5.3 ユーザが自由に登録できるマスタについて
1 ユーザが登録できる診療行為コードの範囲
ユーザが点数マスタに登録できる診療行為コードは,先頭が「0」から始まる9桁のコードのみです。
ただし,診療行為コードによってはシステムで予約されたものや範囲によって 内容を限定していますので,むやみに設定することはできません。以下の表を参考に点数マスタの登録を行ってください。
※ユーザが登録できる範囲以外のコードを入力した場合,警告メッセージを表示します。
| 診療行為コード | 内 容 | |
|---|---|---|
| 開 始 | 終 了 | |
| 001000001 | 001999999 | 服用方法 (”001000001″~”001000986″までは日レセオリジナルの服用方法が登録済みです)。 |
| 002000001 | 002999999 | 画像診断 撮影部位 |
| 008200001 | 008299999 | コメント文 (レセプト,処方箋記載有り) |
| 008300001 | 008399999 | コメント文 (診療行為入力時,コメント文の後ろに文字の直接入力ができる) (レセプト,処方箋記載有り) |
| 008400001 | 008499999 | コメント文 (診療行為入力時,コメント文の間に数字の直接入力ができる) (レセプト,処方箋記載有り) |
| 00850000 | 008599999 | コメント文 (診療行為入力時,コメント文の後ろに文字の直接入力ができる) (レセプト記載無し,処方箋記載有り) 008500000は表示なしのフリーコメント |
| 008600000 | 008699999 | コメント文 (診療行為入力時,コメント文の後ろに文字の直接入力ができる) (レセプト,処方箋等には印刷しない画面表示用コメント) 008600000は表示なしのフリーコメント |
| 058000000 | 058999999 | 特定器材商品名ユーザ登録 |
| 059000001 | 059999999 |
その他材料 レセプト,処方箋表示あり。 |
| 095000001 | 095009999 | 自費(文書料など) |
| 095xx0001 | 095xx9999 | 自費(診療区分別に計上) xx:内容 11~12:診察 13:指導 14:在宅 21~27:投薬 31~33:注射 40:処置 50:手術 54:麻酔 60:検査 64:病理診断 70:X線 80:その他料 91:診断書料(自賠責) 92:明細書料(自賠責) 93:特定器材等(労災・自賠責) 94:入院室料加算(労災,自賠責) |
| 099000000 | 099999999 | システム予約 |
※ "095",または"096"から始まる9桁コードは患者の自己負担分を表すコードです。診療行為に係る自己負担分は,
"095xx0001"~"095xx9999"が消費税を計算しないコード,
"096xx0001"~"096xx9999"が消費税を計算するコードです。
また,文書料などの自費分は,
消費税を計算しない場合は診療行為入力画面で診療種別区分の".950"を入力し,消費税を計算する場合は同じく診療行為入力画面で".960"を入力した後に該当コードを入力してください。
※ 自賠責保険に対応するコードとして,
"095910001"~"095919999"が診断書料のコード,
"095920001"~"095929999"が明細書料のコード,
があります。
※労災,自賠責保険に対応するコードとして,
"095930001"~"095939999"が(ポリネックなどの)特定器材等,労災診断書料のコード
があります。
ヒント

09593XXXX のコードは労災レセプトの「その他」欄に集計されその他欄の横の摘要欄に記載します。
なお,対応する保険以外の保険で上記コードを使用した場合は自費分として取り扱います。
※労災,自賠責で入院時の入院室料加算は,入院操作マニュアルを参照してください。
2 服用方法の登録
標準提供にない服用方法はその都度作成する必要があります。
例として診療行為コード"001001104 1日2回 塗布"を作成します。
診療行為コード,有効開始年月日および有効終了年月日を必須入力し「確定」(F12)を押します。
有効期間を設けない場合,有効年月日は未入力状態で「Enter」を押し,「0000000」~「9999999」を表示します。
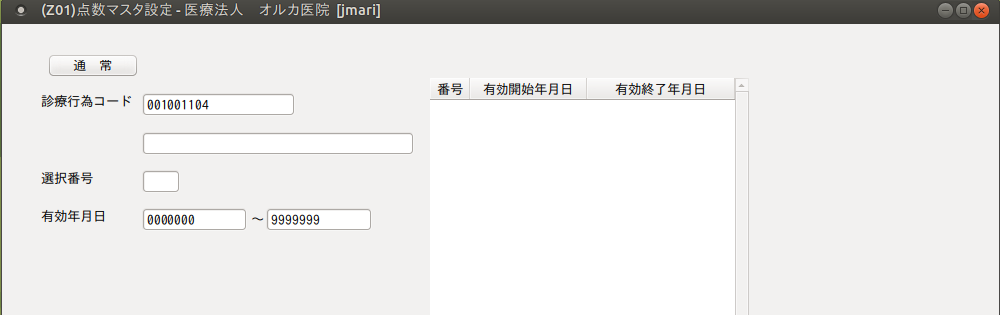
用法コード設定画面に遷移後は,登録の際に必要な項目を入力します。
内服薬等,薬剤情報提供書に服用時点を記載する場合は「服用時点」の項目を設定します。
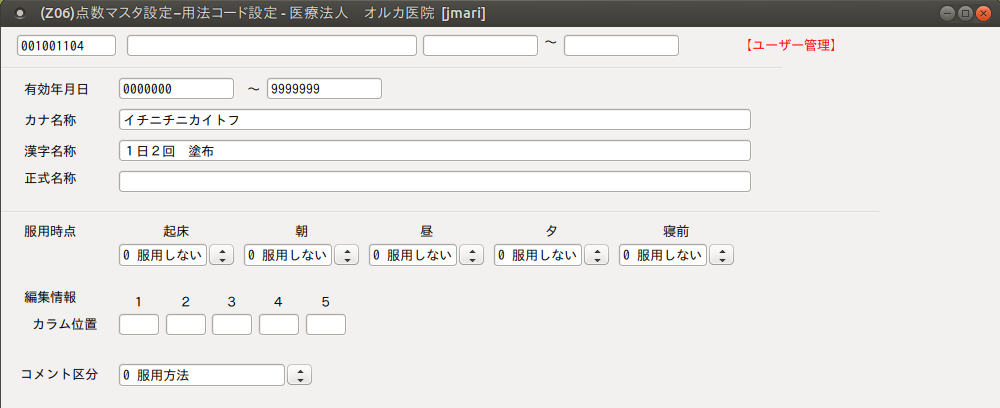
入力後,「登録」(F12)を押すと確認メッセージを表示します。
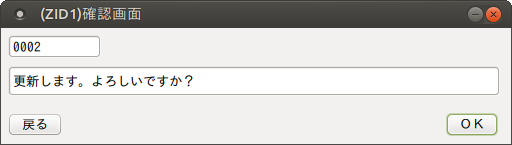
「OK」で登録します。
「戻る」を押すと元の画面へ戻ります。
項目の説明
| 有効年月日 | 開始~終了の日付を表示します。 |
| カナ名称 | カナ名称を入力します。 |
| 漢字名称 | 漢字名称を入力します。必須入力項目です。 |
| 正式名称 | 使用しません。 |
| 服用時点 | 薬剤情報提供書を発行する場合は設定が必要です。 起床,朝,昼,夕,寝前 のいずれかに「1 服用する」を選択します。 初期値には「0 服用しない」が設定されています。 |
| 編集情報 カラム位置 | 数値入力できるコードを作成する場合に設定します。 |
| コメント区分 | 0 服用方法・・・処方箋のQRコードへ用法コードとして記録します。 1 服用方法コメント有り・・・処方箋のQRコードへ用法コードとして記録します。 2 コメント・・・処方箋のQRコードへ薬剤コメントとして記録します。 |
ファンクションキーの説明
| 項目 | ファンクションキー | 説明 |
|---|---|---|
| 戻る | F1 | 遷移元の画面へ戻ります。 |
| 削除 | F3 | 画面に表示している情報内容をデータベースから消去します。 |
| 入力CD | F5 | 画面表示している診療コードに対し,医院独自の入力コードの作成,登録できます。 取り扱いは,【2.5.5 入力コードの設定方法】を参照してください。 |
| 登録 | F12 | 入力内容をデータベースへ登録します。 |
<数値入力ができる用法を作成する>
数値入力は1つのコードで5箇所まで設定できます。
(例)朝:g 昼:g 夕:g
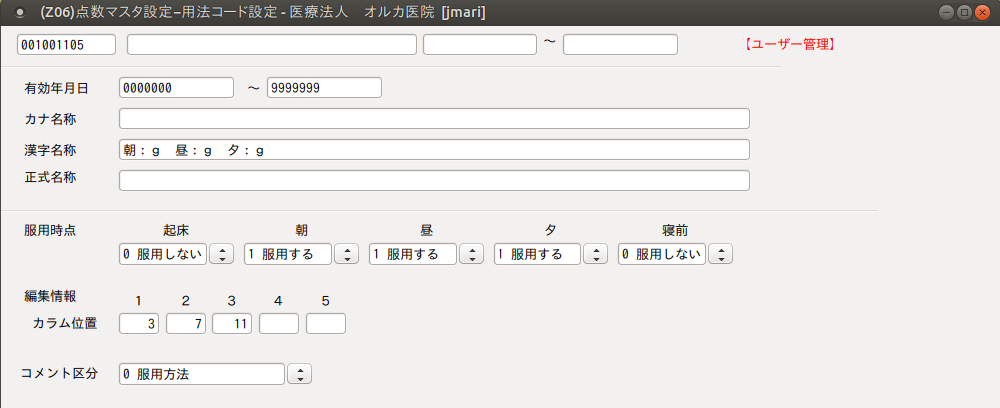
1. 漢字名称に 朝:g 昼:g 夕:g を入力します。
2. 数値入力を行うカラム位置を設定します。
この例の場合は3文字目,7文字目,11文字目に数値を挿入します。
【診療行為の入力例】
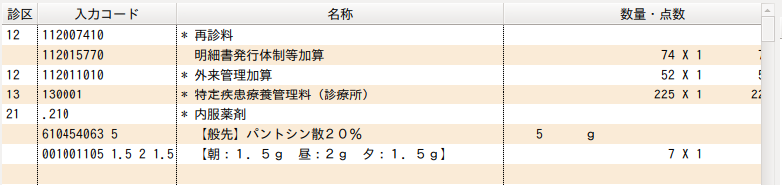
• 入力はスペースで区切り数値を入力します。
• 小数点が入力できます。
• 薬剤情報の「起・朝・昼・夕・寝」の数量欄には数量を記載しません。
3 画像診断 撮影部位の登録
(例)診療行為コード"002000002 頭部"の内容で作成します。
診療行為コード,有効開始年月日および有効終了年月日を必須入力し「確定」(F12)を押します。
有効期間を設けない場合,有効年月日は未入力状態で「Enter」を押し「0000000」~「9999999」を表示します。
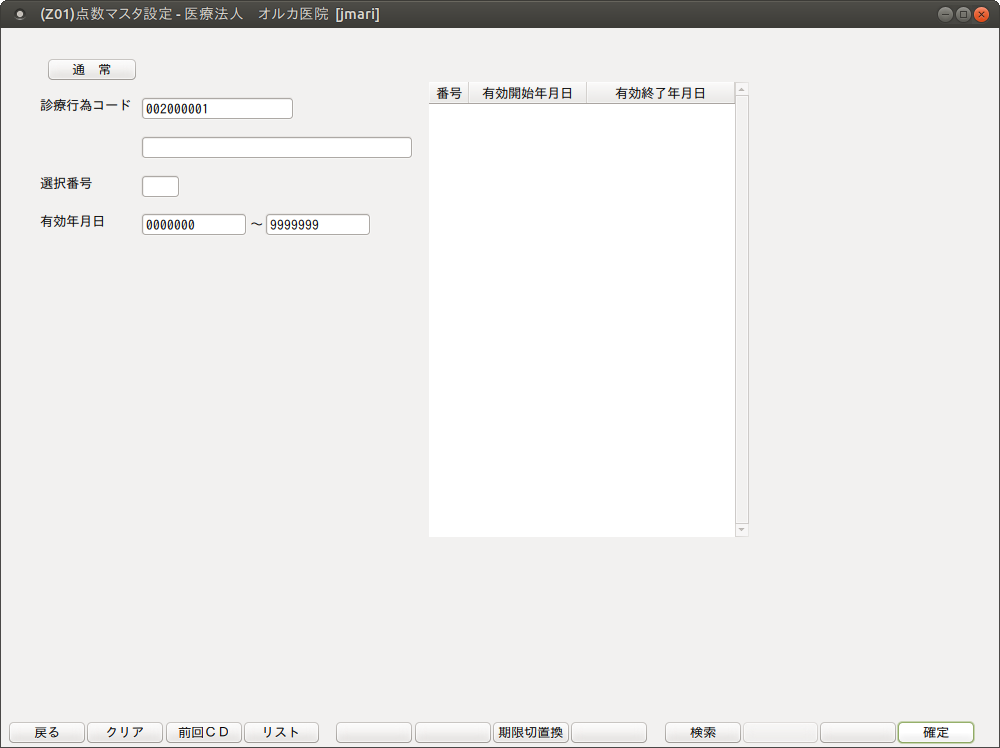
コメント設定画面に遷移後は,登録の際に必要な項目を入力します。必須入力項目は「漢字名称」,「保険適用」「部位区分」になります。「保険適用」欄の選択は,金額以外の撮影部位,コメントなどの名称のときは「0」を選び,「文書料」など金額が関係する自費扱い分には「2 保険適用外」を選択します。なお,「レセプト編集情報」の「カラム位置」および「桁数」欄は,標準マスタで提供するコメント文(84から始まる9桁診療コード)のレセプトに印字する値の位置および桁数の表示に使用します。そのため仮に撮影部位コードの登録時に設定を行っても,診療行為入力画面には反映されません。
「部位区分」は,コンボボックスより次の8つの部位の中から選択します。
1:頭部
2:躯幹
3:四肢
5:胸部
6:腹部
7:脊椎
8:消化管
0:その他(上記以外)
<同一名称撮影部位の設定にあたって>
同一の撮影部位名称であっても撮影方法により自動算定させる点数が異なる場合は,名称に補記するなどの工夫をして必要分ほど撮影部位を作成してください。
単純撮影
部位区分「1:頭部」,「2:躯幹」,「5:胸部」,「6:腹部」,「7:脊椎」 のいずれかの設定をした撮影部位を単純撮影で入力した場合は,写真診断料「1 単純撮影」の「イ 頭部,胸部,腹部または脊椎」の点数を自動算定します。それ以外の部位区分を設定した撮影部位を入力した場合は,「ロ その他」の点数を自動算定します。
造影剤使用撮影
部位区分「8:消化管」を設定した撮影部位を造影剤使用撮影で入力した場合は,写真診断料「3 造影剤使用撮影」と「透視診断」の点数を自動算定します。それ以外の撮影部位を使用した場合は「透視診断」の自動算定は行いません。
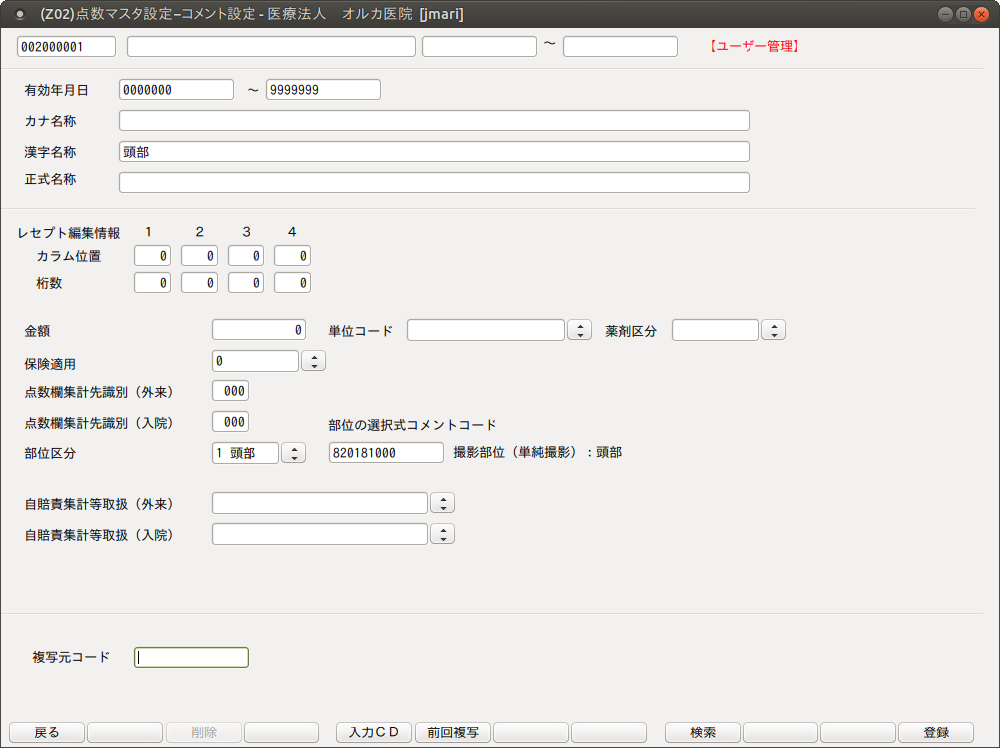
入力後,「登録」(F12)を押すと確認メッセージを表示します。
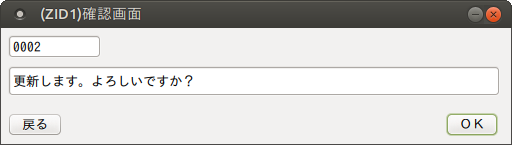
「OK」で登録します。「戻る」を押すと元の画面へ戻ります。
項目の説明
| 有効年月日 | 開始~終了の日付を表示します。 |
| カナ名称 | カナ名称を入力します。 |
| 漢字名称 | 漢字名称を入力します。必須入力項目です。 |
| 正式名称 | 正式名称を入力します。 |
| カラム位置 | レセプトへ各種算定日等のコメント文の値を印字する場合の位置決めをします。 撮影部位設定では使用しないため,「0」です。(初期値) |
| 桁数 | レセプトへ各種算定日等のコメント文の値を印字する場合の桁数(文字数)を設定します。 撮影部位設定では使用しないため,「0」です。(初期値) |
| 金額 | 金額の入力に使用します。 撮影部位設定では使用しないため,「0」です。(初期値) |
| 保険適用 | コンボボックスから「0」を選択します。必須入力項目です。 |
| 点数欄集計先識別(外来) | 点数欄集計先を指定するときに使用します。 撮影部位設定では使用しないため,「0」です。(初期値) |
| 点数欄集計先識別(入院) | 点数欄集計先を指定するときに使用します。 撮影部位設定では使用しないため,「0」です。(初期値) |
| 部位区分 | コンボボックスから選択します。必須入力項目です。 |
| 部位の選択式コメントコード | 登録すると診療行為入力画面で選択式コメントを自動表示します。 /を入力すると選択式コメントの一覧を表示します。 |
| 入力チェック区分 | 現在使用していません。 |
診療行為入力画面の入力例
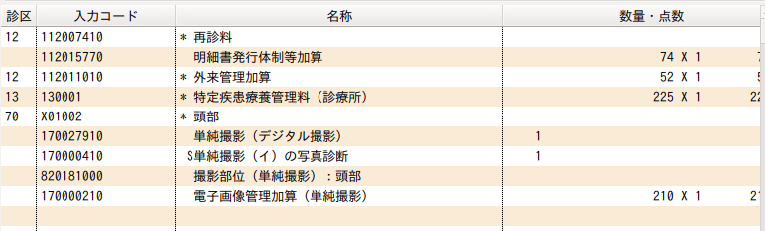
4 コメント文の登録
0082XXXXXのコメントについて
0082~から始まる9桁コードは,ユーザ登録した点数マスタの「漢字名称」をコメント文として,診療行為入力時にどの診療区分にも使用できます。
これは標準マスタで提供されているコメントコード,"82XXXXXXX"と同じ扱いのコードになります。よって,ユーザ登録するコメントは,82から始まる9桁のコメントコードを参照してください。入力されたコメント文は,レセプトおよび処方箋に印刷します。
診療行為コード,有効開始年月日および有効終了年月日を必須入力し「確定」(F12)を押します。有効期間を設けない場合,有効年月日は未入力状態で「Enter」を押し「0000000」~「9999999」を表示します。
(例)"0082XXXXX"のコードにコメント文を登録する
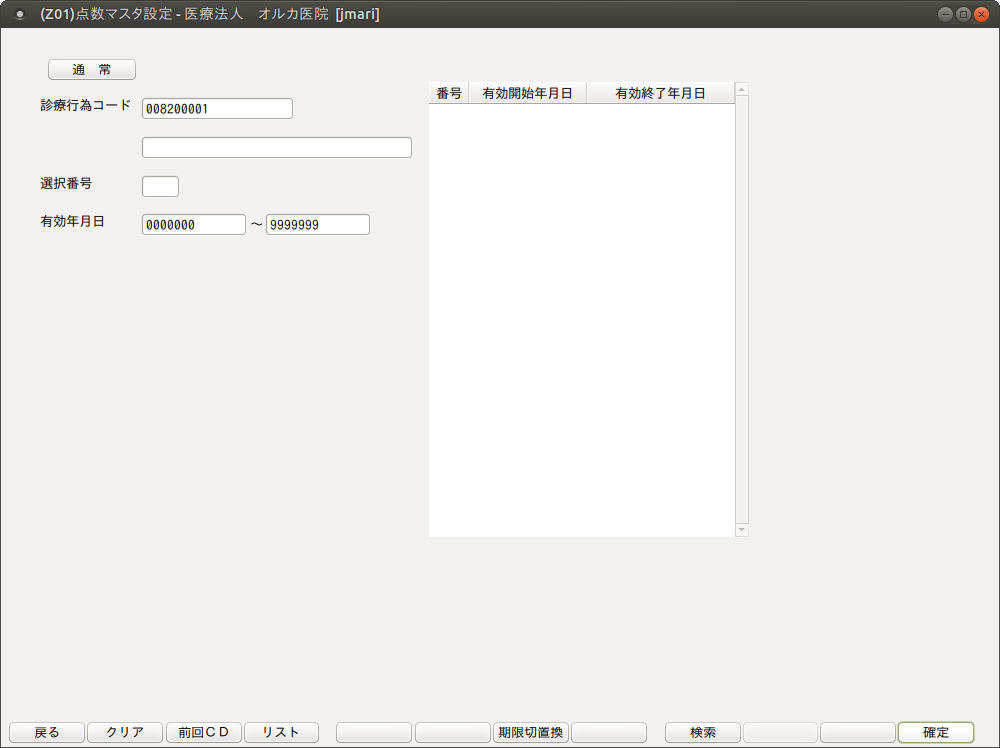
コメント設定画面に遷移後は,登録の際に必要な項目を入力します。
必須入力項目は,漢字名称になります。
注意

カラム位置・桁数には入力を行わないでください。
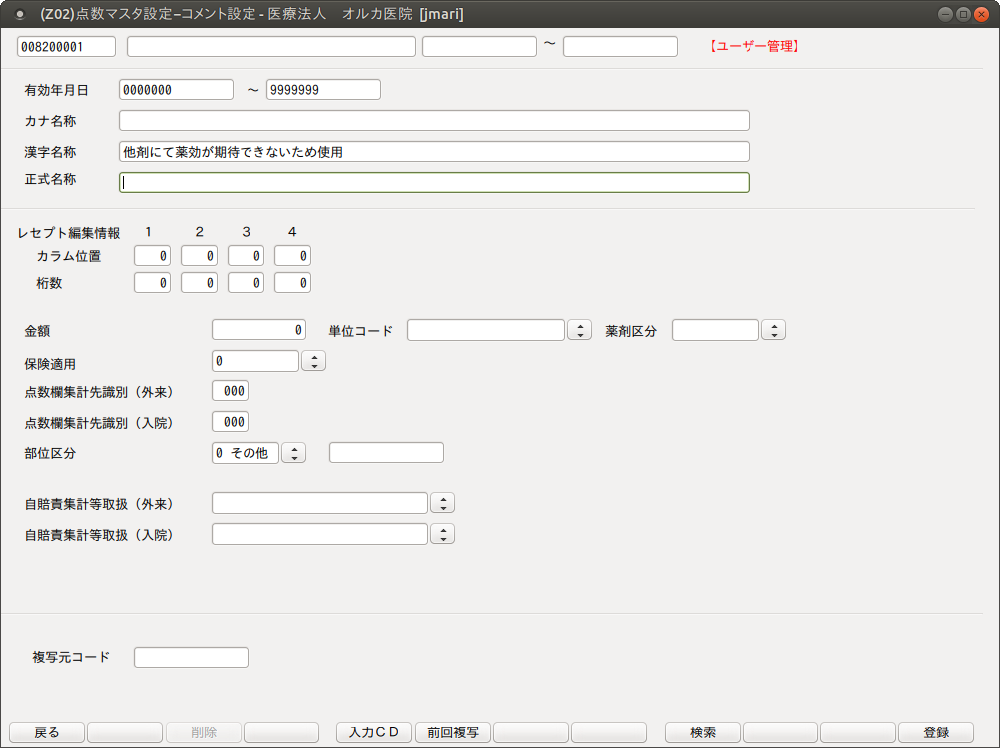
入力後,「登録」(F12)を押すと確認メッセージを表示します。
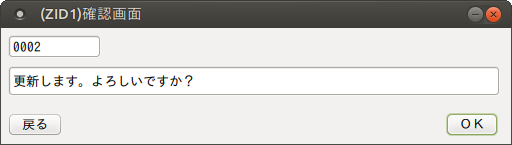
「OK」で登録します。
「戻る」を押すと元の画面へ戻ります。
主な項目の説明
| 有効年月日 | 開始~終了の日付を表示します。 |
| 漢字名称 | 漢字名称を入力します。必須入力項目です。 |
以下の項目は初期値(0)のままとします。
「診療行為入力画面の入力例」
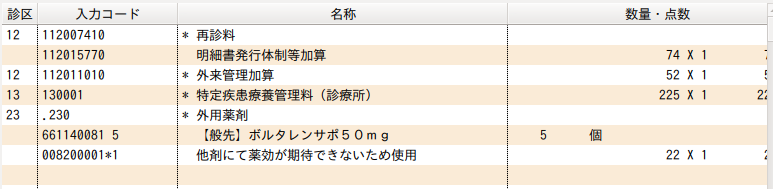
0083XXXXXのコメントについて
0083~から始まる9桁コードは,診療行為入力画面ではユーザ登録をした点数マスタの「漢字名称」の後ろに直接入力ができ,コメント文としてどの診療区分にも使用できます。これは標準マスタで提供されているコメントコード,"83XXXXXXX"と同じ扱いのコードになります。
よって,ユーザ登録するコメントは,83から始まる9桁のコメントコードを参照してください。入力されたコメント文は,レセプトおよび処方箋に印刷します。
診療行為コード,有効開始年月日および有効終了年月日を必須入力し「確定」(F12)を押します。有効期間を設けない場合,有効年月日は未入力状態で「Enter」を押し「0000000」~「9999999」を表示します。
(例)"0083XXXXX"のコードにコメント文を登録する
例として診療行為コード"008300001 紹介先: "の内容で作成します。
コメント設定画面に遷移後は,登録の際に必要な項目を入力します。
必須入力項目は,「漢字名称」になります。
注意

カラム位置・桁数には入力を行わないでください。
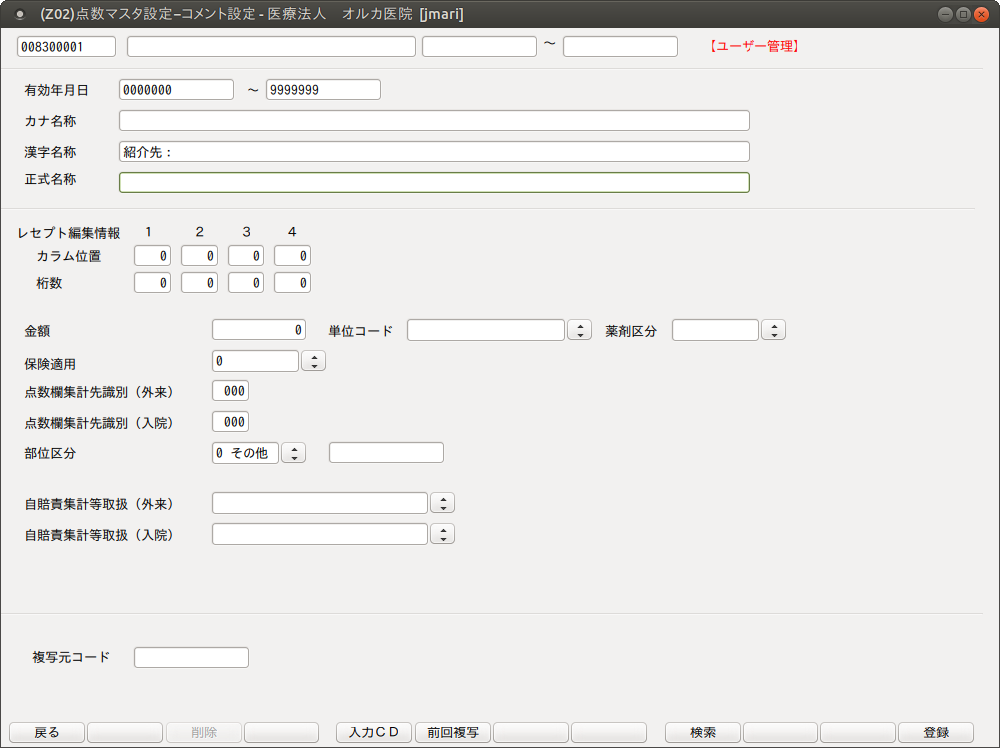
「登録」(F12)を押して登録をします。
【診療行為入力画面の設定例】
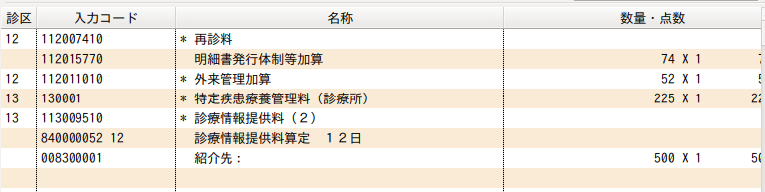
↓名称欄に直接,文字を入力します。
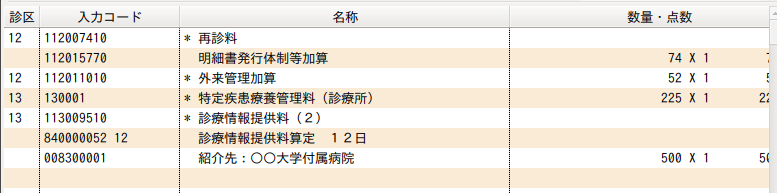
0084XXXXXのコメントについて
0084から始まる9桁コードは,ユーザ登録した点数マスタの「漢字名称」の間に,診療行為入力画面でコメント(数字)を埋め込んだ入力ができ,コメント文としてどの診療区分にも使用できます。これは標準マスタで提供されているコメントコード,"84XXXXXXX"と同じ扱いのコードになります。
よって,ユーザ登録するコメントは,84から始まる9桁のコメントコードを参照してください。入力されたコメント文は,レセプトおよび処方箋に印刷します。
診療行為コード,有効開始年月日および有効終了年月日を必須入力し「確定」(F12)を押します。有効期間を設けない場合,有効年月日は未入力状態で「Enter」を押し「0000000」~「9999999」を表示します。
(例)"0084XXXXX"のコードにコメント文を登録する
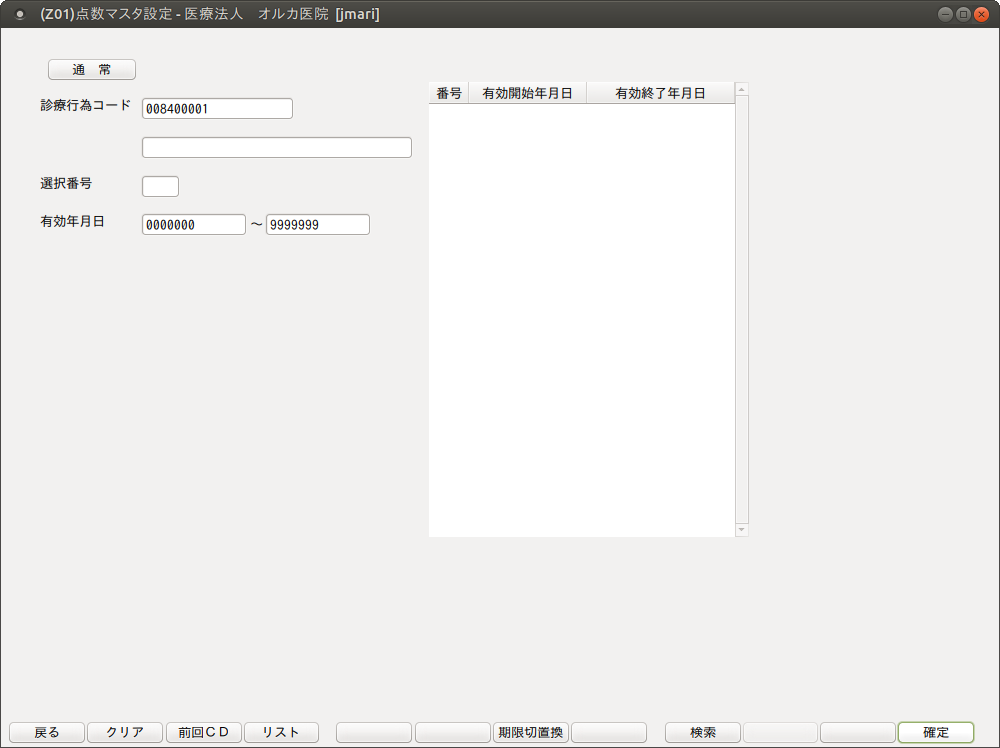
コメント設定画面に遷移後は,登録の際に必要な項目を入力します。
必須入力項目は,「漢字名称」,「カラム位置」および「桁数」になります。
<カラム位置と桁数について>
標準マスタで提供するコメント文("84"から始まる9桁コード)や,それと同様の扱いとするユーザが登録できるコメント文("0084"から始まる9桁コード)を使用したとき,レセプト等に印字する値の位置および桁数を表示する設定をします。
| カラム位置 | レセプトへ各種算定日等のコメント文の値を印字する場合の位置決めをします。 |
| 桁数 | レセプトへ各種算定日等のコメント文の値を印字する場合の桁数(文字数)を設定します。 |
例では,カラム位置4,桁数2とカラム位置11,桁数2で設定しています。これにより,診療行為入力画面で該当のコードを入力したとき,名称欄の全角4文字目にカーソルが移動し,入力文字数は全角2文字まできるようにします。なお,漢字名称欄で桁数にあたる箇所は文字数分を空白としてください。
例の場合は2文字分の空白を入力します。
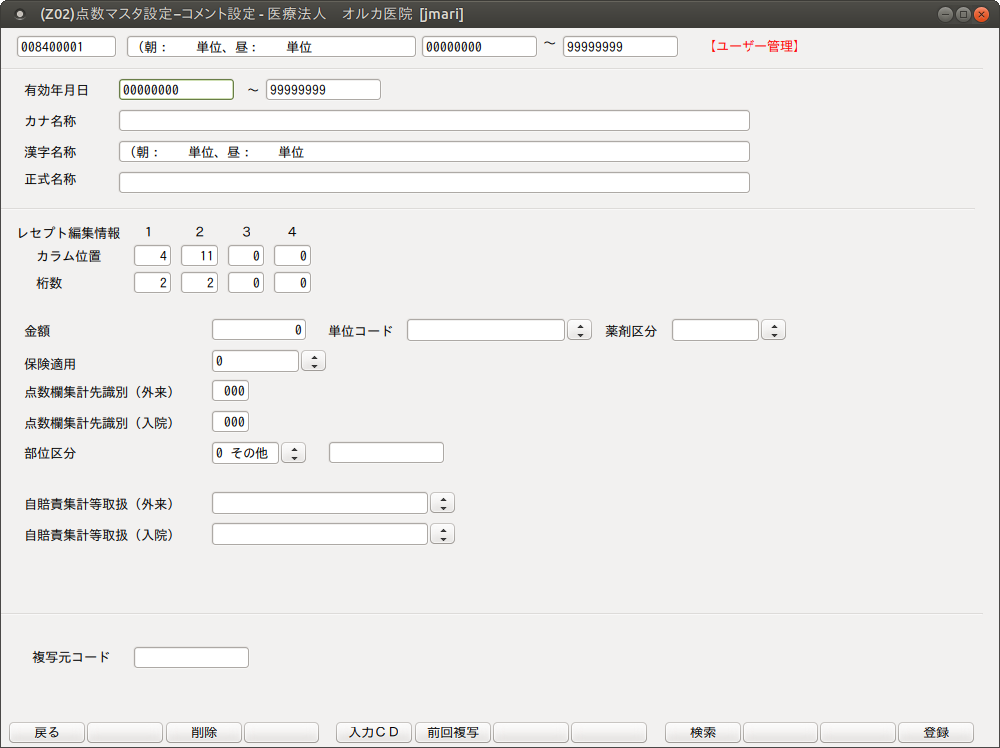
「登録」(F12)を押して登録をします。
「診療行為入力画面の設定例」
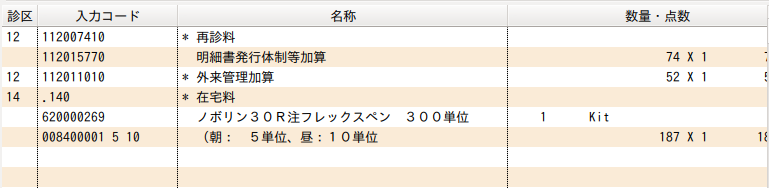
<数値の桁数を固定しない設定方法>
カラム位置のみ設定し桁数を固定しない設定により,小数点等の任意の桁が入力できます。
(例)朝:単位,昼:単位)
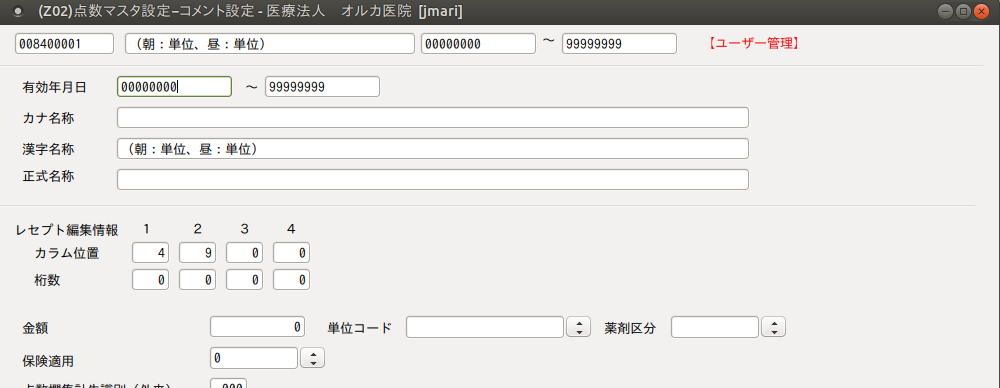
【診療行為入力例】
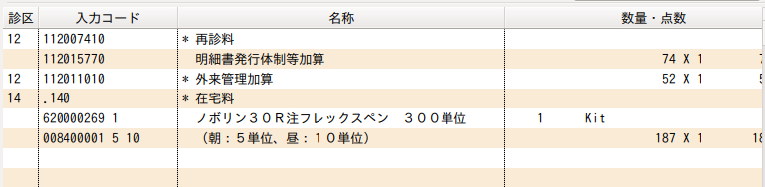
0085XXXXXのコメントについて
レセプトには印字しないコメントコードです。院内処方箋を発行する場合など,薬剤と同じ剤に"0082XXXXX"~"0084XXXXX"のコメントコードを使用するとレセプトに印字されてしまいます。この場合はレセプトに印字しない0085~のコメントコードを使用します。レセプト以外の処方箋,会計カード等に印字します。
• "008500000"はフリーコメントになります。
• "008500001"以降はコメント内容を登録できます(診療行為入力画面で0083~のコメントと同様に文字追加できます。
作成方法,入力方法は"0083XXXXX"のコメントと同じです。
0086xxxxxのコメントについて
レセプト,処方箋に印字しない画面表示用コメントです。
会計カードには印字します。
• "008600000"はフリーコメントになります。
• "008600001"以降はコメント内容を登録できます(診療行為入力画面で0083~のコメントと同様に文字追加できます。
作成方法,入力方法は"0083XXXXX"のコメントと同じです。
5 その他材料・特定器材商品名ユーザ登録
<その他材料の登録>
例として診療行為コード"059000001 ペンニドール 30G"の内容で作成します。
診療行為コード,有効開始年月日および有効終了年月日を必須入力し「確定」(F12)を押します。
有効期間を設けない場合は未入力状態で「Enter」を押し「0000000」~「9999999」を表示します。
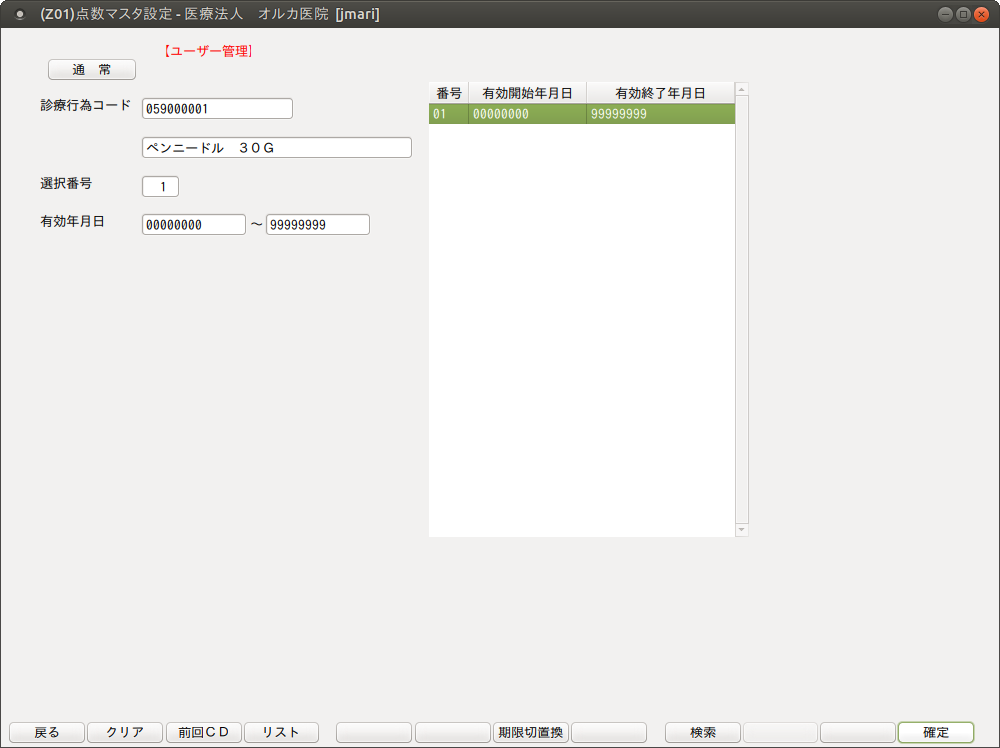
特定器材設定画面に遷移後は,登録の際に必要な項目を入力します。
必須入力項目は「漢字名称」,「金額種別」になります。
また,単位は必ず入力を行ってください。
(例:○枚や○本などの単位)
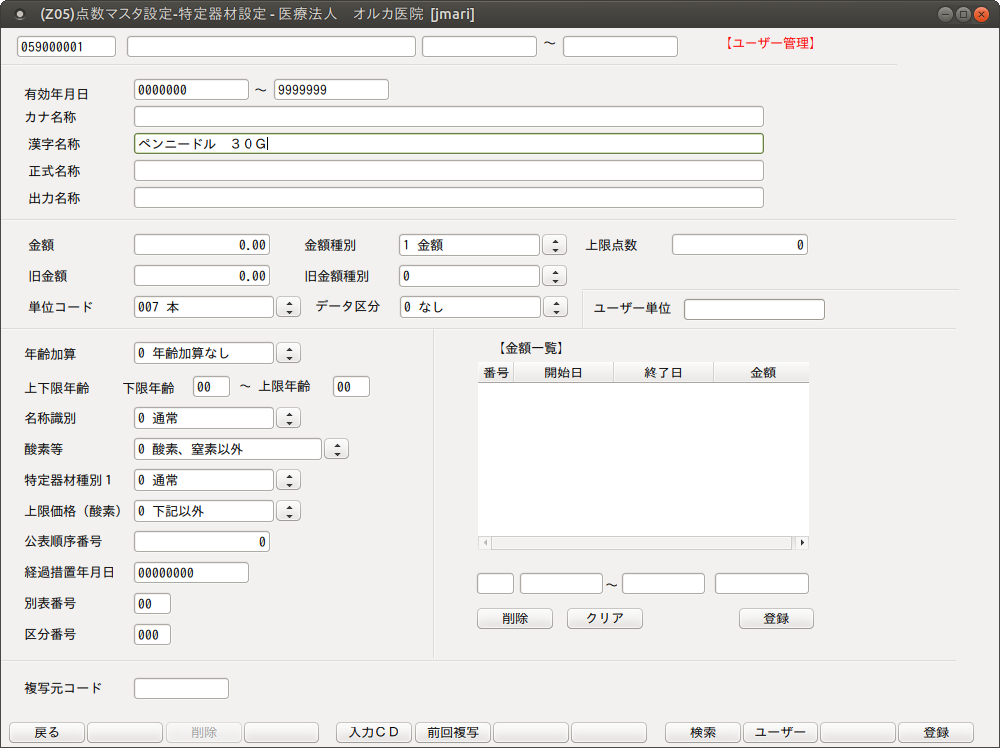
入力後,「登録」(F12)を押すと確認メッセージを表示します。
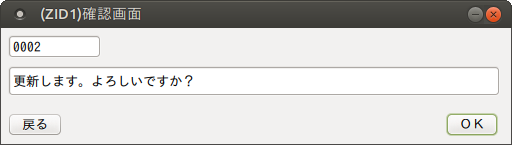
「OK」で登録します。
「戻る」を押すと元の画面へ戻ります。
主な項目の説明
| 有効年月日 | 開始~終了の日付を表示します。 |
| カナ名称 | カナ名称を入力します。 |
| 漢字名称 | 漢字名称を入力します。必須入力項目です。 ここで作成した名称がレセプトへの表示名称になります。 |
| 正式名称 | 正式名称を入力します。 |
| 金額 | 金額は円以下銭まで入力できます。 |
| 金額種別 | 金額種別をコンボボックスより選択します。必須入力項目です。 |
| 旧金額 | 金額は円以下銭まで入力できます。 |
| 単位コード | コンボボックスから該当する単位を選択します。 |
<特定器材商品名ユーザ登録>
特定器材商品名をユーザ登録し,算定する特定器材コードとの関連付けを行う。
点数マスタより"058000000"~"058999999"の範囲でコードを入力する。
有効期間を設定し「確定」(F12)を押す。
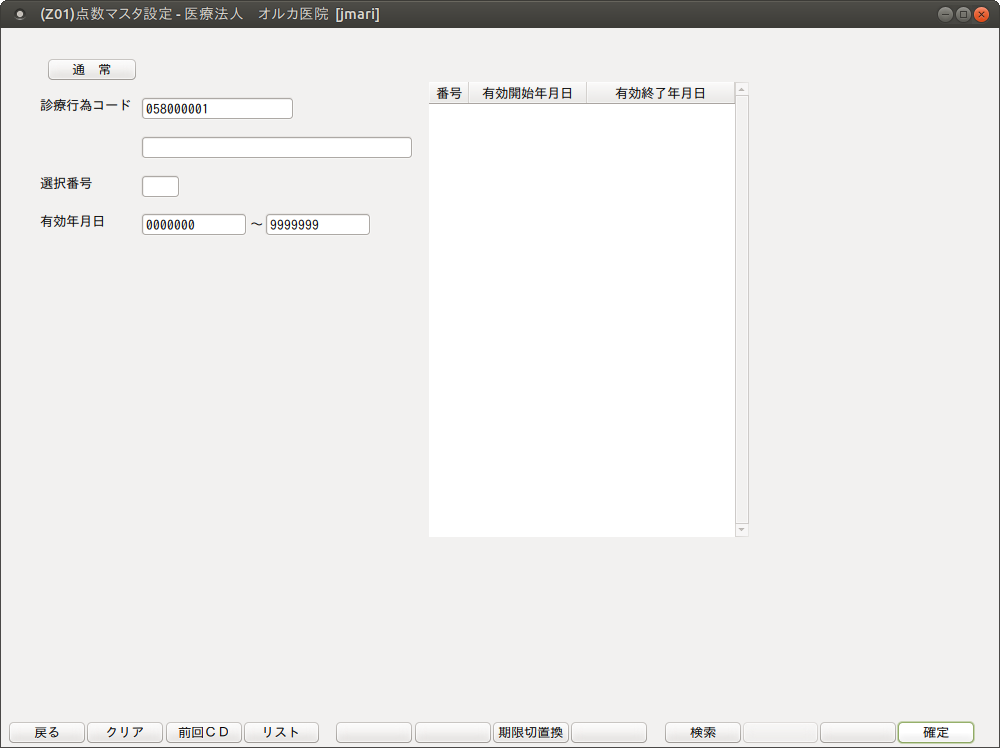
各項目を入力する。
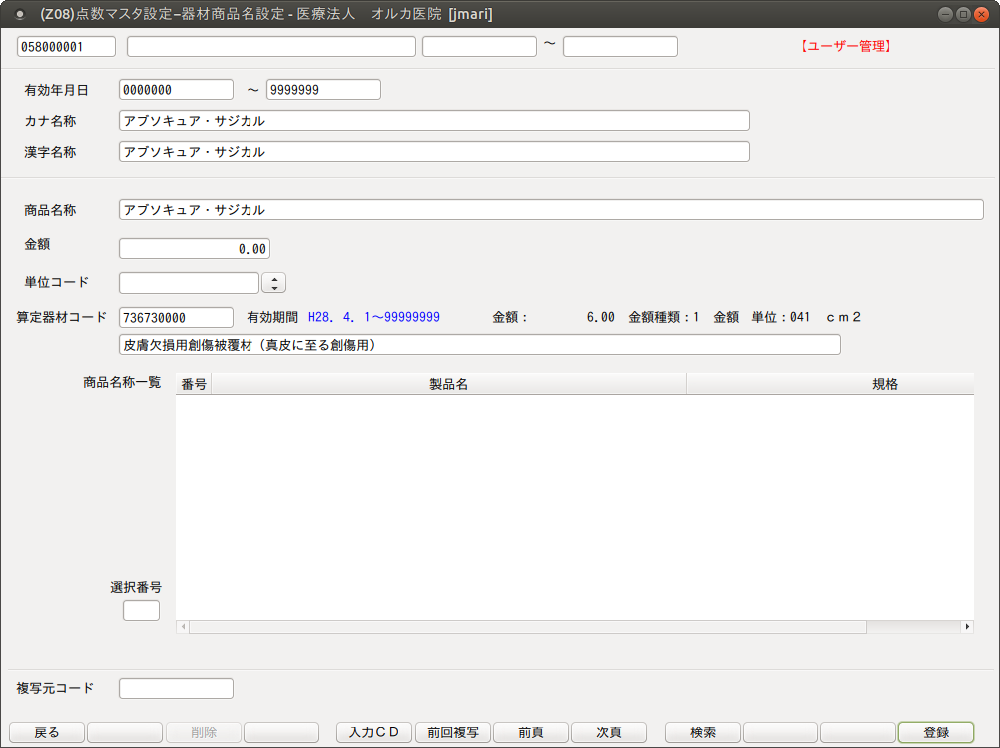
| カナ名称 | 診療行為検索に使用 |
| 漢字名称 | 診療行為検索・表示に使用 |
| 商品名称 | 名称をレセプトへ記載します。 |
| 金額 | 算定器材コードで指定した特定器材マスタの金額種別が「2 都道府県購入価格」の場合に設定できます。 |
| 単位コード | 算定器材コードで指定した特定器材マスタの単位が設定されていない場合に設定できます。 |
| 算定器材コード | 点数を算定し,レセプトへ記載します。 |
| 複写元コード | 登録済みの器材商品名コードを入力し,内容を複写できます。 また直前の特定器材商品名コードは「前回複写」(F6)で複写できます。 |
| 商品名称一覧 | 特材品目マスタ(在宅用特定器材コードが対象)を参照し,商品名一覧を表示します。一覧から選択し商品名を複写します。 |
診療行為の入力
特定器材商品名コードを入力します。関連付けされた特定器材のコードを自動算定します。
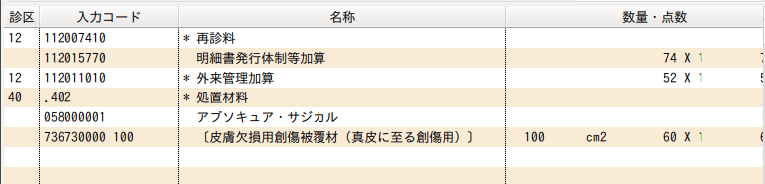
6 自費(文書料など)の登録
自費コードと診療種別区分(.950 .960)について
| 診療行為コード | 診療種別区分 .950入力 | 診療種別区分 .960入力 | 診療種別 入力なし |
| 095000001 ~ 095999999 点数マスタ金額設定あり |
消費税計算なし | 消費税計算あり(外税) | 消費税計算なし |
| 096000001 ~ 096999999 点数マスタ金額設定あり 金額内容(0:税抜き) |
消費税計算なし | 消費税計算あり(外税) | 消費税計算あり(外税) |
| 096000001 ~ 096999999 点数マスタ金額設定あり 金額内容(4:税込み) |
入力不可 | 消費税計算あり(内税) (注1) |
消費税計算なし(内税) (注1) |
| 095000001 ~ 095999999 096000001 ~ 096999999 点数マスタ金額設定なし (0円設定) |
消費税計算なし | 095XXXXXX 消費税計算あり (注2) 096XXXXXX |
095XXXXXX 消費税計算なし 096XXXXXX |
注1:金額欄には税込み金額を登録します。診療行為入力画面では内税を計算し表示します。
注2:金額欄には0円を登録します。診療行為入力画面で税込み金額を入力し,内税を計算し表示します。
ヒント

• 金額内容(4:税込み)は有効開始日が平成19年4月1日以降の場合に設定できます。
• 消費税の1円未満の端数処理は【5.1 システム管理マスタ】-【1001 医療機関情報-基本】-消費財端数区分で設定できます。
自費コード登録例
<例1>文書料として固定金額(2,000円)にする場合(消費税を計算しない場合)
診療行為コード"095000001 文書料2000円"の内容で作成します。
診療行為コード,有効開始年月日および有
効終了年月日を必須入力し「確定」(F12)を押します。
有効期間を設けない場合は未入力状態で「Enter」を押し「0000000」~「9999999」を表示します。
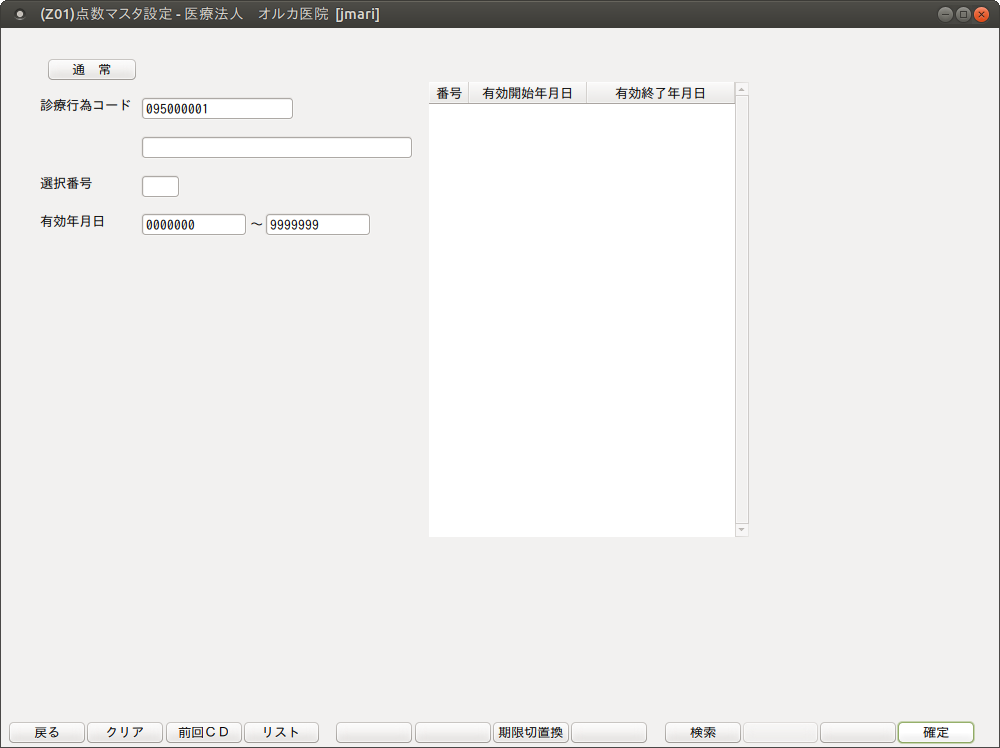
各項目を入力します。
必須項目
「漢字名称」,「保険適用」,「点数欄集計先識別(外来)」または「点数欄集計先識別(入院)」,「部位区分」
文書料等は「2 保険適用外」を選択します。
点数欄集計先識別(外来)(入院)は「101システム管理マスタ」-「1013 請求書自費名称情報」に登録した内容に合わせて入力します。「1013 請求書自費名称情報」の外来自費名称の「1」に「文書料」を設定した場合は,点数欄集計先識別(外来)欄に「001」と3桁に直して入力します。
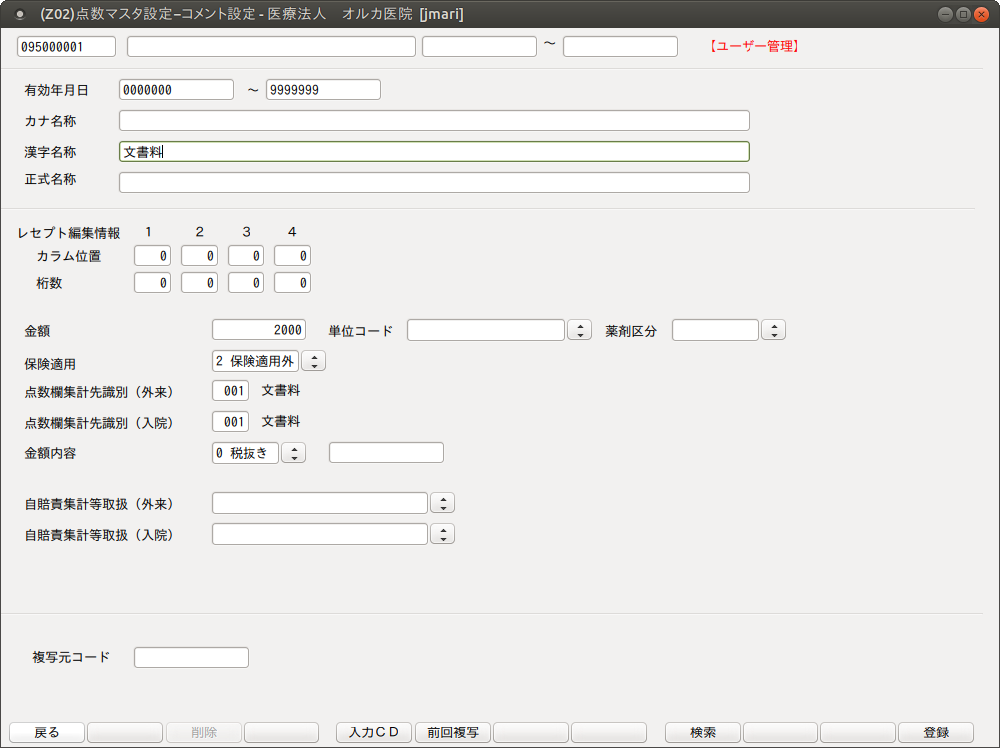
注意

カラム位置・桁数は入力しないでください。
入力後,「登録」(F12)を押すと確認メッセージを表示します。
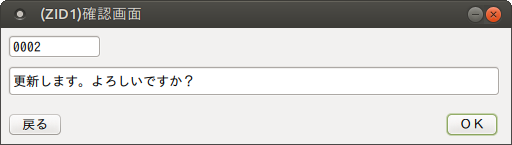
「OK」で登録します。
「戻る」を押すと元の画面へ戻ります。
項目の説明
| 有効年月日 | 開始~終了の日付を表示します。 |
| カナ名称 | カナ名称を入力します。 |
| 漢字名称 | 漢字名称を入力します。必須入力項目です。 |
| 正式名称 | 正式名称を入力します。 |
| カラム位置 | レセプトへ各種算定日等のコメント文の値を印字する場合の位置決めをします。 自費の設定では使用しないため,「0」です。(初期値) |
| 桁数 | レセプトへ各種算定日等のコメント文の値を印字する場合の桁数(文字数)を設定します。自費の設定では使用しないため,「0」です。(初期値) |
| 金額 | 金額を入力します。 |
| 保険適用 | コンボボックスから「2 保険適用外」を選択します。必須入力項目です。 「4:税込み」は有効開始日が平成19年4月1日以降のマスタに設定できます。 |
| 点数欄集計先識別(外来) | 点数欄集計先識別(外来)を3ケタで入力します。 |
| 点数欄集計先識別(入院) | 点数欄集計先識別(入院)を3ケタで入力します。 |
| 金額内容 | コンボボックスから選択します。必須入力項目です。 |
| 自賠責集計等取扱(外来) | 09593~始まるコードで作成した場合に自賠責保険の負担金集計先,レセプトの集計先を指定できます。 |
| 自賠責集計等取扱(入院) | 09593~始まるコードで作成した場合に自賠責保険の負担金集計先,レセプトの集計先を指定できます。 |
| 入力チェック区分 | 現在使用していません。 |
【診療行為入力画面の入力例】
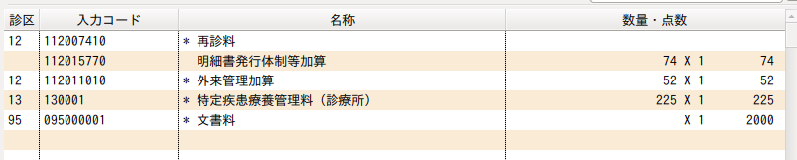
請求確認画面にはこのように計上します。
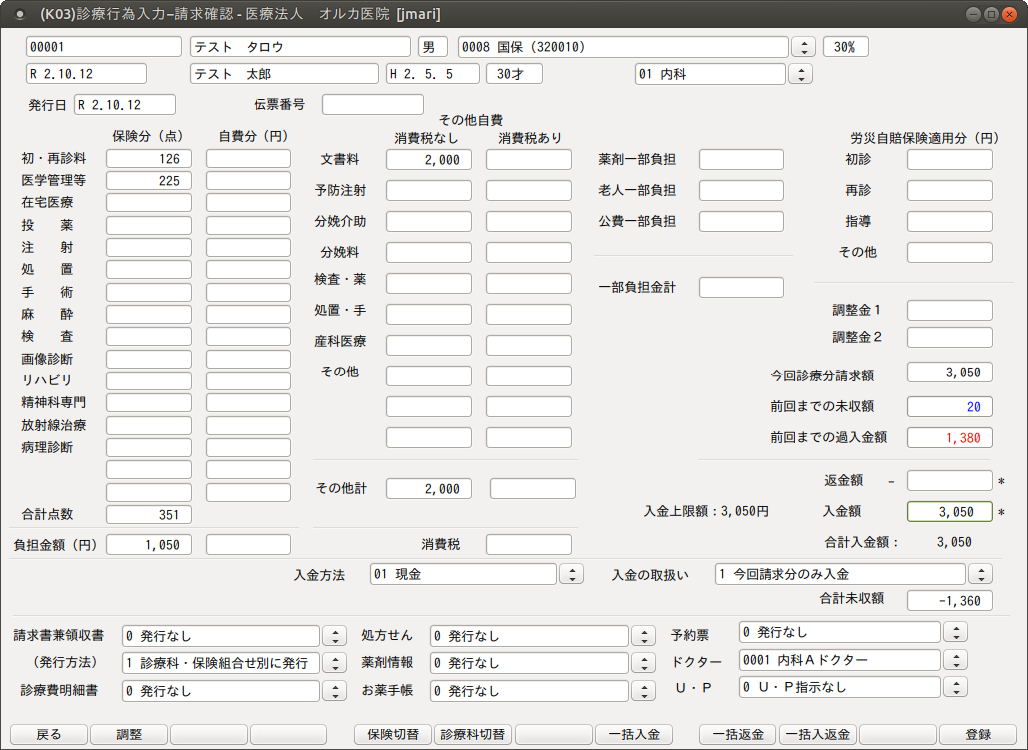
<例2>文書料としてその都度金額を入力する場合(消費税を計上する場合)
診療行為コード"096000001 文書料 0円"の内容で作成します。
入力内容は<例1>の場合と同様です。金額は診療行為入力画面で入力しますので0円としておきます。
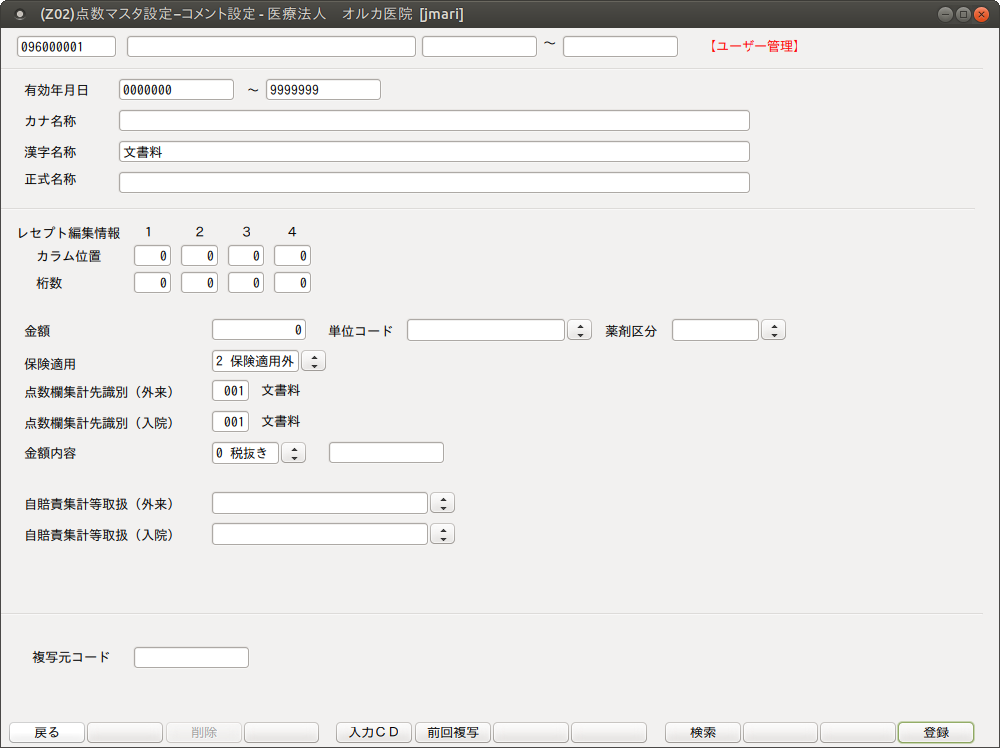
入力後は「登録」します。
診療行為入力画面の入力例
消費税を含んだ金額を入力します。
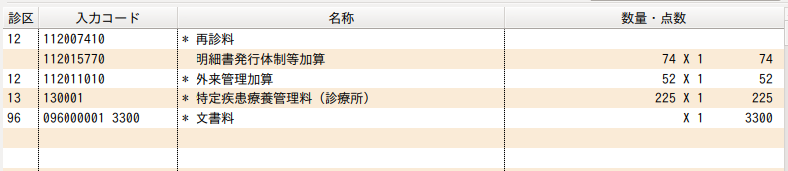
ポイント

096000XXXのコードで金額フリー(単価0円)設定の場合は,診療行為入力画面で金額を入力します。
そのときは消費税込みの金額を入力してください。また,金額へ「3000@」を入力すると,消費税を計算し金額を表示します。
<総数に消費税を掛ける入力方法>
消費税計算は (単価+(単価×消費税率))×数量 が基本になります。診療種別区分「.961 保険外(消費
税あり)数量込みの金額」で入力を行うと(単価×数量)+(単価×数量)×消費税率 の計算をします。
<例3> "095000010 自費1" @55を30個算定する場合
.960 保険外(消費税あり) で入力の場合
(55+(55×0.08))→ 59×30= 1770円
.961 保険外(消費税あり)数量込みの金額 で入力の場合
(55×30)+(55×30)×0.08= 1782円
【診療行為画面の入力】

<自賠責保険の診断書料,明細書料,特定器材(ポリネックなど)の点数マスタ登録について>
診断書料の点数マスタ・・・診療行為コードは "09591XXXX"で作成
明細書料の点数マスタ・・・診療行為コードは "09592XXXX"で作成
特定器材の点数マスタ・・・診療行為コードは "09593XXXX"で作成
※上記のコードにより,自賠責レセプトの診療区分80,その他の欄へ印字できます。
なお,作成したコードは自賠責以外の保険で使用できますが,その場合は自費分として取り扱います。
ポイント

09593・・・・のコードを作成する場合に自賠責集計等取扱(外来)(入院)の設定ができます。
請求確認画面と自賠責レセプトの集計先を指定できます。
09591~09593・・・のコードを金額フリー(単価0円)で作成した場合,診療行為入力画面の診療種別区分は「.809 その他(労災・自賠責入力)」になります。
<例1>診療行為コード"095910001 診断書料 5000円"の内容で作成します。
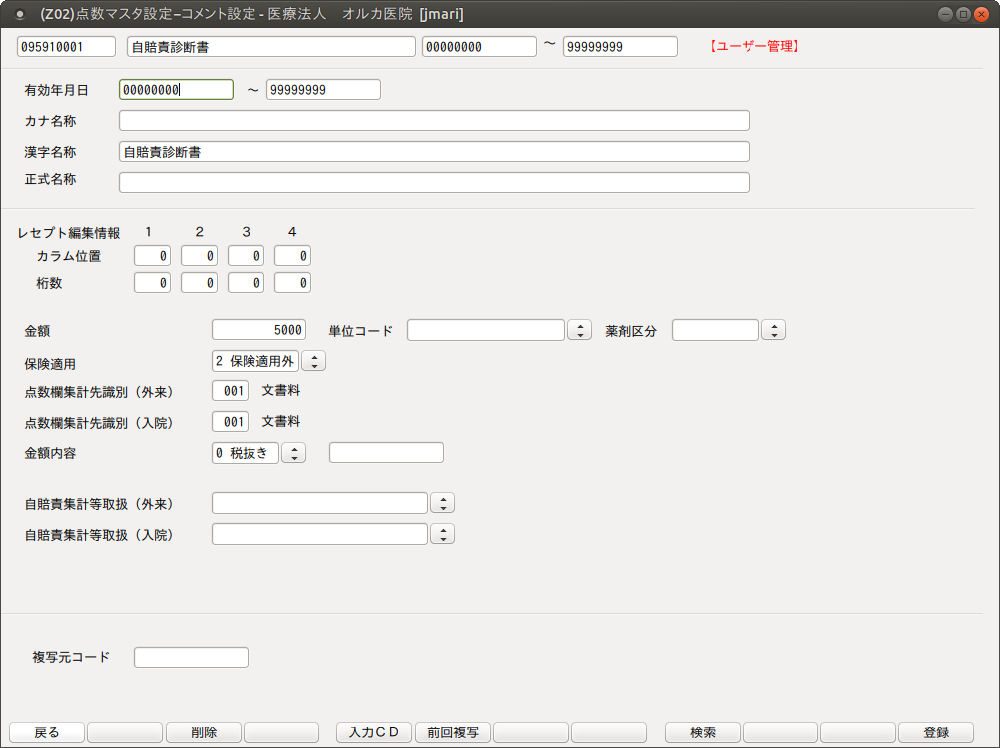
<診療行為入力画面の入力例>
自賠責保険の入力は,以下のようになります。
診療種別区分の入力は特に必要ありません。自賠責のレセプトでは診療区分80へ印字されるため,入力を行う場合は,「.800」と入力します。
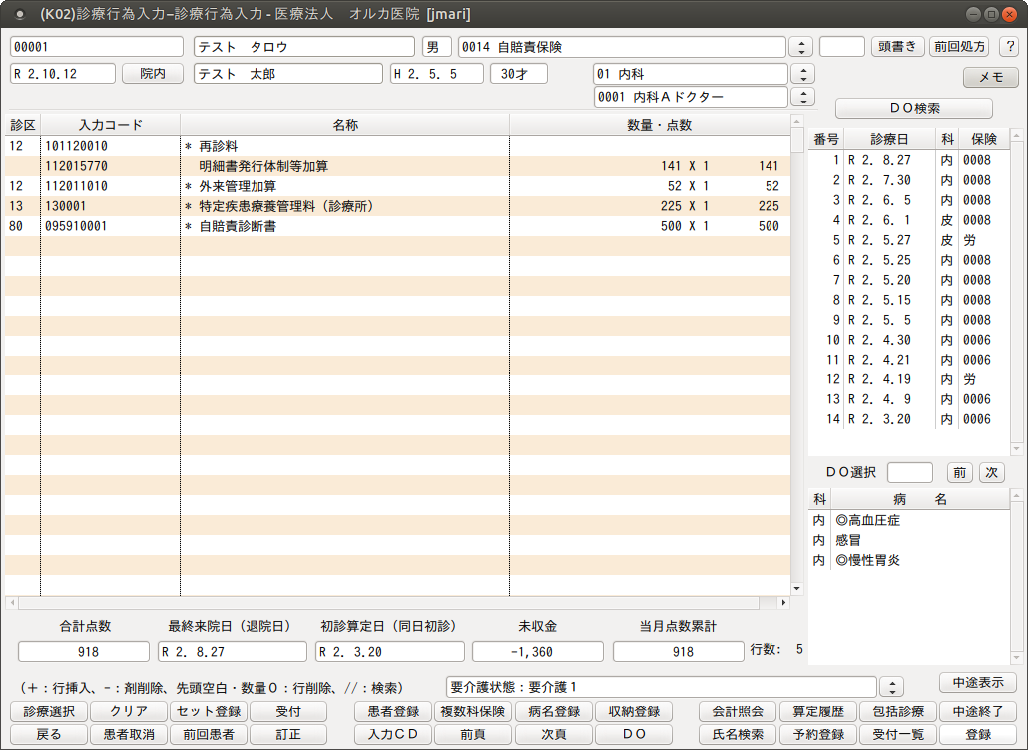
請求確認画面にはこのように計上します。
(ただし,画面例は以下の設定をしている場合の表示例です。
・「101 システム管理マスタ」-「4001 労災自賠責医療機関情報」の「文書料(消費税)」欄を「1 無し」で設定
・「12 登録」の労災自賠保険入力画面の自賠責請求区分は「1 患者請求する(100%)」で設定)
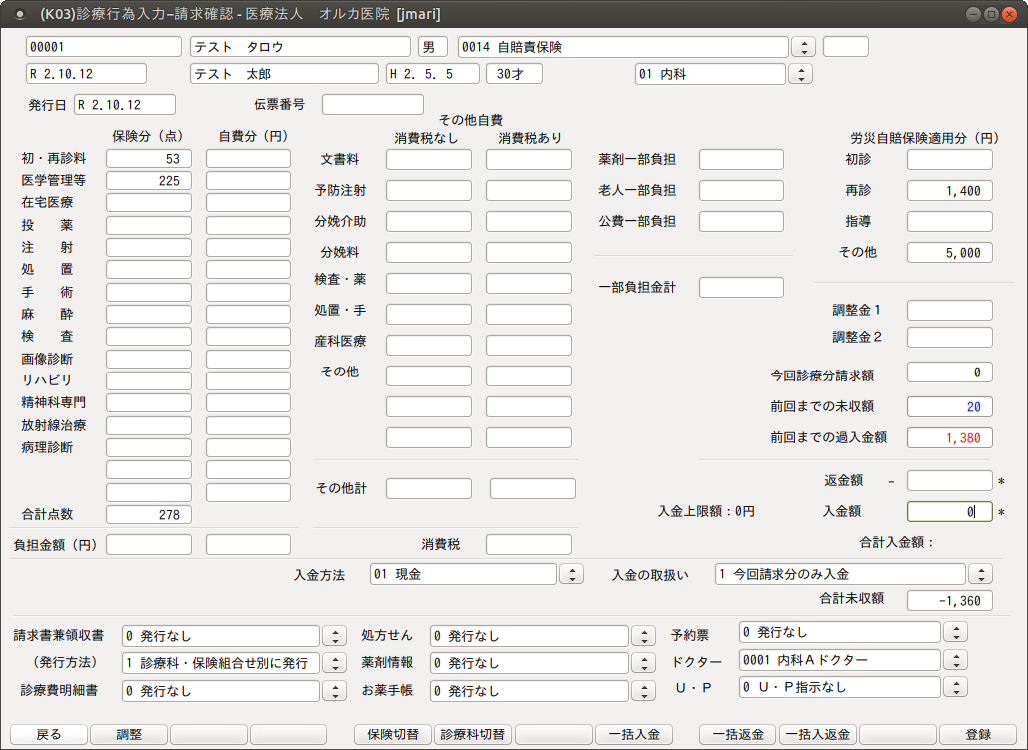
自賠責以外の保険で同コードを入力した場合は,次のようになります。
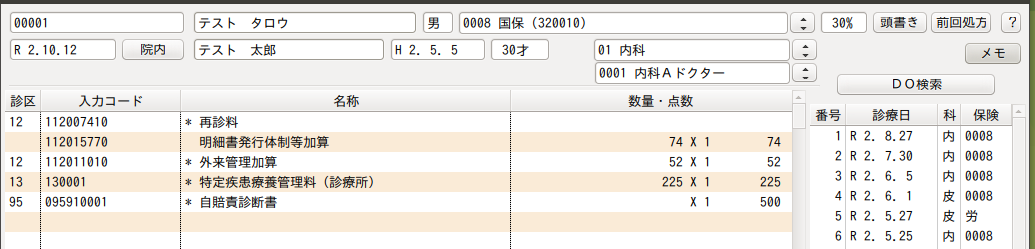
↓自費分として取り扱います。
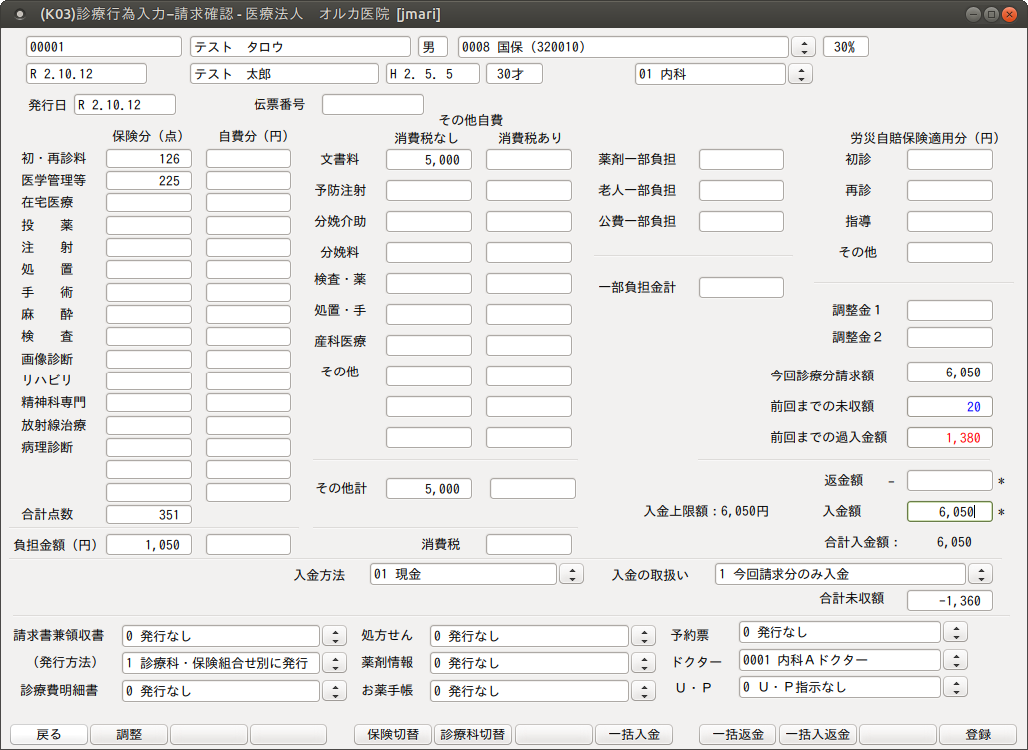
7 「改正」ボタンの使用
点数マスタ設定画面の左上部にある「通常」を押すと,「改正」へと表示が変わります
<「通常」と「改正」の違い>
| 「通常」 | 点数マスタの有効期間の変更を行った場合,選択前の有効期間を更新して新たに変更した有効期間を上書きしますので,期間および内容の変更を行う場合は「改正」を使用します。 |
| 「改正」 | 点数マスタの有効期間の変更を行った場合,選択前の有効期間の終了日を自動で切り,新たに変更した有効期間を作成します。 |
【例 診断書料 1000円 → H30.4.1より1500円へ変更】
1.診断書料 1000円のコードをH30.3.31で区切り,登録します。
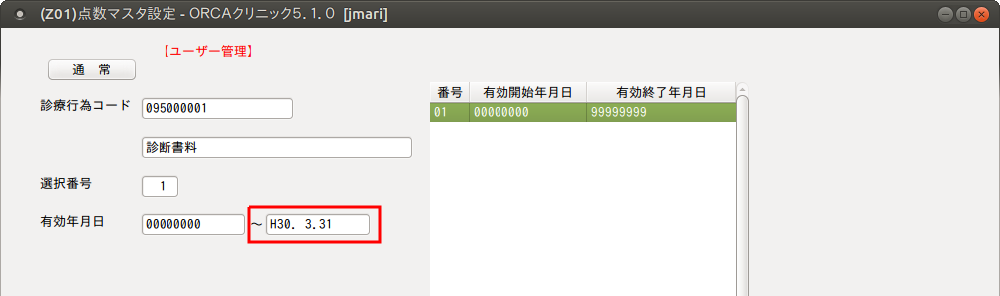
2.診断書料を再度呼び出し,「通常」ボタンを押して「改正」にします。
3.有効年月日をH30.4.1 〜 999999 に変更し,「確定」(F12)を押します。
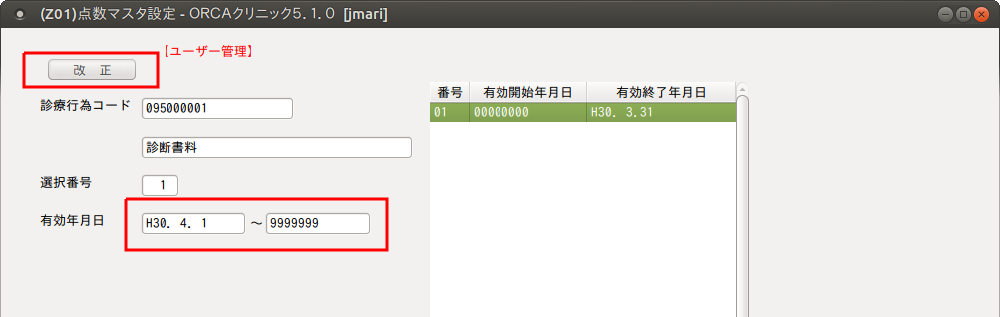
4.金額を変更し,「登録」(F12)を押します。
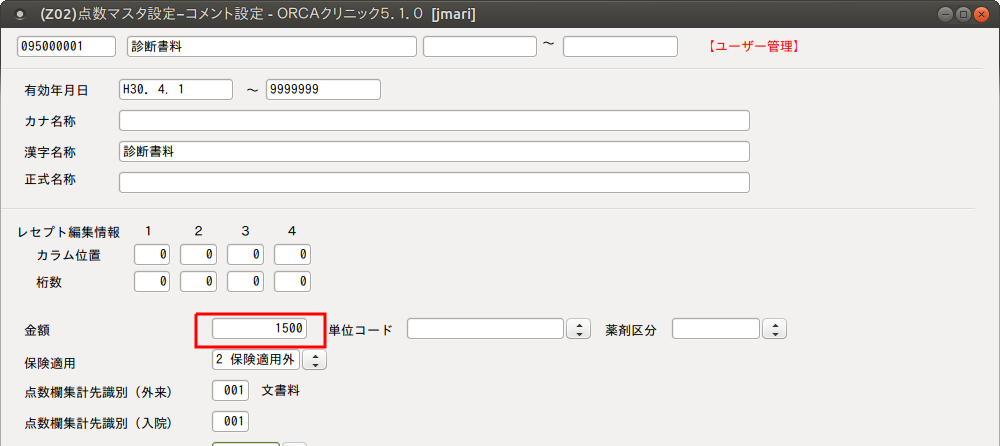
5.H30.4.1から1500円に変更した履歴が作成されます。
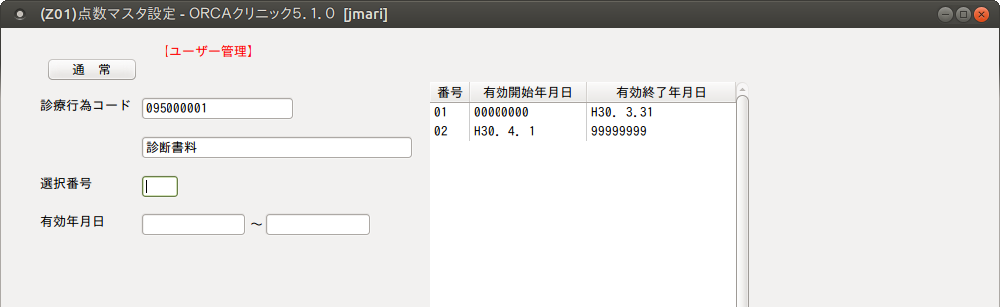
注意

改定ボタンを使用しないで有効年月日を変更した場合は,過去の履歴が新しい履歴で上書きされます。
8 ユーザ点数マスタの複写
登録済みのユーザ点数マスタの内容を他のコードに複写できます。
【複写できるユーザ点数マスタの種類】
• 用法コード(001XXXXXX)
• 部位コード(002XXXXXX)
• 自費コード(095XXXXXX,096XXXXXX)
• その他材料コード(059XXXXXX)
• コメントコード(0082XXXXX,0083XXXXX,0084XXXXX,0085XXXXX,0086XXXXX)
<操作方法>
1.メニュー画面より,「91 マスタ登録」を押し,「102 点数マスタ」を押します。
2.新規作成するコードを「診療行為コード」欄に入力し,有効年月日を入力します。
3.「確定」(F12)を押します。
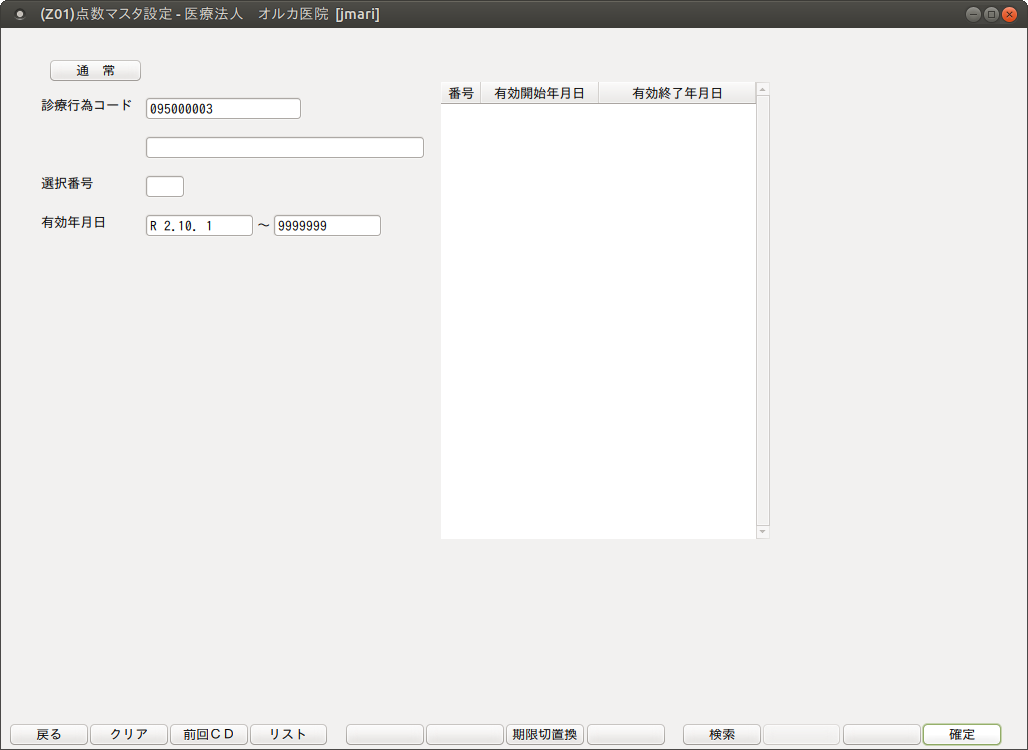
4.複写元コード欄に登録済みをコードを入力します。
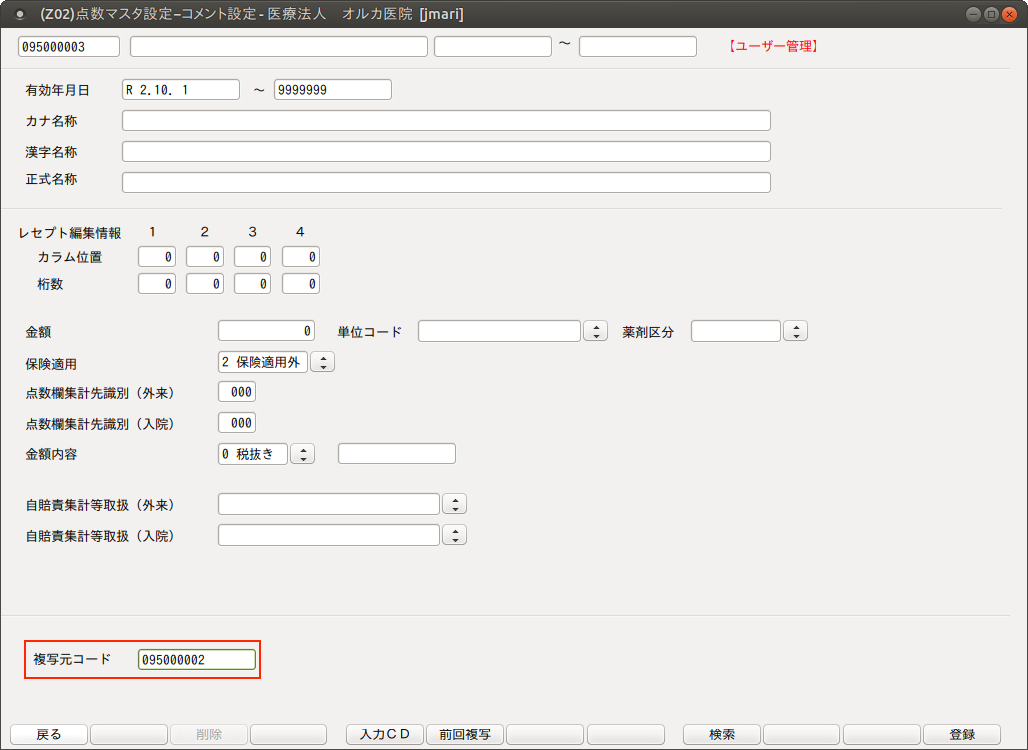
ヒント

「複写元コード」欄に診療行為名称を入力し,コードを検索できます。
5.必要な項目を複写します。
6.「登録」(F12)を押します。
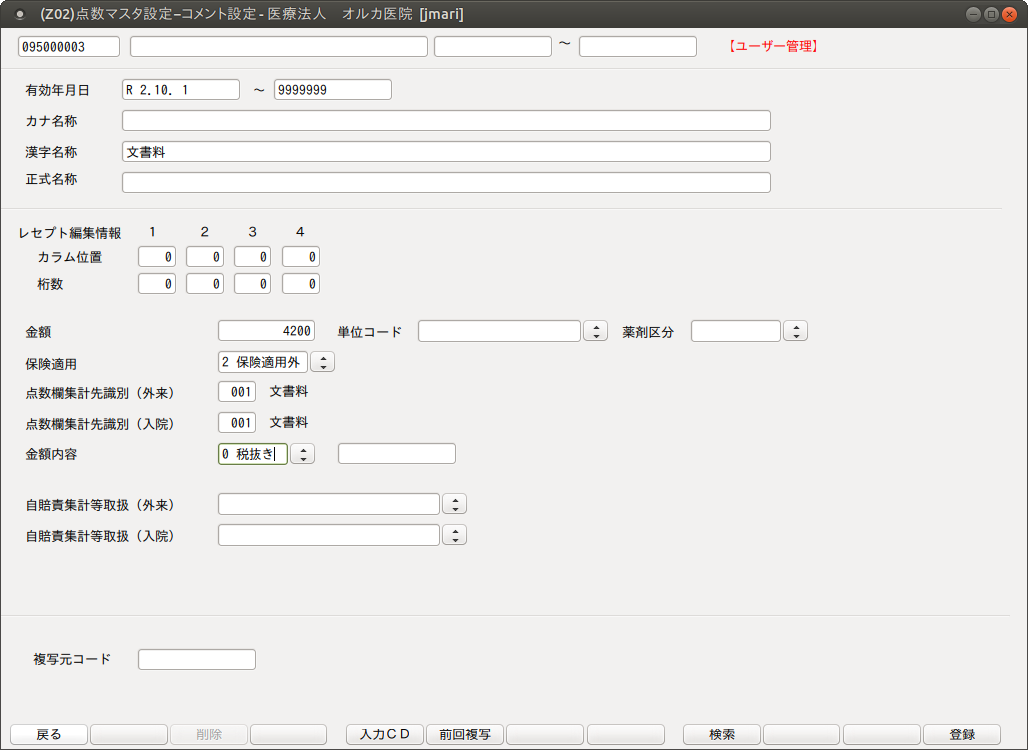
ヒント

• 連続して複写を行う場合は,「前回複写」(F6)を押してください。直前に行なった複写をします。
• 複写する内容は各コードの種類(用法コード,部位コード等)により違いがあります。

