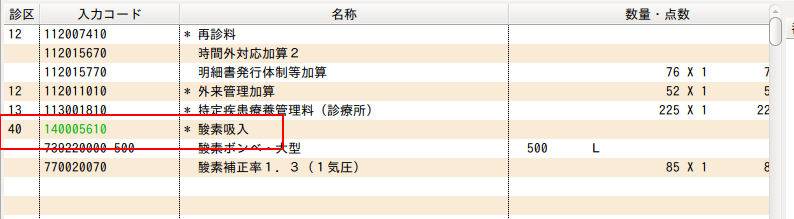5.2 点数マスタ
点数マスタは標準提供されます。マスタ内の項目にはユーザが自由に変更できる項目と変更すると保険請求やシステムに影響がある項目があります。十分に注意してマスタの変更を行ってください。
1 診療行為の呼び出し
診療行為コードを入力します。
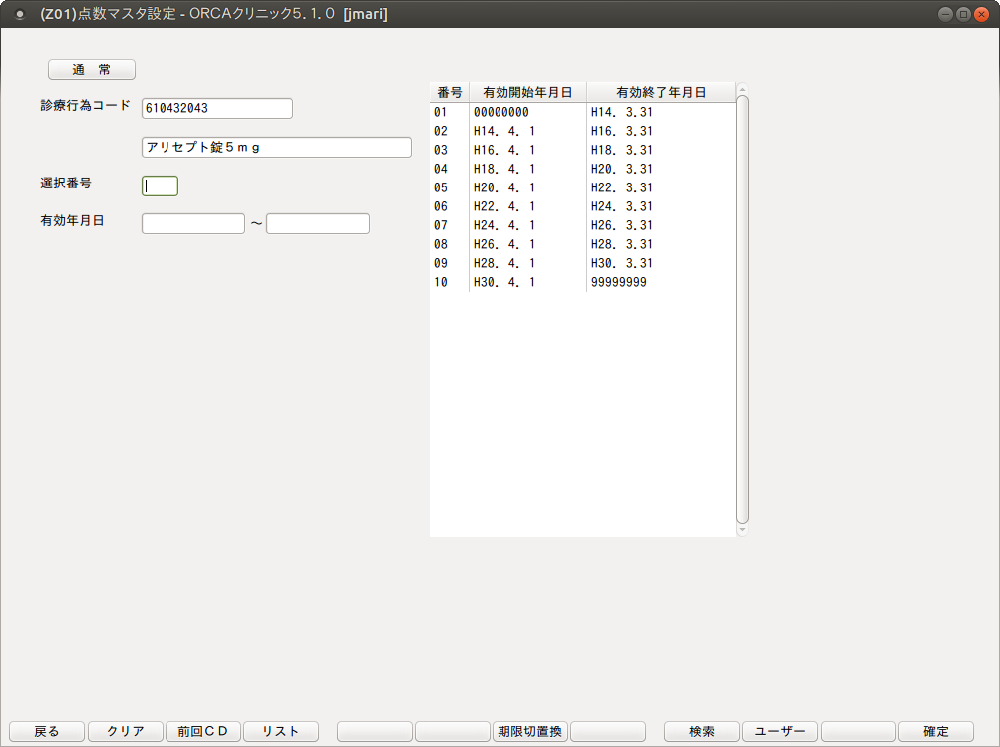
ヒント

診療行為コード欄に薬剤の名称を入力してコード検索できます。
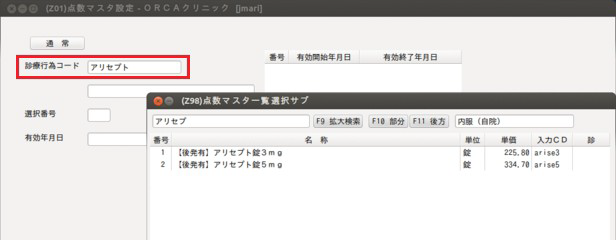
ただし,選択番号は1つのみ入力できるようになっており,複数選択はできません。
選択番号,有効年月日を確認(修正入力)し,「確定」(F12)またはEnterを押します。
各種類(薬剤,診療行為,器材,コメント)に対応した入力画面へ遷移します。
| 選択番号 | 右側の一覧より選択します。一覧の該当行をダブルクリックしても構いません。 1件のときは,省略値として「1」が設定されています。 複数件のときは,選択番号を入力します。 新規登録(ユーザ点数マスタの設定)には入力する必要はありません。 |
| 有効年月日(開始/終了) | 新規登録(ユーザ点数マスタの設定),または変更する場合のみ入力します。 新規登録時,Enterを押し省略値は自動的に入ります。 |
ファンクションキーの説明
| 項目 | ファンクションキー | 説明 |
|---|---|---|
| 戻る | F1 | 遷移元の画面へ戻ります。 |
| クリア | F2 | 内容をクリアします。 |
| リスト | F4 | 後述します。 |
| 期限切置換 | F7 | 後述します。 |
| 検索 | F9 | 点数マスタ一覧選択サブ画面に遷移します。 |
| ユーザー | F10 | ユーザ設定画面へ遷移します。 |
| 確定 | F12 | 各種類(薬剤,診療行為,器材,コメント)に対応した入力画面へ遷移します。 |
1-1 「リスト」(F4)の説明
「リスト」(F4)を押して遷移した画面より,点数マスタリストを作成できます。
帳票出力設定画面を表示しますので,印刷条件を入力します。
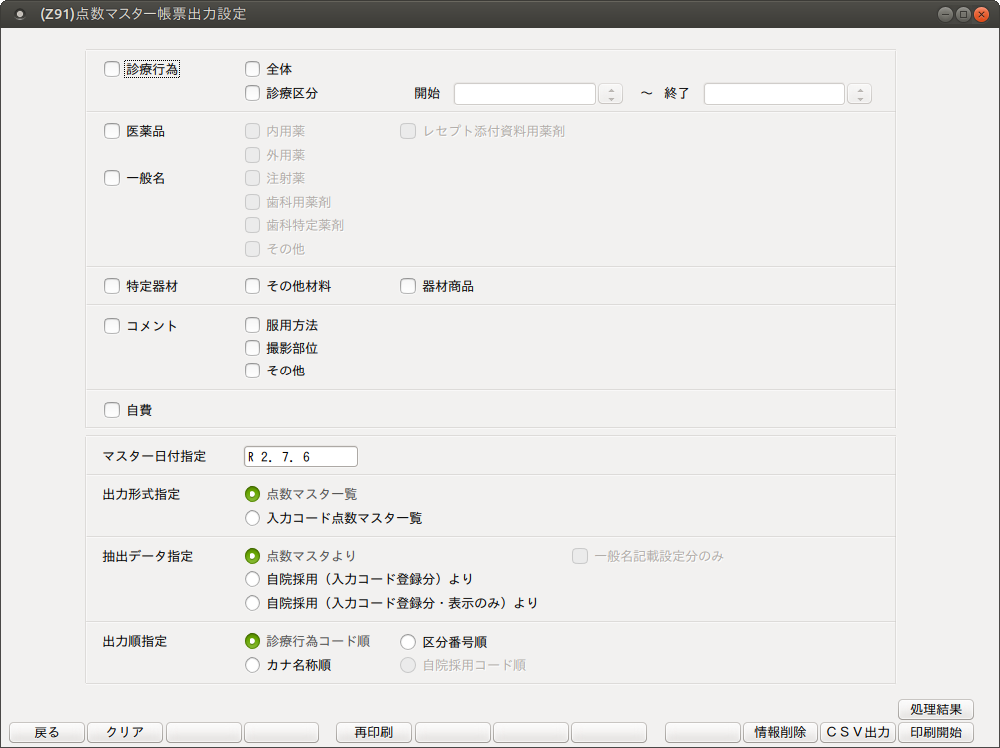
項目の説明
| 診療行為 | 診療行為リストを作成します。 その後,必要に応じて次の範囲指定を選択します。 範囲指定 全体/診療区分をボタンで選択します。診療区分を選択した場合に は,コンボボックスの中から印刷対象とする診療区分をそれぞれ開始と終了欄に指定します。 |
| 医薬品 | 医薬品リストを作成します。指定して印刷を行う場合は,内用薬~その他の中から選択します。 ※レセプト添付資料用薬剤について 点数マスタの「分類区分」にセットされている薬剤を対象とします。 |
| 一般名 | 一般名を記載した薬剤リストを作成します。 |
| 特定器材 | 特定器材リストを作成します。 |
| その他材料 | その他材料リストを作成します。 |
| コメント | コメントリストを作成します。コメントの種類を指定する場合は服用方法,撮影部位,その他の中から選択します。 |
| 自費 | 自費リストを作成します。 |
| マスタ日付指定 | 通常はシステムの日付が表示されています。 マスタの有効期間が指定した日付に含まれるものが対象になります。 |
| 出力形式指定 | 出力の形式は次の2通りより選択します。 ・点数マスタ一覧 ・入力コード点数マスタ一覧 |
| 抽出データ指定 | ・点数マスタより 点数マスタより抽出します。 ・自院採用(入力コード登録分より) 自院で登録した入力コードより抽出します。 「一般名記載設定分のみ」を選択すると,点数マスタの設定により処方箋へ一般名を記載する薬剤のみが対象になります。 |
| 出力順指定 | リストの印刷順を指定します。 |
ファンクションキーの説明
| 項目 | ファンクションキー | 説明 |
|---|---|---|
| 戻る | F1 | 元の画面へ戻ります。 |
| クリア | F2 | 指定された内容をクリアにします。 |
| 再印刷 | F5 | 以前に処理を行った一覧の中から指定して再印刷できます。 |
| 情報削除 | F10 | 処理結果で確認した情報の削除をします。 |
| CSV出力 | F11 | 点数マスタリストをCSV形式で出力します。 各リストごとに出力先とファイル名を指定します。 クライアント保険を行う場合は「ファイル出力先」にクライアント保存を選択し,文字コードを指定します。 |
| 印刷開始 | F12 | 印刷の処理が開始します。 |
| 処理結果 | Shift+F12 | 印刷をする際に行われる処理の名称,開始時間および終了時間,頁数,エラーメッセージを表示します。 |
「印刷開始」(F12)を押すと確認メッセージを表示します。
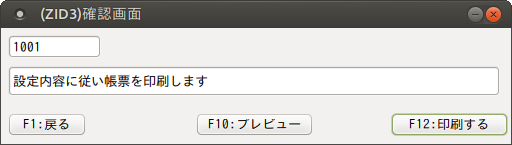
| F1:戻る | 元の画面へ戻ります。 |
| F11:印刷しない | 作成処理のみで印刷は行いません。印刷を行う場合は「再印刷」(F5)画面で指定した帳票を印刷できます。 |
| F12:印刷する | 「処理結果」画面へ遷移し,印刷データ作成処理を開始します。処理後には印刷をします。 |
1-2 リストの対象範囲
診療行為
| ・全体 | 診療コードが"100000000"~"199999999"のものが対象 |
| ・診療区分指定 | 診療コードが"100000000"~"199999999"で診療区分が指定した範囲のものが対象 |
医薬品
| ・内用薬 | 薬剤区分が1のものが対象 |
| ・外用薬 | 薬剤区分が6のものが対象 |
| ・注射薬 | 薬剤区分が4のものが対象 |
| ・歯科用薬剤 | 薬剤区分が8のものが対象 |
| ・歯科用特定薬剤 | 薬剤区分が9のものが対象 |
| ・その他 | 薬剤区分が3のものが対象 |
| ・レセプト添付資料用薬剤 | 高額請求資料用薬剤分類情報に登録されている分類区分のものが対象 |
| 特定器材 | 診療コードが"700000000"~"799999999"のものが対象 |
| 器材商品 | 診療コードが"058000000"~"058999999"のものが対象 |
| その他材料 | 診療コードが"059000000"~"059999999"のものが対象 |
コメント
| ・服用方法 | 診療コードが"001000000"~"001999999"のものが対象 |
| ・撮影部位 | 診療コードが"002900000"~"002999999"のものが対象 |
| ・その他 | 診療コードが"008200000"~"008699999"と診療コード が"800000000"~"899999999"のものが対象 |
| 自費 | 診療コードが"095000000"~"096999999"のものが対象 |
<CSV出力時の項目>
■医薬品(「一般名」にチェックがない場合)
| 項目 | 1 | 2 | 3 | 4 | 5 | 6 | 7 | 8 | 9 | 10 | 11 | 12 | 13 | 14 | 15 | 16 |
| 医療機関番号 | 診療行為コード | 有効開始年月日 | 有効終了年月日 | 薬剤名 | 金額 | 単位 | 注射容量 | 麻毒区分 | 神経破壊区分 | 生物製剤区分 | 造影剤区分 | 薬剤区分 | 剤型区分 | 経過措置年月日 | 薬価基準コード |
■医薬品(一般名にチェックがある場合)
| 項目 | 1 | 2 | 3 | 4 | 5 | 6 | 7 | 8 | 9 | 10 | 11 | 12 | 13 | 14 | 15 |
| 医療機関番号 | 診療行為コード | 有効開始年月日 | 有効終了年月日 | 薬剤名 | 金額 | 単位 | 薬剤区分 | 薬価基準コード | 記載区分 | 一般名 | 薬価 | 後発区分 | 収載識別 | 入力コード |
■特定器材
| 項目 | 1 | 2 | 3 | 4 | 5 | 6 | 7 | 8 | 9 | 10 | 11 | 12 | 13 | 14 | 15 | 16 | 17 | 18 |
| 医療機関番号 | 診療行為コード | 有効開始年月日 | 有効終了年月日 | 移動関連コード | 品名 | 金額 | 単位 | データ区分 | 上限点数 | 下限年齢 | 上限年齢 | 年齢加算 | 名称識別 | 酸素等 | 特定器材種別1 | 特定器材種別2 | 公表順序番号 |
■診療行為
| 項目 | 1 | 2 | 3 | 4 | 5 | 6 | 7 | 8 | 9 | 10 | 11 | 12 | 13 | 14 | 15 | 16 | 17 | 18 | 19 | 20 | 21 | 22 | 23 | 24 | 25 |
| 医療機関番号 | 診療行為コード | 有効開始年月日 | 有効終了年月日 | 診療行為名 | 点数 | 単位 | 点数識別 | 診療区分 | 診療種別区分 | データ区分 | 保険適用 | 入外適用 | 老人適用 | 病院・診療所 | 医療観察法 | 上限回数 | 通則年齢 | 下限年齢 | 上限年齢 | 検査実施グループ | 外来管理加算 | 部位区分 | 算定履歴 | コード表区分 |
■コメント
| 項目 | 1 | 2 | 3 | 4 | 5 | 6 | 7 | 8 | 9 | 10 | 11 | 12 | 13 | 14 | 15 | 16 | 17 | 18 | 19 | 20 | 21 | 22 | 23 |
| 医療機関番号 | 診療行為コード | 有効開始年月日 | 有効終了年月日 | 名称 | 点数 | 保険適用 | 部位 | 集計外 | 集計入 | 位置1 | 桁数1 | 位置2 | 桁数2 | 位置3 | 桁数3 | 位置4 | 桁数4 | 起床時 | 朝 | 昼 | 夕方 | 就寝前 |
■自費
| 項目 | 1 | 2 | 3 | 4 | 5 | 6 | 7 | 8 | 9 | 10 | 11 | 12 | 13 | 14 | 15 | 16 | 17 | 18 |
| 医療機関番号 | 診療行為コード | 有効開始年月日 | 有効終了年月日 | 名称 | 金額 | 保険適用 | 部位 | 集計外 | 集計入 | 位置1 | 桁数1 | 位置2 | 桁数2 | 位置3 | 桁数3 | 位置4 | 桁数4 |
1-3 「期限切置換」(F7)の説明
経過措置等により有効期限切れになり使用できないコードに対して,経過措置品目移行コードを提供しています。旧薬剤コードの自院コードを移行先薬剤コードの自院コードに置き換えて使用できます。
また薬剤情報,チェックマスタの内容も移行先のコードに複写できます。
有効終了年月日欄は最初,システム日付である月の末日を表示しています。任意の日付に変更してください。
表示される内容は自院コードの設定がある診療コードを表示します。
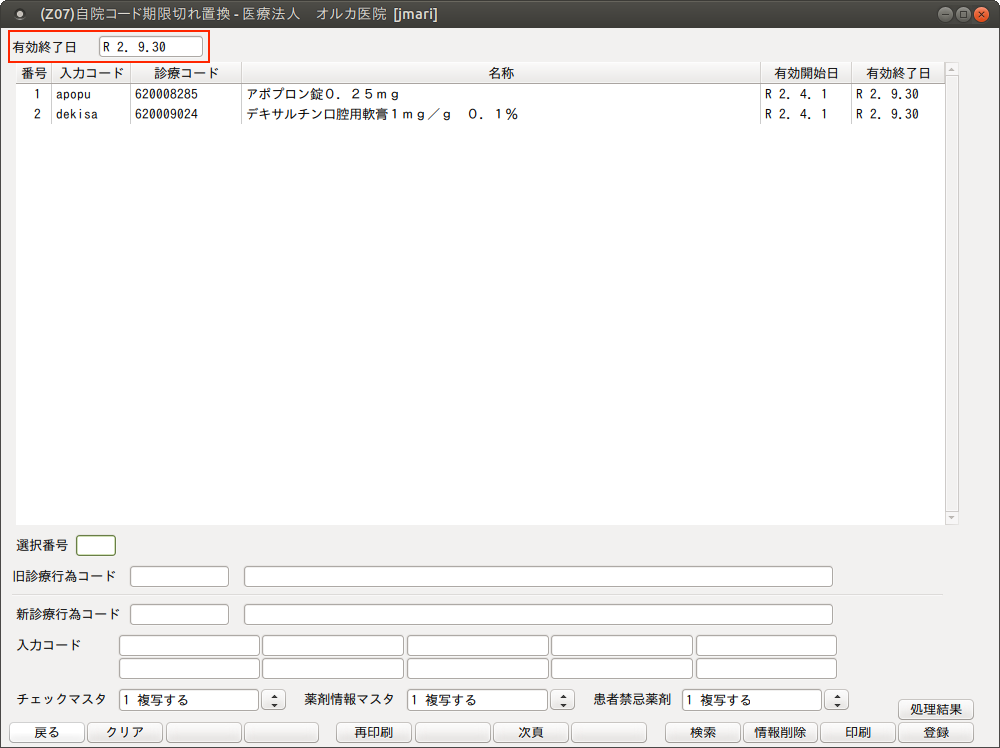
項目の説明
| 有効終了日 | 置き換えの対象とする有効終了年月日を入力します。 |
| 選択番号 | 置き換えの対象とする診療行為コードの番号を入力します。 |
| 旧診療行為コード | 選択番号を入力後に「Enter」を押す,またはクリックすると選択した診療行為コードおよび名称を複写して表示します。 |
| 新診療行為コード | 置き換えを行う現在使用できる(有効期限内である)診療行為コードを入力します。 このとき,すでに入力コードの登録がある診療行為コードであっても置き換えはできます。 |
| 入力コード | 自院コードとして登録のあるすべての入力コードを表示します。 新しく使用するコードに付けたい入力コードのみ残し,不必要な入力コードは削除します。 入力コードを削除した場合,旧コードの入力コードは削除されないため,そのまま期限切れの入力コードとして残ります。 |
| チェックマスタ | 旧コードのチェックマスタの内容を新コードへ複写します。 複写するマスタ ・ 薬剤と病名 ・ 薬剤と併用禁忌 ・ 投与禁忌薬剤と病名 ・ 診療行為どうしの算定漏れ ・ 病名と薬剤 ※各マスタごとに新コードですでにマスタが作成済みの場合は複写しません。 |
| 薬剤情報マスタ | 旧コードの薬剤情報を新コードへ複写します。 薬剤名以外のすべてを複写します。 ※新コードですでにマスタが作成済みの場合は複写しません。 |
ファンクションキーの説明
| 項目 | ファンクションキー | 説明 |
|---|---|---|
| 戻る | F1 | 元の画面へ戻ります。 |
| クリア | F2 | 旧診療行為コード欄に表示がある場合はまずその内容を,再度「クリア」を押すと点数マスタの一覧および有効終了日をクリアします。 |
| 次頁 | F7 | 指定した有効終了日で有効期限切れになった診療行為コードのうち,自院コードの登録がある診療行為が200行を超える場合に続きを表示します。 |
| 検索 | F9 | 点数マスタ一覧選択サブ画面を表示します。 一覧より対象の旧診療行為コードを選択後,「検索」を押すと旧名称の頭から9文字で検索を行い,現在使用できる同名称の診療行為内容があれば検索結果を一覧表示します。 対象が無い場合は一覧は空白で表示します。 |
| 印刷 | F11 | 表示されている薬剤の一覧表を印刷します。 |
| 処理結果 | Shift+F12 | 処理の経過,結果を確認できます。 |
| 登録 | F12 | 置き換えた内容を登録します。 |
※登録はDBを更新するため登録後の画面表示に時間がかかる場合があります。
<置き換えをする>
1. 有効終了日を設定します。
2. 自院コードの付いている診療コードを表示します。
3. 置き換えたいコードを選択します。
4. 入力コードを確認し,変更追加がある場合は修正します。
5. 「登録」を押します。
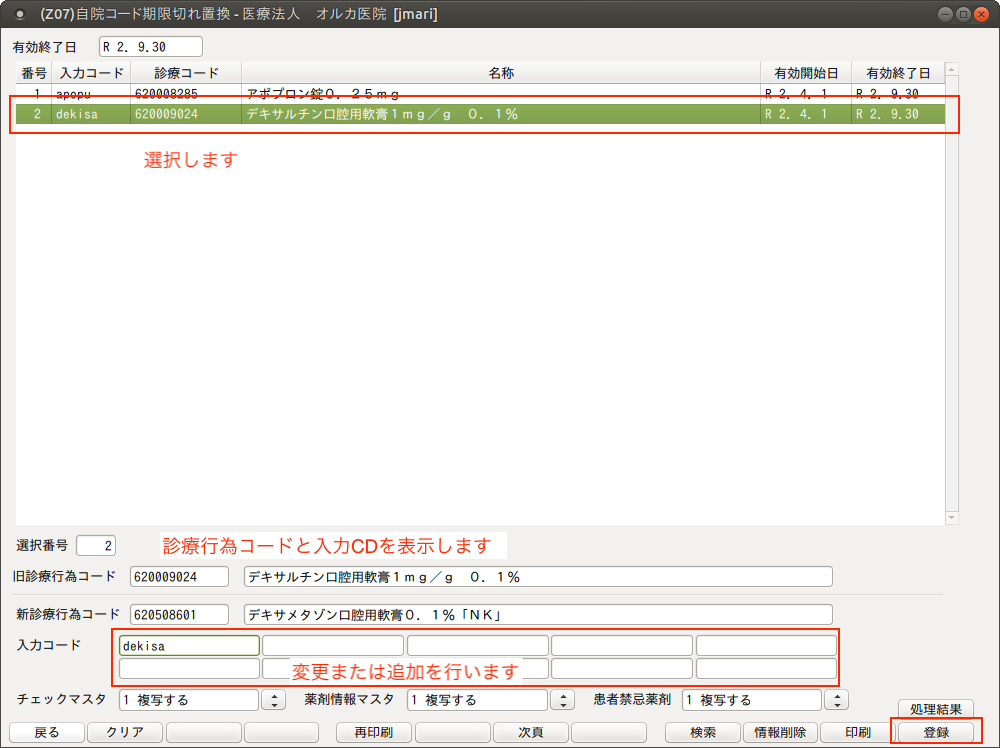
<すでに移行先コードに自院コードがつけてある場合>
メッセージを表示します。すでに自院コードが登録済みの場合は,入力コードの置き換えはできません。
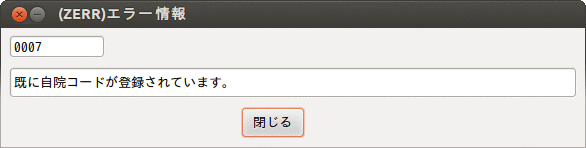
<すでに移行先コードに薬剤情報,チェックマスタが登録済みの場合>
すでに登録してある内容を優先し,複写は行いません。
特にメッセージは表示しません。
<複写をしない項目>
以下の赤枠内は複写を行いません。移行先新コードに再度入力してください。
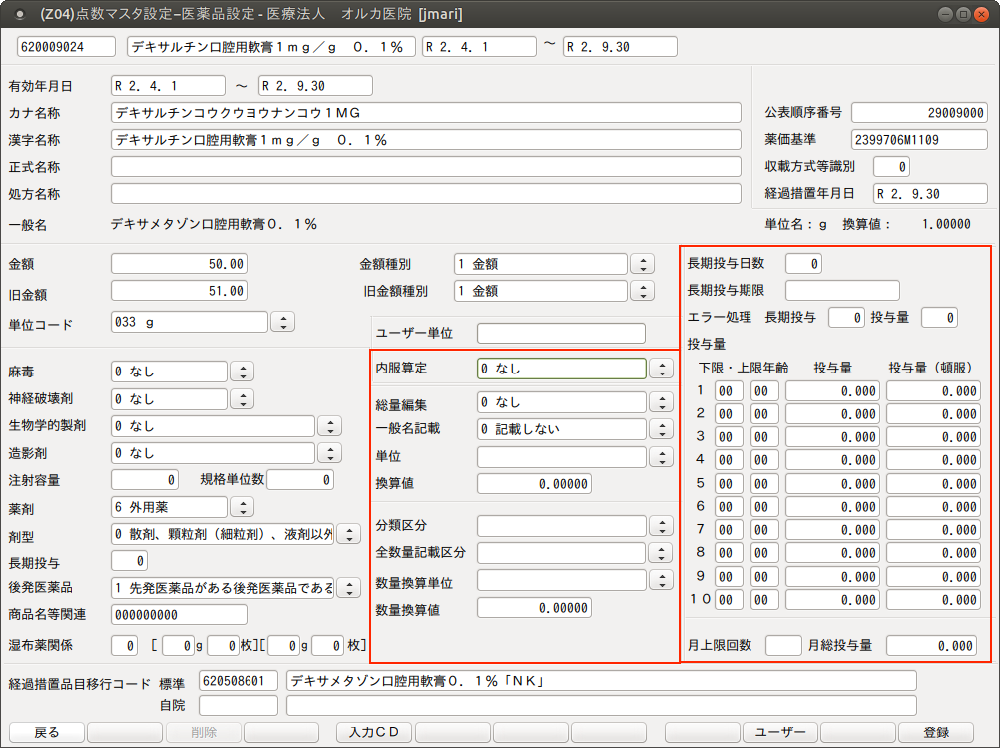
2 医薬品マスタ
医薬品マスタは標準提供されます。画面内の項目にはユーザが自由に変更できる項目と変更すると保険請求やシステムでの動作に影響がある項目があります。十分に注意してマスタの変更を行ってください。
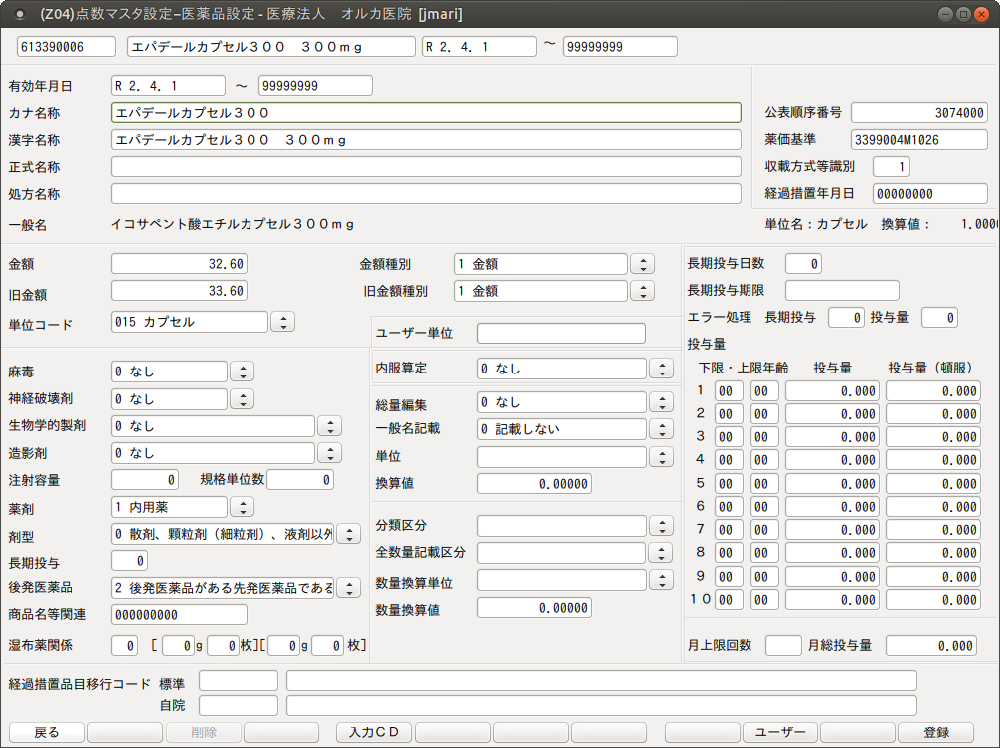
項目の説明(各名称について)
| カナ名称 | 検索に使用します。 |
| 漢字名称 | 検索に使用する他,レセプトおよび処方箋へ表記する薬剤名称として使用し ます。 |
| 正式名称 | 現在未使用です。 |
| 処方名称 | ユーザが任意の名称を設定し処方箋に記載できます。処方箋に処方名称を記 載したい場合は,一般名記載の項目を「2 処方名称を記載する」に設定しま す。 |
| 一般名 | 一般名を表示します。 |
| 内服算定 | 外用薬,注射薬を内服薬として入力できるようにします。 (入力例は【2.6 診療種別区分別の入力方法】の【(4)投薬料】を参照) |
| 総量記載 | 処方箋へ内服薬の総量記載をし( 日)の印字をしたくない場合に,設定します。 「1 内服滴剤」 を選択します。 (入力例は【2.6 診療種別区分別の入力方法】の【(4)投薬料】を参照) |
| 一般名記載 | 処方箋へ一般名,または処方名を記載します。 「0 記載しない」・・・漢字名称を記載します。 「1 一般名を記載する」・・・一般名を記載します。 「2 処方名称を記載する」・・処方名称を記載します。 「3 処方名称(一般名)を記載」・・処方名称を記載します。 一般名処方加算を自動算定します。 (入力例は【2.6 診療種別区分別の入力方法】の【(4)投薬料】を参照) 注)ユーザが作成した一般名を処方箋へ記載する場合は「3 処方名称(一般名)を記載」を選択してください。 |
| 単位・換算値 | 一般名またはユーザ設定の処方名称を記載する場合に提供されているマスタの単位と違う場合に設定します。単位を設定すると換算値の設定が必要です。 |
| 分類区分 | 「101 システム管理マスタ」-「1036 高額請求資料用薬剤分類情報」で登録した区分を設定します。 ※高額日計表(高額請求添付資料)に記載したい薬剤のみに設定します。 |
| 全数量記載区分 | 薬剤情報への処方数の全数量記載の設定をします。 ※標準提供している薬剤情報提供書 (ORCHC30,ORCHC31,ORCHCN30,ORCHCN31)では原則全数量記載をします。(空白の場合でも記載します)記載しない場合は「0 記載しない」を設定してください。 |
| 数量換算単位・数量換算値 | 薬剤情報への数量記載の換算値と単位を入力します。 また診療行為入力時の換算値としても使用します。 例)葛根湯エキス 15g → 葛根湯エキス 2包 |
| 入力チェック区分 | 現在使用していません。 |
| 長期投与日数 | 診療行為入力時に1回の処方の限度日数を設定します。 限度日数を超える入力をした場合にメッセージを表示します。 |
| 長期投与日数期限 | 長期投与日数のチェックをする終了日を入力します。 期限をセットしない場合は空白にします。 |
| エラー処理 長期投与 | 診療行為入力画面で表示するメッセージの種類を設定します。 「0 エラー」・・エラー表示し入力はできません。 「9 警告」・・・警告表示します。 メッセージを閉じた後入力できます。 |
| エラー処理 投与量 | 診療行為入力画面で表示するメッセージの種類を設定します。 「0 エラー」・・エラー表示し入力はできません。 「9 警告」・・・警告表示します。 メッセージを閉じた後入力できます。 |
| 投与量 | 投与量年齢チェックの設定をします。次頁を参照してください。 |
| 投与量(屯服)※ | 屯服薬として入力した場合に数量×日数の総量と投与量(屯服)を判定します。 |
| 月上限回数 | 診療行為で入力した薬剤の月の合計回数が設定値以上になった場合に警告表示をします。 |
| 月総投与量 | 診療行為で入力した薬剤の月の総投与数が設定値以上になった場合に警告表示をします。 |
※注意

投与量(屯服)の項目を0.00とした場合は,屯服として薬剤入力時に「投与量」に設定されいる量でチェックをします。
ファンクションキーの説明
| 項目 | ファンクションキー | 説明 |
|---|---|---|
| 戻る | F1 | 遷移元の画面へ戻ります。 |
| 削除 | F3 | 薬剤をデータベースから削除します。 |
| 入力CD | F5 | 診療行為コードに自院コードが付けられます。 設定方法は,【2.5.5 入力コードの設定方法】の【(1)点数マスタ業務からの入力コード設定】を参照してください。 |
| 登録 | F12 | 入力内容をデータベースへ登録します。 |
<経過措置品目移行コードについて>
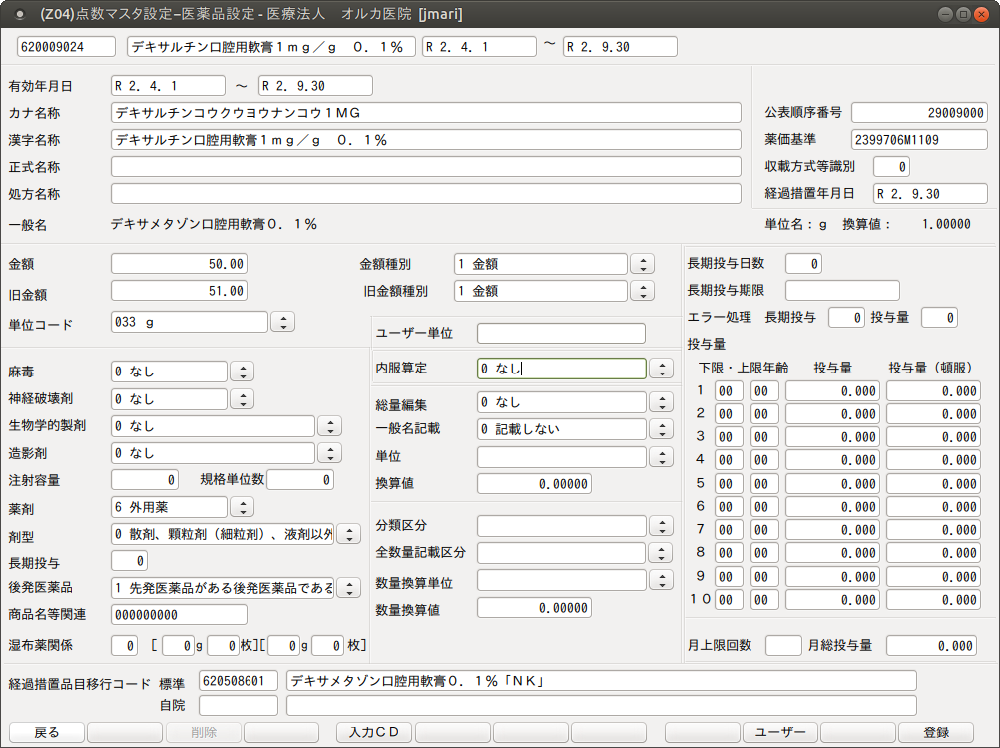
医薬品経過措置品目の置き換えマスタを提供します。
有効期限終了日以降に入力された場合でも置き換えマスタが提供されている薬剤は診療行為入力時にコードを置き換えます。
また,Do入力・診療セット展開時・約束処方の時にもコードを置き換えます。
2-1 マスタ内容の変更
医薬品マスタの項目は次の3種類に分けられます。
赤枠:ユーザーが直接変更できる項目
青枠:ユーザー設定により変更できる項目(【(2)−2 医薬品マスタのユーザ設定】を参照)
赤枠青枠以外:医薬品マスタの本体部分(【(7) 標準提供マスタの変更方法】を参照)
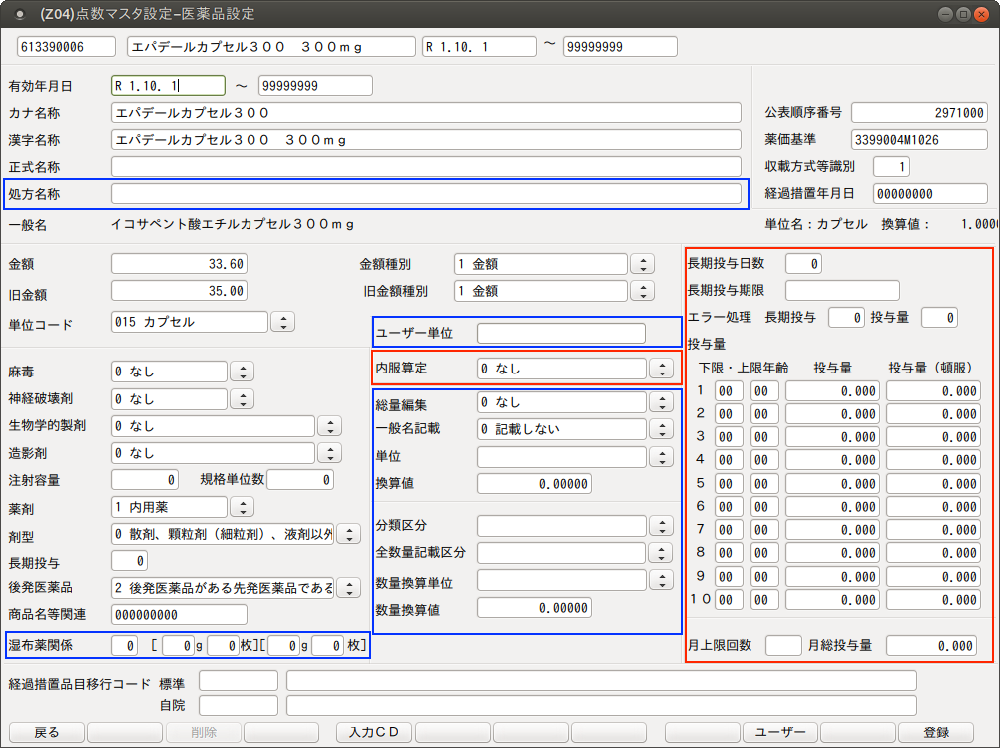
<ユーザが直接変更できる項目について>
長期投与日数,長期投与期限,エラー処理,投与量,月上限回数,月上限投与量,内服算定については項目を直接変更できます。
<投与量チェックの設定について>
下限・上限年齢,投与量をセットすると,診療行為入力時にチェックします。
● 下限,上限年齢は00が設定なしになります。
● 設定は年齢を入力しますが,1歳未満の場合は以下のように月ごとに設定できます。
AA:28日(新生児),M1:1ヶ月,M2:2ヶ月・・・MA:10ヶ月,MB:11ヶ月
下限01 上限00 1歳以上
下限00 上限01 1歳未満
下限AA 上限00 乳児以上
下限00 上限AA 乳児未満(新生児)
下限M3 上限01 3ヶ月以上1歳未満
(具体的な設定例)
新生児の期間は0.5
新生児の期間を超えて6ヶ月までは1
6ヶ月から1歳までは,1.5の場合
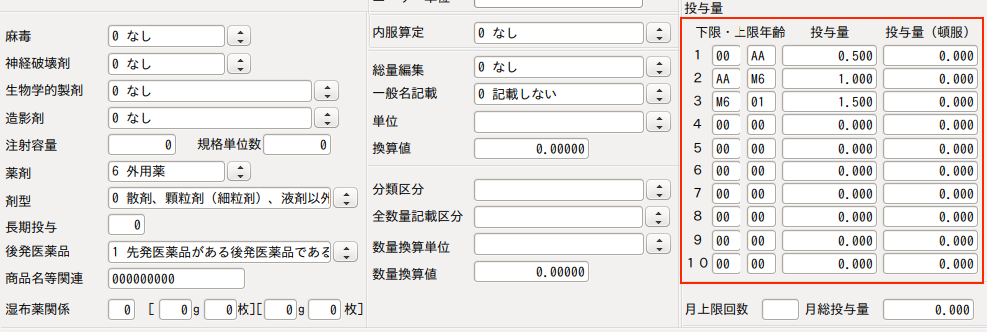
ヒント

業務メニュー「91 マスタ登録」-「101 システム管理マスタ」-「1007 自動算定情報・チェック機能制御情報」の薬剤投
与量チェックでチェックの範囲を設定できます。
2-2 医薬品マスタのユーザ設定
下の図の青枠の項目を変更するにはユーザ設定を登録する必要があります。
単位コードのない薬剤に単位を設定するには,下記の手順でユーザ設定登録画面の「ユーザー単位」に設定してください。
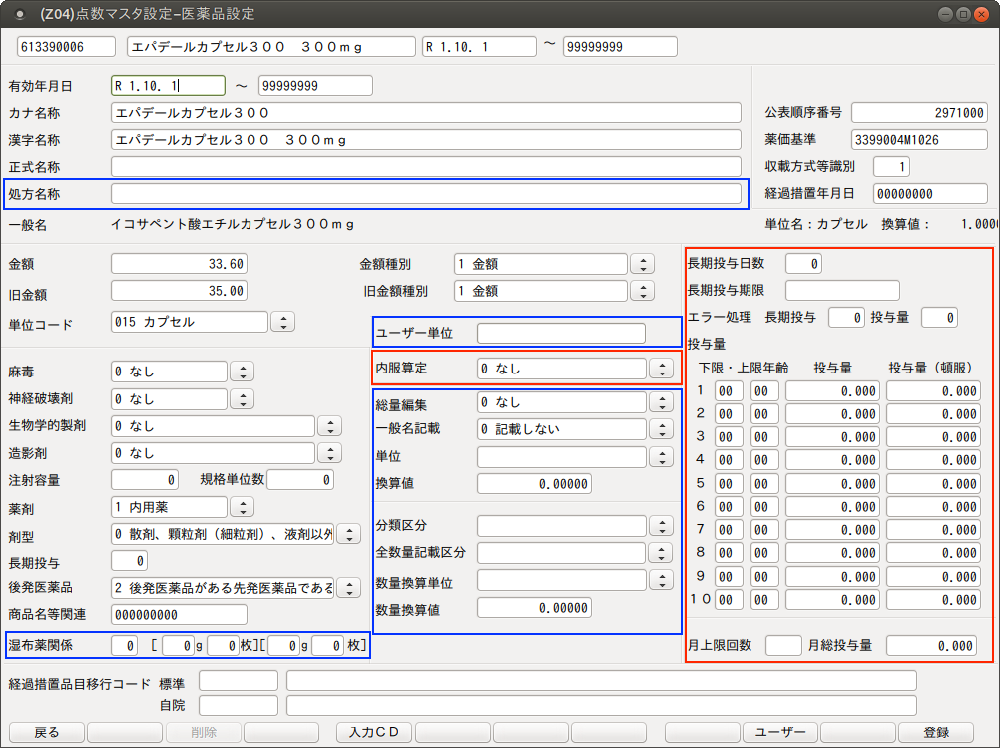
<ユーザ設定の登録>
1.「ユーザー」(F10)を押します。ユーザ設定登録画面を表示します。
2.有効期限を入力し,必要な項目を設定します。
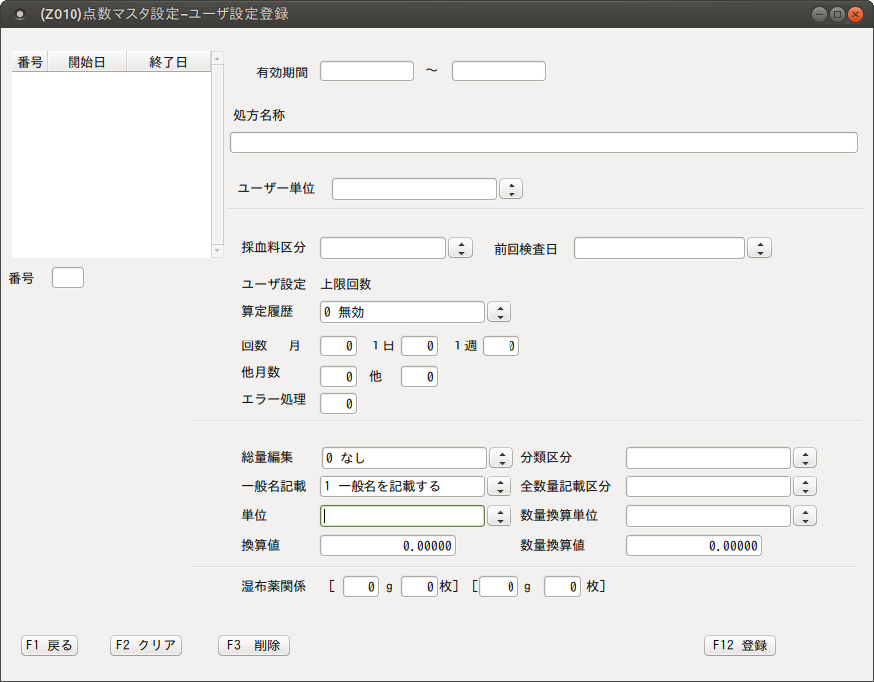
3.「登録」(F12)を押して登録します。
ヒント

ユーザ設定の項目は,ユーザ設定登録画面で履歴管理を行ってください。
登録後は医薬品マスタの画面に現在の設定を表示します。
3 診療行為マスタ
診療行為マスタは標準提供されます。以下の4つのタブ画面から構成されています。
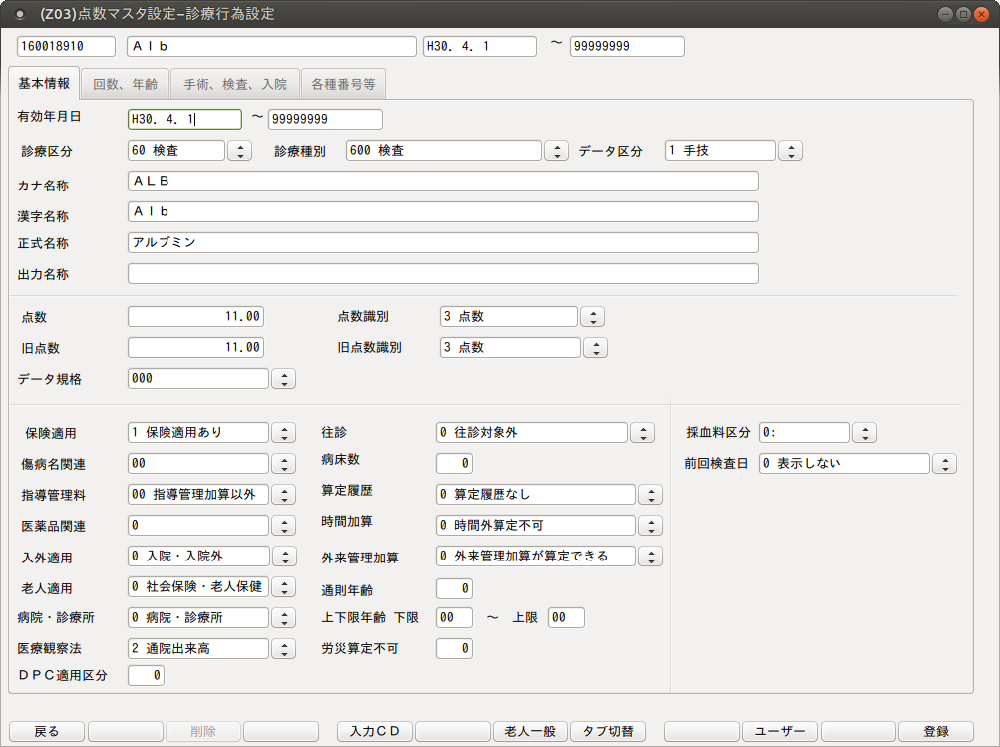
ファンクションキーの説明
| 項目 | ファンクションキー | 説明 |
|---|---|---|
| 戻る | F1 | 遷移元の画面へ戻ります。 |
| 削除 | F3 | 診療行為をデータベースから削除します。 |
| 入力CD | F5 | 診療行為コードに自院コードが付けられます。 設定方法は,【2.5.5 入力コードの設定方法】の【(1)点数マスタ業務からの入力コード設定】を参照してください。 |
| 老人一般 | F7 | 1つの診療行為に対して一般コードと老人コードが設けられているとき,振替先のコードおよび名称を表示します。 |
| タブ切替 | F8 | タブの切り替えをします。 |
| ユーザー | F10 | 診療行為マスタのユーザ設定画面へ遷移します。 |
| 登録 | F12 | 入力内容をデータベースへ登録します。 |
3-1 基本情報タブ
診療行為の基本情報を表示します。
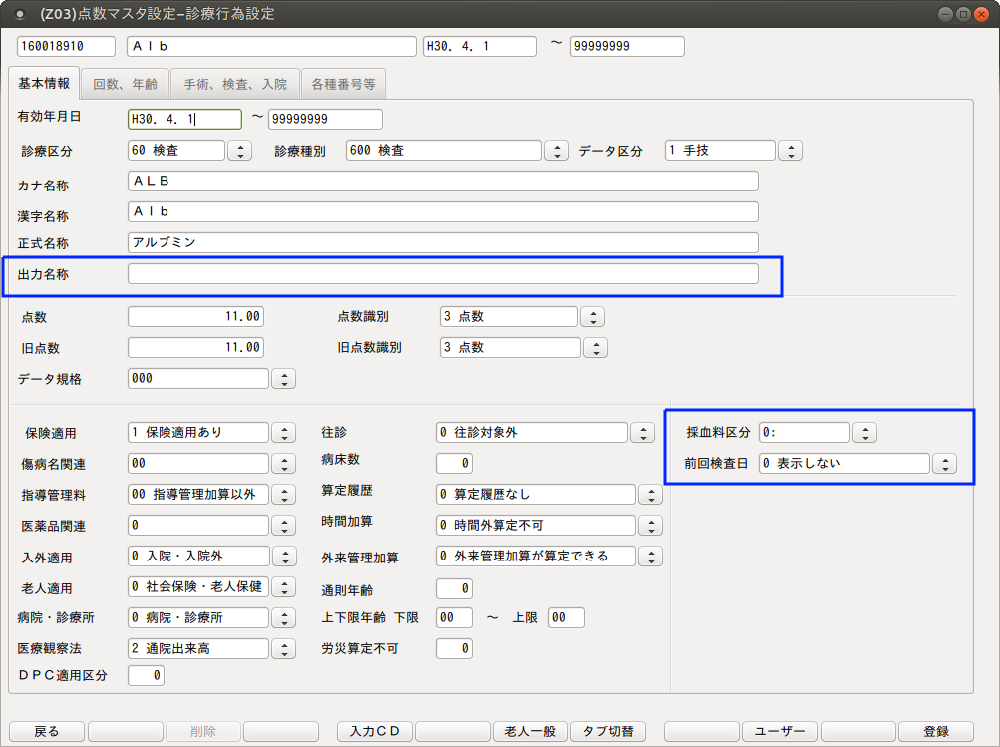
<正式名称について>
診療行為入力時の名称からの検索,診療行為・会計照会の表示に正式名称を使用したい場合は,「101 システム管理マスタ」-「1038 診療行為機能情報」の「正式名称表示」の設定をします。
<基本情報タブ内の項目の変更について>
図の青枠の「出力名称」,「採血料区分」,「前回検査日」の変更にはユーザ設定が必要になります。【(3)-5 診療行為マスタのユーザ設定】を参照してください。
その他の項目はユーザマスタの作成が必要です。【(7)標準点数マスタの変更方法】を参照してください。
3-2 回数,年齢タブ
診療行為の回数,年齢情報を表示します。
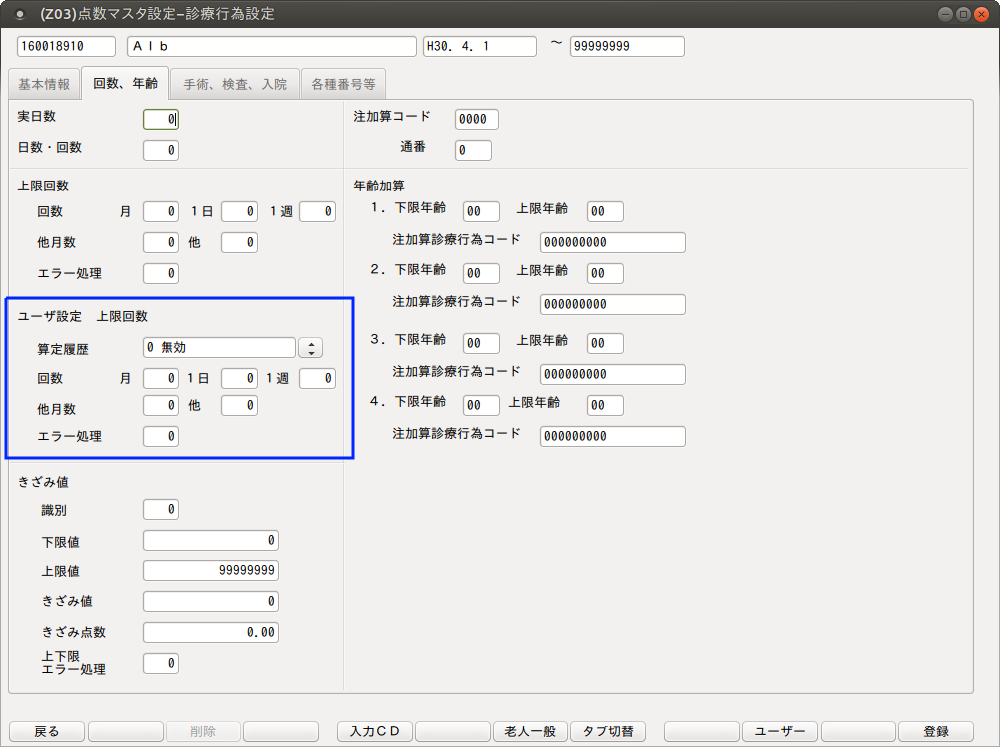
<回数,年齢タブ内の項目の変更について>
図の青枠の「ユーザ設定 上限回数」の変更にはユーザ設定が必要になります。【(3)-5 診療行為マスタのユーザ設定】を参照してください。
その他の項目はユーザマスタの作成が必要です。【(7)標準点数マスタの変更方法】を参照してください。
3-3 手術,検査,入院タブ
診療行為の手術,検査,入院情報を表示します。
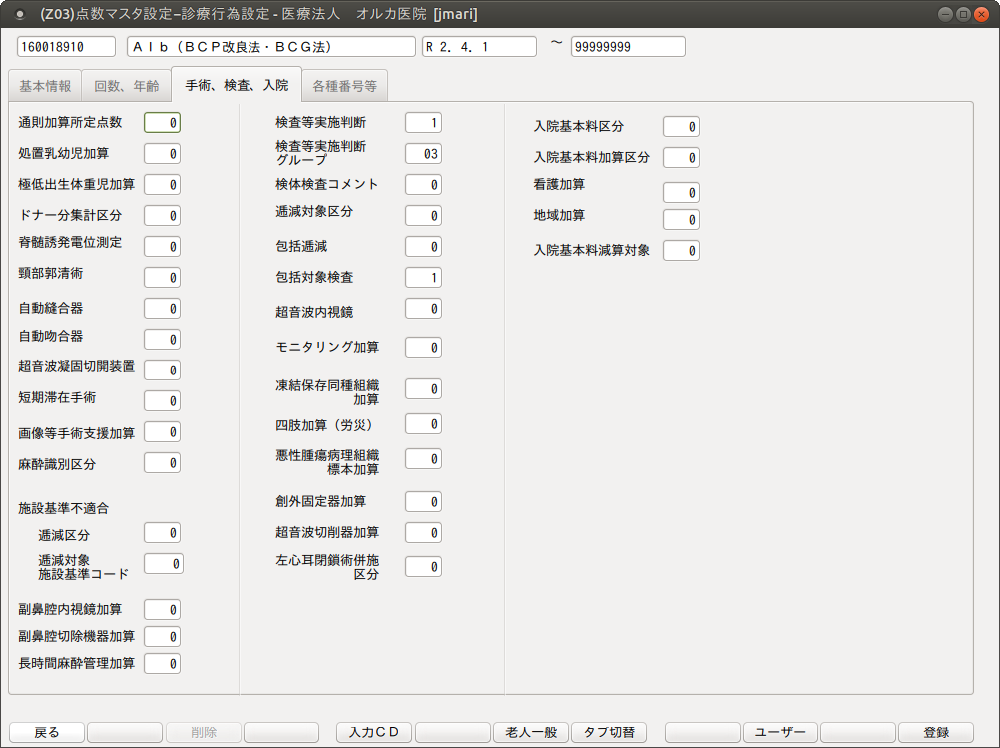
<手術,検査,入院タブ内の項目の変更について>
ユーザマスタの作成が必要です。【(7)標準点数マスタの変更方法】を参照してください。
3-4 各種番号等タブ
診療行為の各種番号情報を入力します。
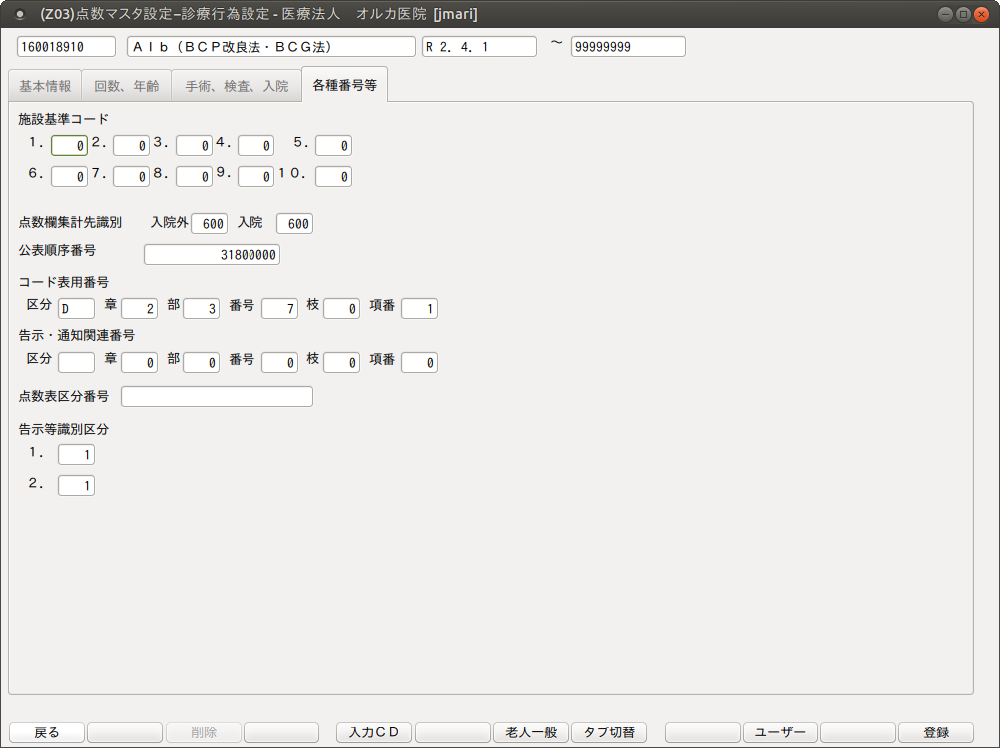
<各種番号等タブ内の項目の変更について>
ユーザマスタの作成が必要です。【(7)標準点数マスタの変更方法】を参照してください。
3-5 診療行為マスタのユーザ設定
各タブの青枠で示した項目を変更するにはユーザ設定を登録する必要があります。
<ユーザ設定の登録>
1.「ユーザー」(F10)を押します。ユーザ設定登録画面を表示します。
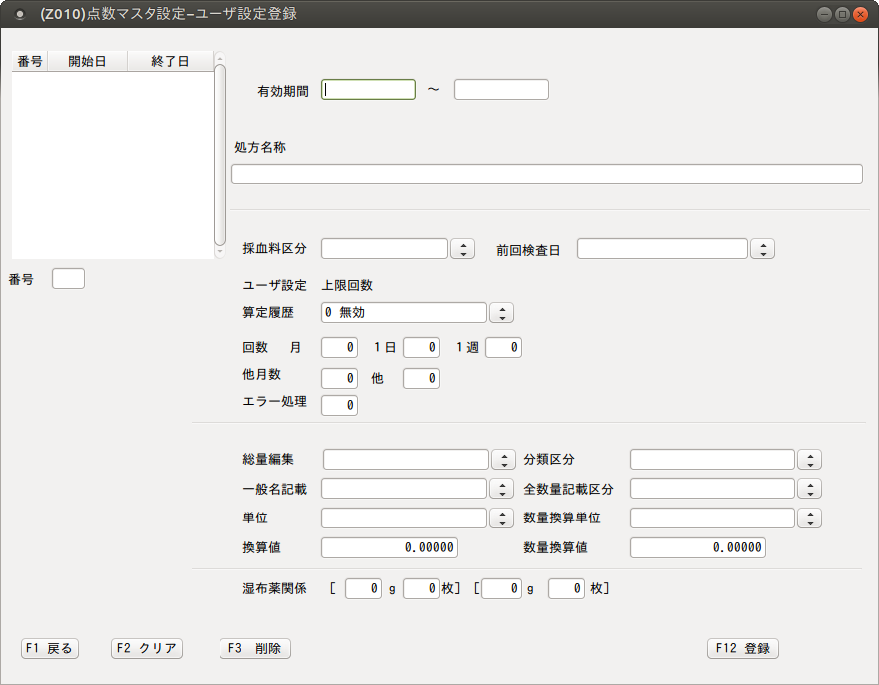
2.有効期限を入力し,必要な項目を設定します。
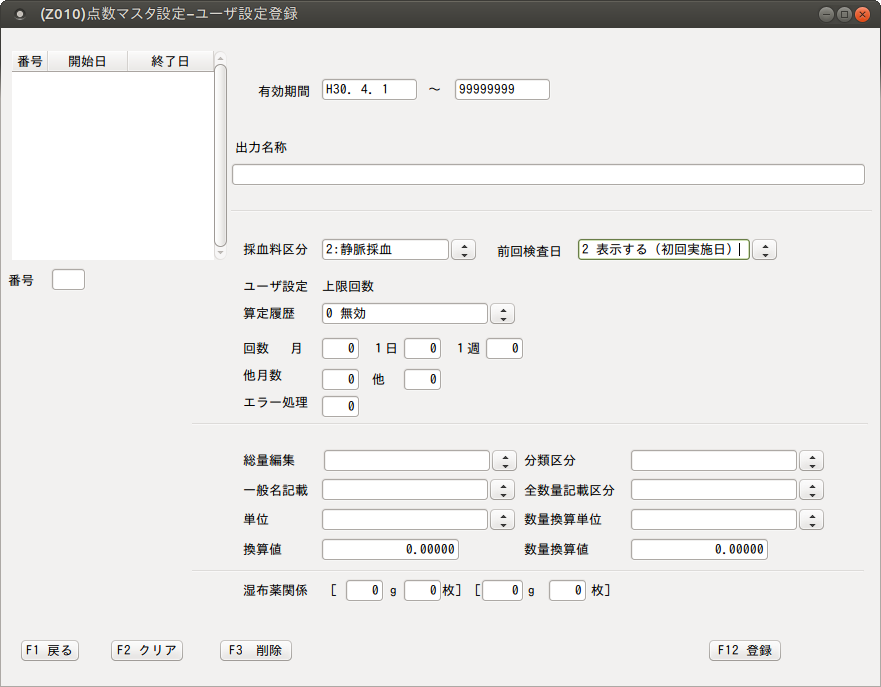
3.「登録」(F12)を押して登録します。
ヒント

ユーザ設定の項目は,ユーザ設定登録画面で履歴管理を行ってください(有効期限を入力してください)。
登録後は診療行為マスタの画面に現在の設定を表示します。
<出力名称について>
診療費明細書へ名称を変更して記載します。
<採血料区分の設定>
血液検査の種類によって自動算定を行う血液採取料はユーザにより設定していただく仕様としています。
「0: 」・・・採血料の自動算定なし
「1 末梢採血」・・・「血液採取(その他)」 B-C)
「2 静脈採血」・・・「血液採取(静脈)」(B-V)
「3 動脈採血」・・・「動脈血採取」(B-A)
<前回検査日>
複数月に1回しか算定できない検査など,初回または前回実施日をレセプトに記載する必要があります。
診療行為入力時に前回実施日を自動発生させます。選択式コメントがある検査の場合,対応する選択式コメントコードを表示します。
| 0 表示しない | 初回,前回実施日を表示しません。 |
| 1 表示する(初回コメント) | (初回 ・・検査名・・・) (前回実施年月日・・検査名・・○年○月○日) のコメントを自動発生します。 |
| 2 表示する(初回実施) | (初回実施○○月○○日)または (初回 ・・検査名・・・) (前回実施年月日・・検査名・・○年○月○日) のコメントを自動発生します。 |
注意

初回・前回実施日の自動発生をするためには算定履歴を作成する必要があります。
算定履歴を作成する設定になっていない場合は次のメッセージを表示します。
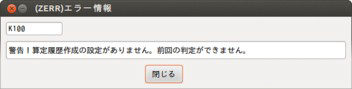
「閉じる」を押すとユーザ設定上限回数を表示します。
算定履歴を「1 有効」に設定してください。
このときに複数月に1回の算定のエラーチェックを同時に設定しておくことをお奨めします。
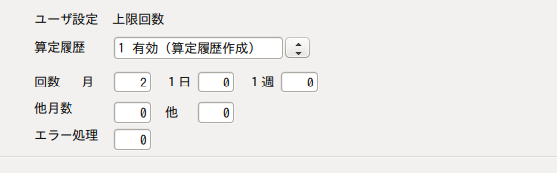
また,運用途中から前回実施日を自動発生させたい場合は,算定履歴を作成する必要があります。
<ユーザ設定上限回数について>
診療行為入力時にチェックする回数上限を設定します。
| 算定履歴(※1) |
0 無効・・・ユーザ設定の上限回数チェックをしません。 チェックを行う場合は「1 有効(算定履歴作成)」を設定します。 |
| 回数 | 月・・・月上限回数を設定します。 1日・・・1日上限回数を設定します。 1週・・・1週(入力日の属する週の日曜日から土曜日)上限回数を設定します。 |
| 他月数 |
複数月のチェックを行う場合に設定します。 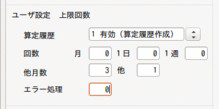 ※月数に関係なく全期間でチェックしたい場合は他月数に「99」を入力します。 |
| エラー処理 | 診療行為画面に表示するエラー区分を設定します。 0・・・エラーとする 9・・・警告とする |
注意(※1)

入力時に回数チェックを行うため,算定履歴を作成します。点数マスタでチェックを行う設定をした直後は算定履歴が作成されていないため,チェックがかかりません。
複数月に1回チェックの設定を行った場合などは前回の算定日を訂正登録すると次回の入力からチェックをします。
回数チェックを行うため算定履歴を作成します。その分の処理が遅くなる場合があります。
<複数月の上限回数チェック(他月数の設定)を行う場合のチェック範囲について>
例)点数マスタの設定:他月数3 他1(3ヶ月1回)
6/2 算定の場合
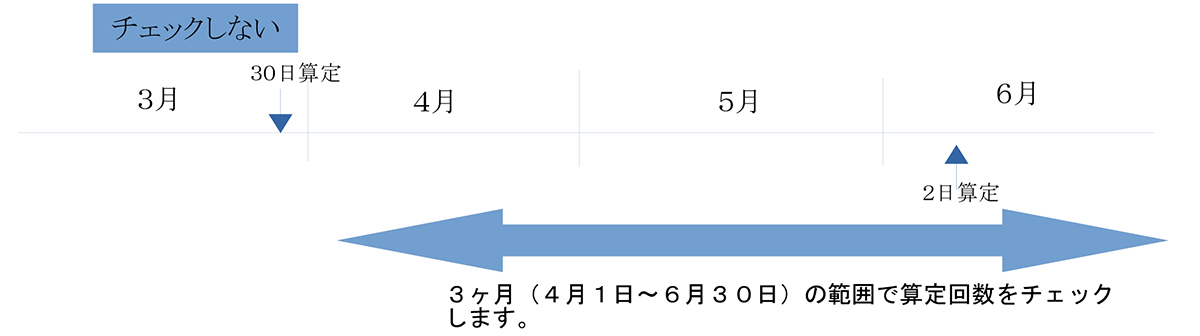
4 特定器材マスタ
特定器材マスタは標準提供されます。
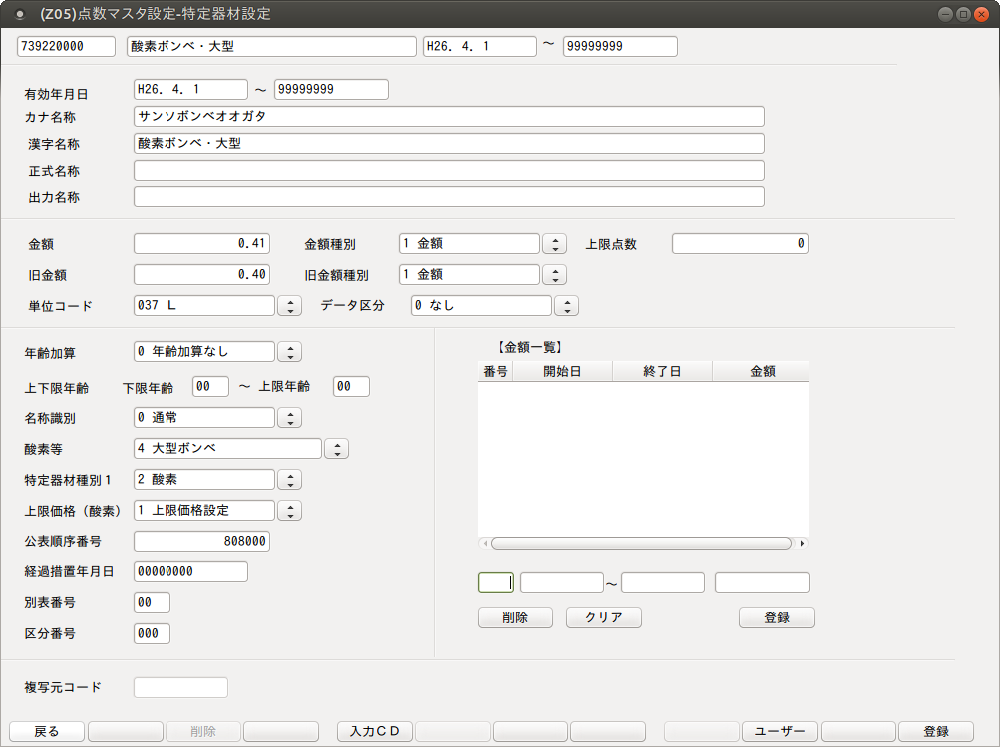
<マスタ内容の変更>
特定器材マスタに限り画面内で金額の登録ができます。
金額登録ができる器材は次の条件の器材です。
金額種別の項目が「2 都道府県購入価格」または酸素等の項目が「2 定置式液化酸素貯槽」〜「9 窒素」
<登録例 H30年4月1日より大型酸素ボンベに0.30円を設定する>
1.点数マスタ画面で「酸素ボンベ・大型」を表示します。
2.金額一覧の項目に「H30.4.1 〜 999999 0.30」を入力し登録を押します。
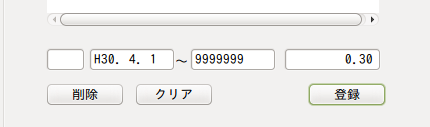
3.「酸素ボンベ・大型」のマスタ期間と金額を登録する期間をチェックして満たない場合はメッセージを表示します。
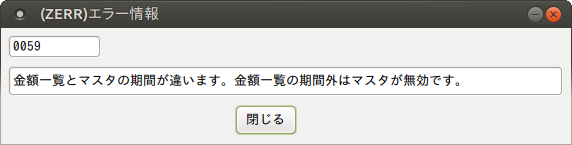
4.マスタの期間を満たすため「H26.4.1 〜 H30.3.31 0.41」を入力します。
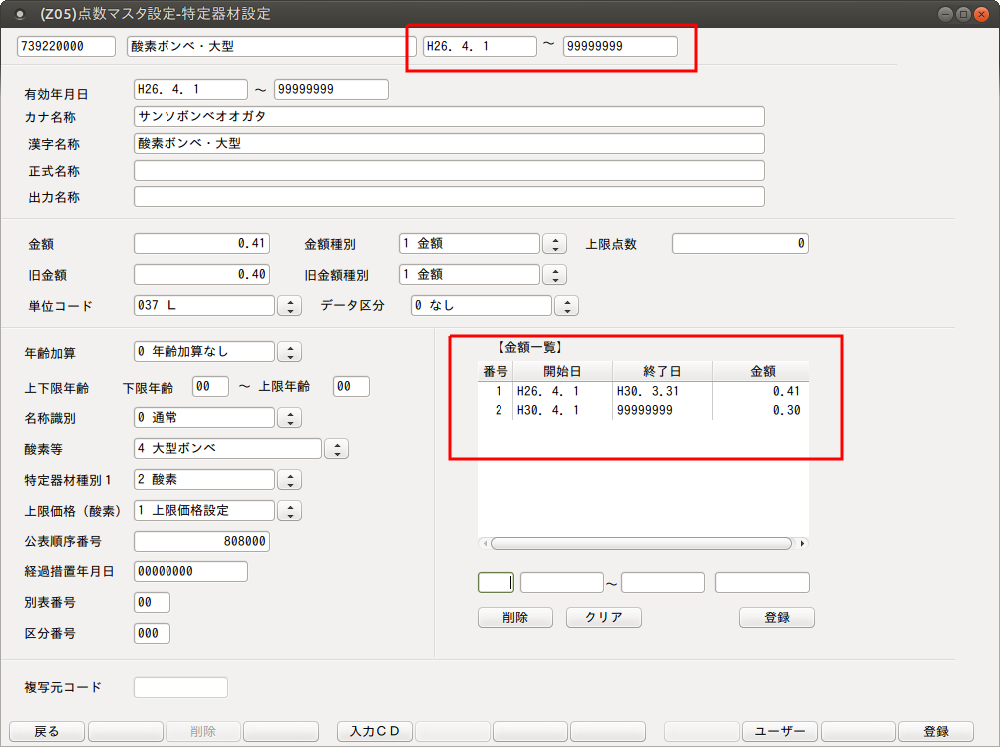
5.「登録」(F12)を押して登録します。
4-2 特定器材マスタのユーザ設定
下の図の青枠の項目を変更するにはユーザ設定を登録する必要があります。
単位コードのない特定器材に単位を設定するには,下記の手順でユーザ設定登録画面の「ユーザー単位」に設定してください。
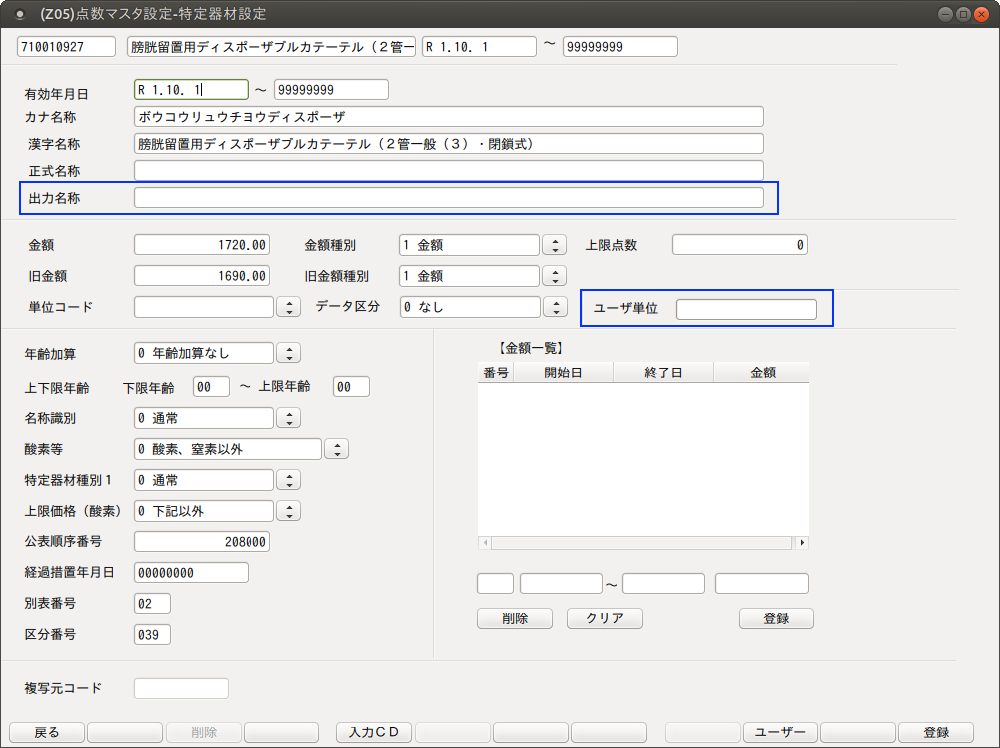
<ユーザ設定の登録>
1.「ユーザー」(F10)を押します。ユーザ設定登録画面を表示します。
2.有効期限を入力し,必要な項目を設定します。
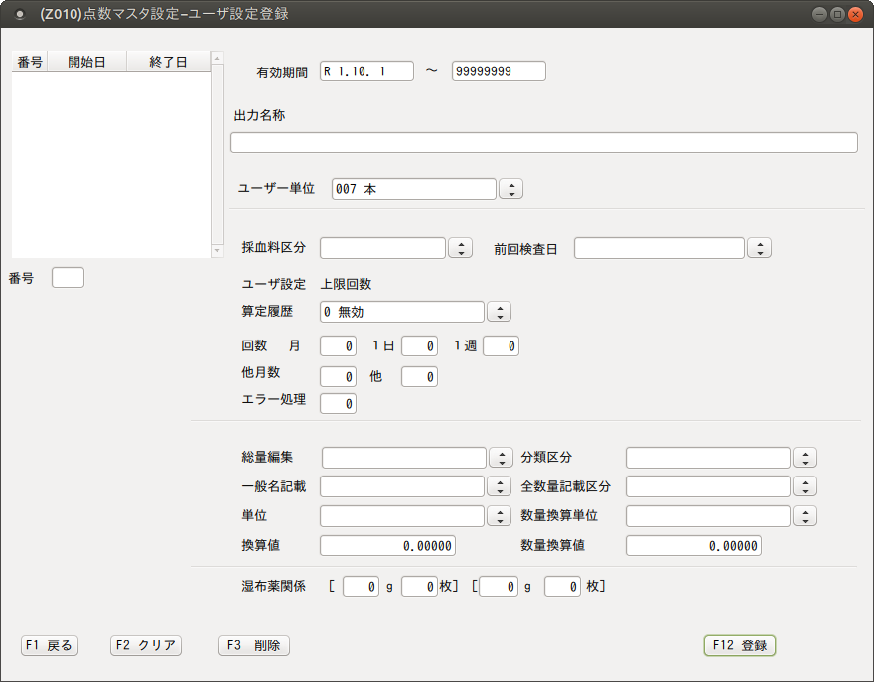
3.登録(F12)を押して登録します。
ヒント

ユーザ設定の項目は,ユーザ設定登録画面で履歴管理を行ってください。
登録後は特定器材マスタの画面に現在の設定を表示します。
5 自費(文書料など)の入力
【5.3 ユーザ点数マスタの設定について】の【(6)自費(文書料など)の登録】を参照してください。
6 その他材料・特定器材商品名コードの入力
7 標準点数マスタの変更方法
点数マスタの内容を変更したい場合は以下の流れでユーザ点数マスタを作成しユーザ点数マスタの内容を変更します。
1. 変更したい点数マスタを表示する
2. ユーザ点数マスタを作成する
3. 内容を変更する
4. 登録後からユーザ点数マスタが優先される
注意

日レセのマスタ更新により該当の点数マスタが更新されても,ユーザ点数マスタは更新されません。
ユーザ点数マスタはユーザ管理のマスタとなります。特に診療報酬改定に注意してください。
ユーザ点数マスタを作成し、項目名、単位を変更しても、レセ電データに変更後の項目名・単位が記録されるわけではないため、審査支払機関では標準マスタの項目を算定したとして審査が行われます。
ユーザ点数マスタを作成し、点数、金額を変更した場合、オンライン請求にて固定点数誤りのエラーとなります。
電子処方箋の処方入力画面において、ユーザ点数マスタかどうかの判別はできません。
電子処方箋においてユーザ点数マスタを使用して処方の入力が行われた場合、電子処方箋管理サービスで登録できずエラーになるか、登録できたとしても電子処方箋データを受け取る薬局のシステムでは標準マスタの名称・単位で読み込まれる為、注意してください。
7-1 ユーザ点数マスタの作成
1.内容変更したい点数マスタを呼び出します。
2.「ユーザー」(F10)を押します。
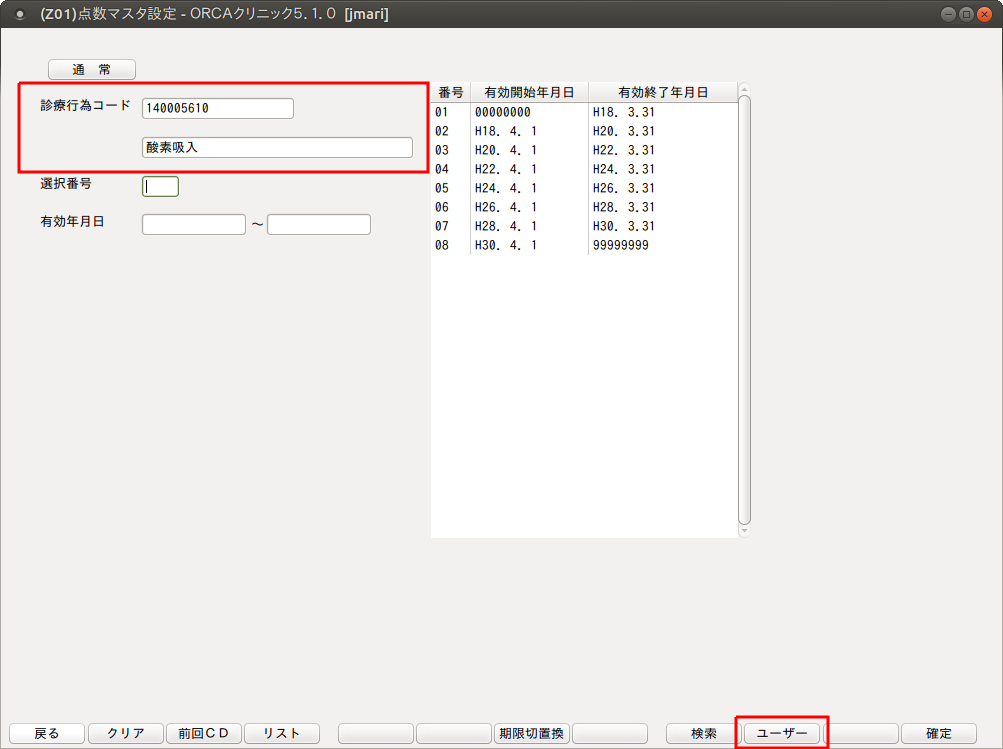
3.確認メッセージが表示されます。「OK」を押します。
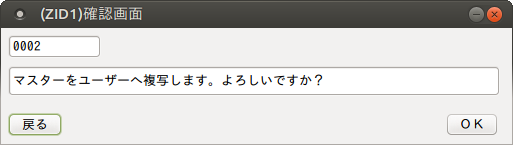
4.ユーザ点数マスタがユーザ管理となる確認メッセージが表示されます。「OK」を押します。
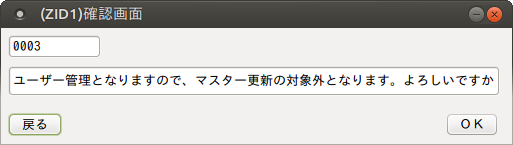
5.標準点数マスタからユーザ点数マスタへ複写し,ユーザ点数マスタが作成されます。
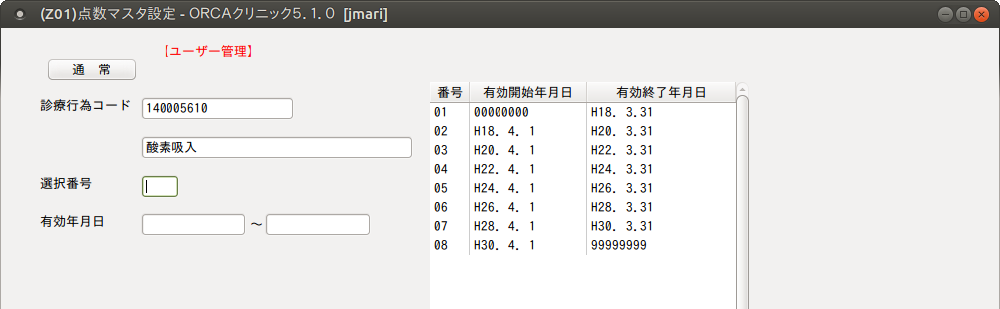
6.ユーザ点数マスタの内容を変更し「登録」(F12)を押します。
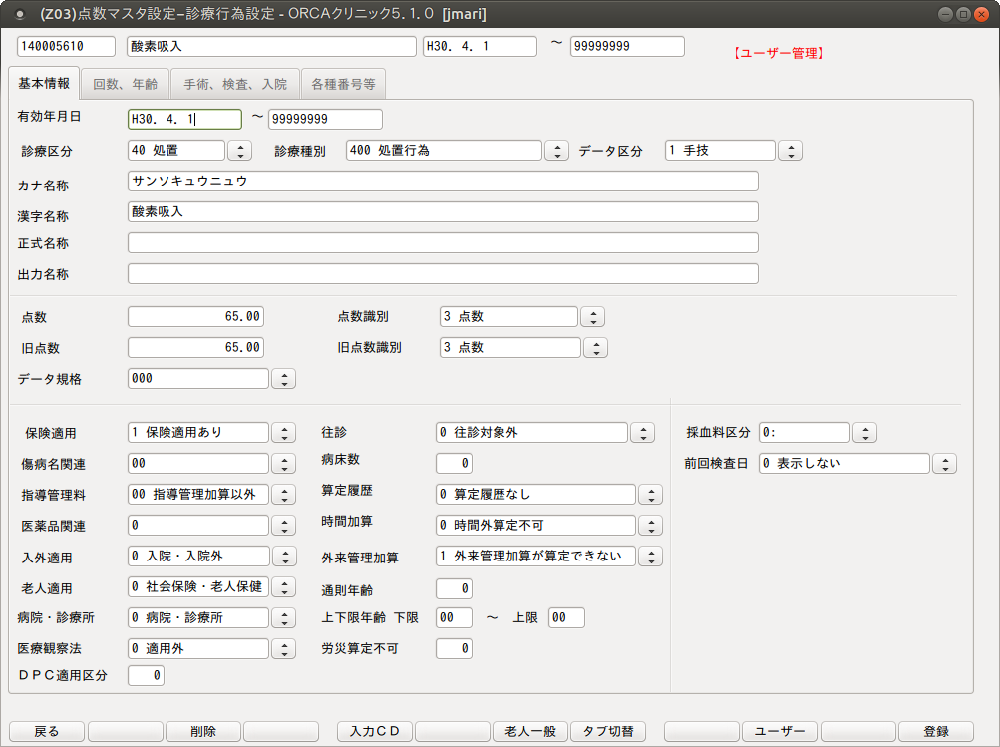
ヒント

ユーザ点数マスタを作成後,日レセで該当の診療コードを呼び出すとユーザ点数マスタが優先して表示されます。
7-2 ユーザ点数マスタの削除
1.ユーザ点数マスタを表示します。
2.「一括削除」(F10)を押します。
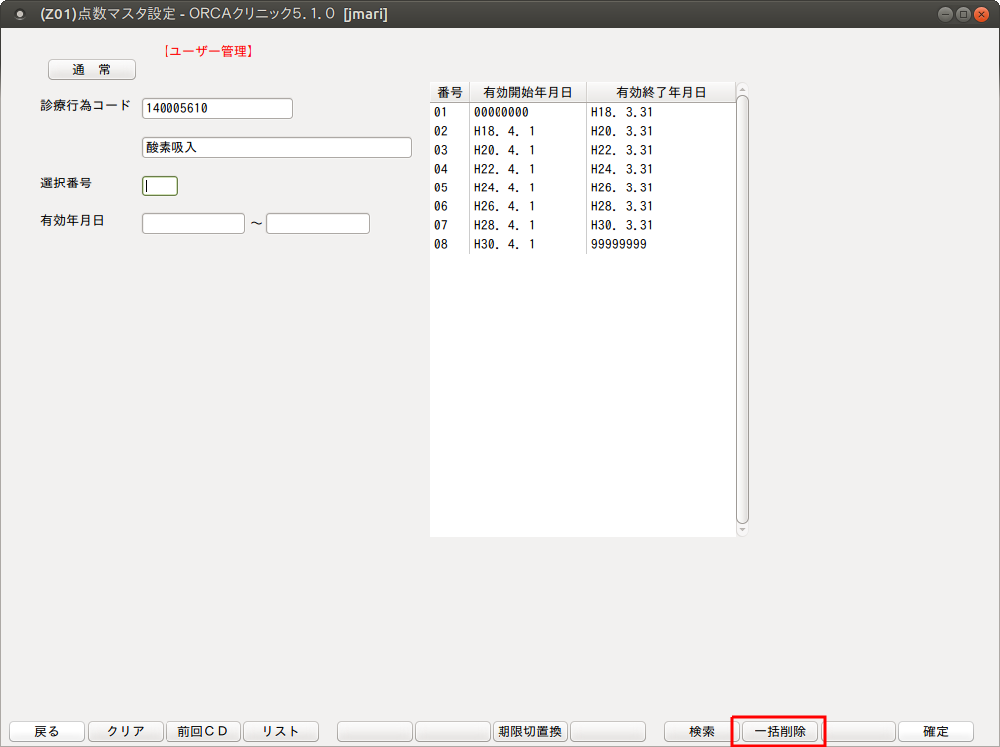
3.確認メッセージを表示します。「OK」を押します。
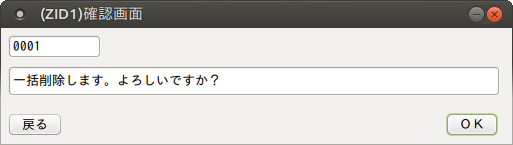
4.該当のユーザ点数マスタが削除されます。
ヒント

ユーザ点数マスタを削除したコードは,その後標準点数マスタが表示されます。
7-3 ユーザ点数マスタの表示
各業務画面でもユーザ点数マスタであることがわかるように表示が変わります。
【点数マスタでの表示】
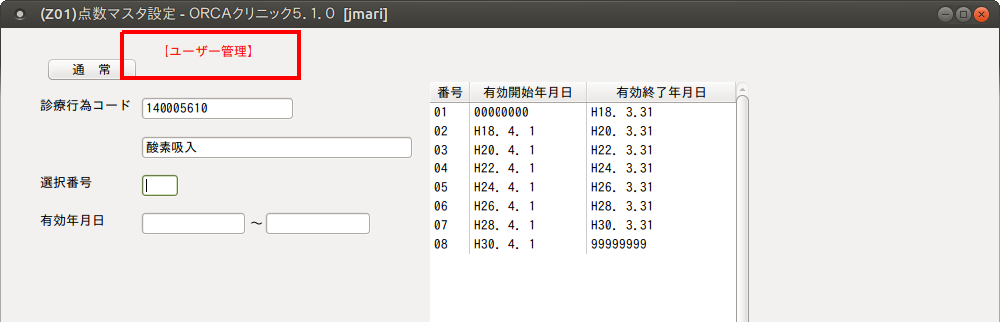
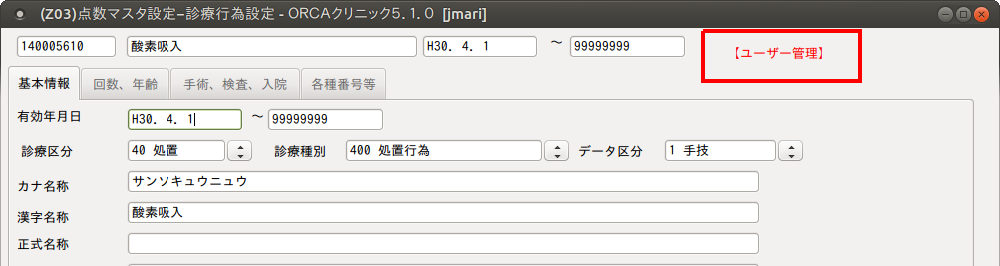
【診療行為入力画面での表示】
診療コードを緑色で表示します。