3.5.3 帳票の印刷
作成する帳票の選択
作成を行う帳票のタイトルをクリックし選択します。
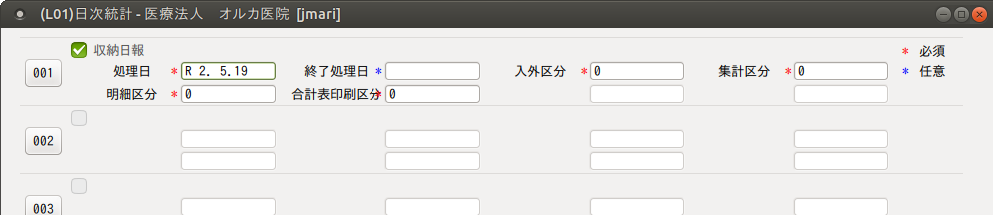
一度に複数の帳票を作成指示できます。
帳票の種類が10種類を超える場合は「次頁」(F7)や「前頁」(F6)を押して画面を切り替えて目的の帳票を選択します。
パラメーターの入力
作成する帳票によってはパラメーターを入力する必要があります。
必須入力項目には赤色の「*」を,任意入力の項目には青色の「*」を入力領域の右側に表示します。

パラメーター内容を確認しながら選択・入力する
帳票番号ボタンを押し,各帳票の説明や,パラメーター内容を表示し確認しながら帳票の選択・パラメーターが入力できます。
例)収納一覧(外来)
帳票番号ボタンを押す
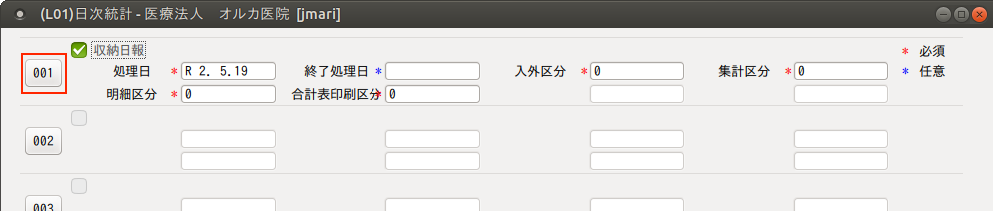
パラメーター説明画面を表示します。
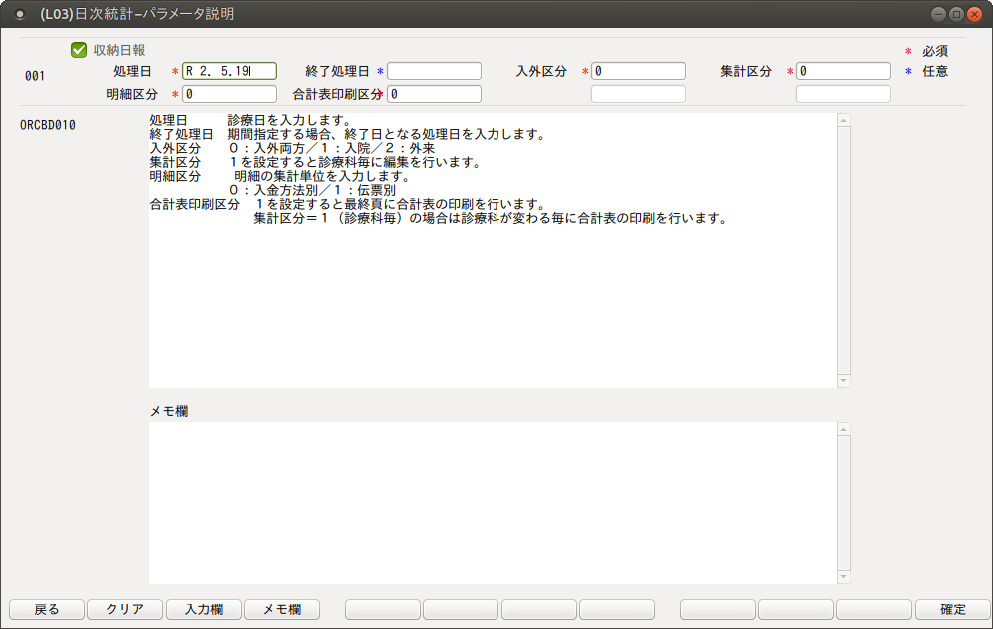
説明を確認しながら各パラメーターを入力します。
必要な項目を入力後,「確定」(F12)を押すと,帳票が選択されパラメーター入力が完了します。
※パラメーター説明画面を表示時に帳票を選択した状態になります。
ヒント

メモ欄について
ユーザーが自由に使えるエリアです。メモを入力し「確定」(F12)を押して登録します。
作成処理の開始
「処理開始」(F12)を押すと確認メッセージを表示します。
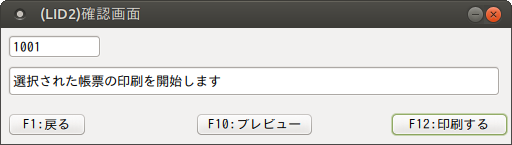
| F12:印刷する | 「処理結果」画面へ遷移し,選択した帳票の作成処理を開始します。 |
| F10:プレビュー | 「F12:印刷する」と同様に「処理結果」画面へ遷移しますが,作成処理後は印刷を行わず,プレビュー画面へ遷移できます。 |
| F1:戻る | 元の画面に戻ります。 |
作成処理後は,「再印刷」画面で指定した帳票を印刷できます。
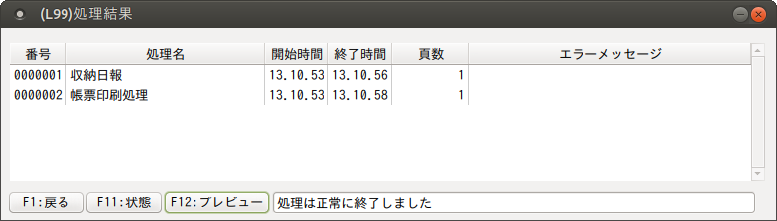
ファンクションキーの説明
| 項目 | ファンクションキー | 説明 |
|---|---|---|
| 戻る | F1 | 遷移元の画面へ戻ります。 |
| 統計データ | F4 | 日次統計データ作成画面へ遷移します。 |
| 再印刷 | F5 | 以前に行った処理の一覧の中から指定して再印刷できます。 印刷方法は【3.4 総括表・公費請求書】の【(6)再印刷処理の開始】と同様です。 |
| 前頁 | F6 | 帳票の種類が10項目以上ある場合は,「次頁」(F7)や「前頁」(F6)で画面を切り替えることができます。 |
| 次頁 | F7 | 帳票の種類が10項目以上ある場合は,「次頁」(F7)や「前頁」(F6)で画面を切り替えることができます。 |
| 締め処理 | F8 | 締め時刻登録画面へ遷移します。(3.5.3 締め処理へ) |
| CSV出力 | F10 | CSV出力に対応している帳票プログラムを実行後,作成されたCSVファイルを任意の場所に保存できます。 |
| 情報削除 | F11 | エラーが発生して処理が正常に終了しなかった場合に,処理内容の情報削除できます。 |
| 処理開始 | F12 | 印刷の処理を開始します。 |
| 処理結果 | Shift+F12 | 処理の経過および結果が確認できます。 |

