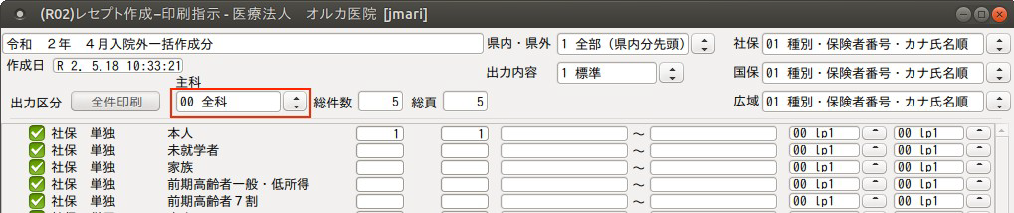3.2.1 明細書
1 レセプト作成指示
ヒント

レセプト作成の前に「52 月次統計」の「一括再計算該当者チェック表」を印字し,必要な患者に一括再計算を行っておくことをおすすめします。
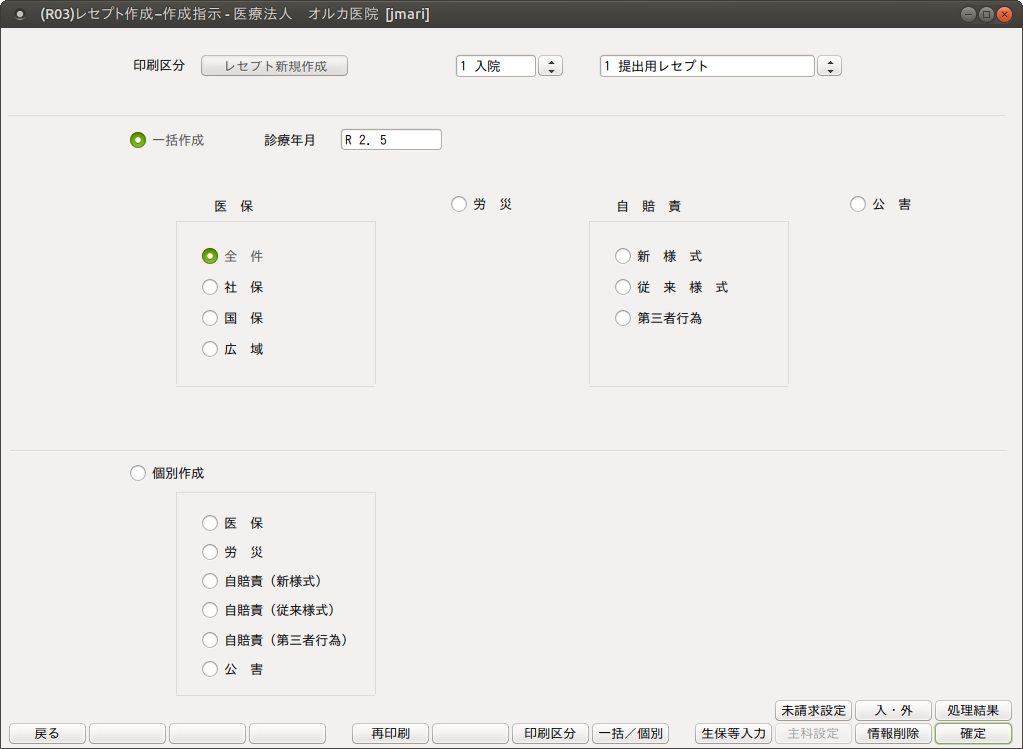
画面の一番上にある「印刷区分」のをクリックするか,「印刷区分」(F7)を押し「レセプト新規作成処理」か,「作成済レセプト再印刷」処理かを選択できます。また院外処方の薬剤をレセプトに記載する点検用レセプトを作成できます。
ポイント 新規作成と再印刷

•レセプト新規作成・・・・新たにレセプト作成処理を行うときに指定します。初期表示しています。
•作成済レセプト再印刷・・以前に作成処理を行った一括または個別作成分の再印刷を行うときに指定します。
一括作成分または個別作成分のどちらの再印刷を行うかを選択したのち,「レセプト新規作成」時と同様の操作方法で印刷できます。ただし,この処理を行う前にシステム管理マスタにレセプト情報が設定されている必要があります。
ポイント 新規作成と再印刷

<点検用レセプト(院外処方含む)について>
- 点検用に院外処方分の薬剤を含むレセプトを作成します。
点検用レセプトには点検用とわかるように「点検用レセプト」と印字をします。
(業務メニュー「91 マスタ登録」-「101システム管理マスタ」-「2005 レセプト・総括印刷情報設定」-点検用タブ-「点検用レセプト記載」で斜線に変更できます) - 同時にレセプト電算データにも院外処方分を含むレセ電データを作成します。
- 点検用レセプトに包括診療分を記載できます。業務メニュー「91 マスタ登録」-「101 システム管理マスタ」-「2005 レセプト・総括印刷情報」-点検用タブ-「点検用レセプト記載」を参照してください。
- 一般名処方を行った薬剤を一般名記載できます。 業務メニュー「91 マスタ登録」-「101 システム管理マスタ」-「2005 レセプト・総括印刷情報」-点検用タブ「点検用レセプト記載」を参照してください。
<点検用レセプトの地方公費の0点公費記載について>
- 地方公費の0点公費(請求点数が0点の公費)の診療内容を点検用レセプトに記載できます。
(「101システム管理マスタ」-「2005 レセプト・総括印刷情報設定」-点検用-「点検用レセプト記載」で設定できます) - 地方公費の0点公費を記載する設定の場合,「0点公費記載設定」と表示し,レセプトには【0点公費記載あり】と印刷します。
- 0点公費を記載した点検用レセプトは請求時に提出用レセプトを作成する必要があります。一括作成を行うか,該当の患者のみ個別作成を行ってください。
<全国公費の0点公費記載について>
- 「101システム管理マスタ」-「2005 レセプト・総括印刷情報設定」-レセプト・基本1(1)-「0点全国公費レセプト記載(提出用)」で記載しないように設定できます(全国公費の場合,基本1(1)の設定を優先します)。
- 0点公費を記載した点検用レセプトは請求時に提出用レセプトを作成する必要があります。一括作成を行うか,該当の患者のみ個別作成を行ってください。
<0点公費記載のまとめ>
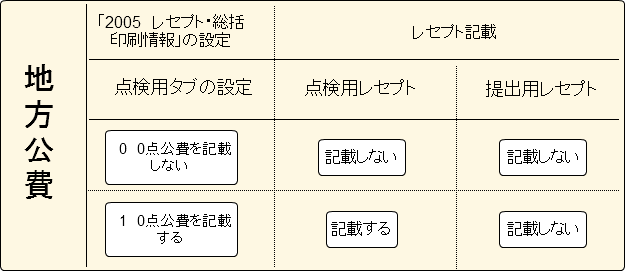
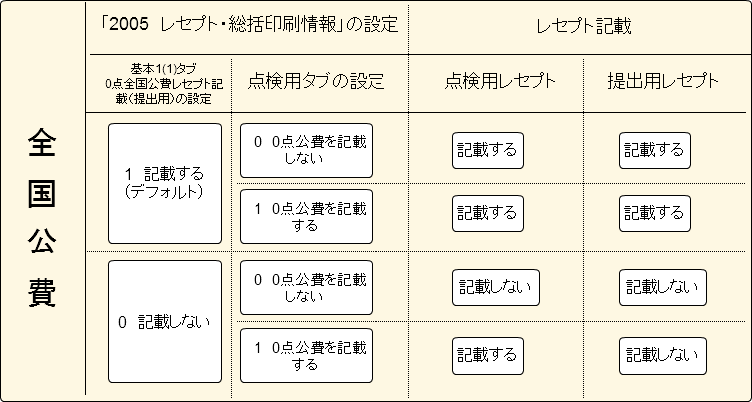
ヒント

公害レセプトを名古屋市,北九州市用に変更できます。
「101 システム管理マスタ」-「4100 公害医療機関情報」で変更します。
ファンクションキーの説明
| 項目 | ファンクションキー | 説明 |
|---|---|---|
| 戻る | F1 | 遷移元の画面へ戻ります。 |
| 再印刷 | F5 | 以前に行った印刷処理の一覧の中から再印刷できます。 |
| 印刷区分 | F7 | レセプトの新規作成か,前回作成処理を行ったレセプトの再印刷かを選択します。 |
| 一括/個別 | F8 | 一括作成か,個別作成かを選択します。 |
| 生保等入力 | F9 | 生活保護の受給者番号を月ごとに一括入力できます。 |
| 主科設定 | F10 | 旧総合病院以外で主科別にレセプトを作成する場合に設定します。 主科設定しない(システム管理未設定)医療機関では選択できませ ん。 主科設定をする医療機関はこちらを参照してください。 |
| 未請求設定 | Shift+F10 | レセプト作成をする前に請求を保留するレセプト(患者)を設定できます。 設定したレセプト(患者)はレセプト作成を行いません。 |
| 情報削除 | F11 | エラーが発生し,処理が正常に終了しなかった場合に処理内容の情報 削除できます。 |
| 確定 | F12 | 作成対象患者のレセプト処理を開始します。 |
| 処理結果 | Shift+F12 | 処理の経過および結果を確認できます。 |
1-1 生活保護の受給者番号入力
生活保護受給者の受給者番号には,受給者番号が変わらない固定番号制と毎月付番される変動番号制の2通りの制度が各自治体によって存在します。
「生保等入力」(F9)を押して遷移する生活保護まとめ入力画面では,変動番号制の受給者番号を月単位で一括入力する場合に使用します。
生活保護該当患者は,以下の2つの条件のときに生活保護まとめ入力画面へ表示します。
患者登録画面で生活保護受給者の「公費負担番号」・「公費の種類」・「適用期間」の入力がある
(うち,「公費の種類」・「適用期間」は,患者登録時に必須入力項目になります)。
指定した月が生保適用期間中であり,かつ診療行為入力がある
生活保護まとめ入力画面では,患者登録画面で登録内容(負担者番号および受給者番号)を初期表示するため,変動番号制の場合の患者登録画面の受給者番号欄は未入力(空白)で登録することを推奨します。
なお,負担者番号に変更が無い限りは患者登録画面の適用期間の適用終了日は「9999999」と入力して適用開始日以降,適用期間は継続しているものとしてください。
(生活保護まとめ入力画面表示例)
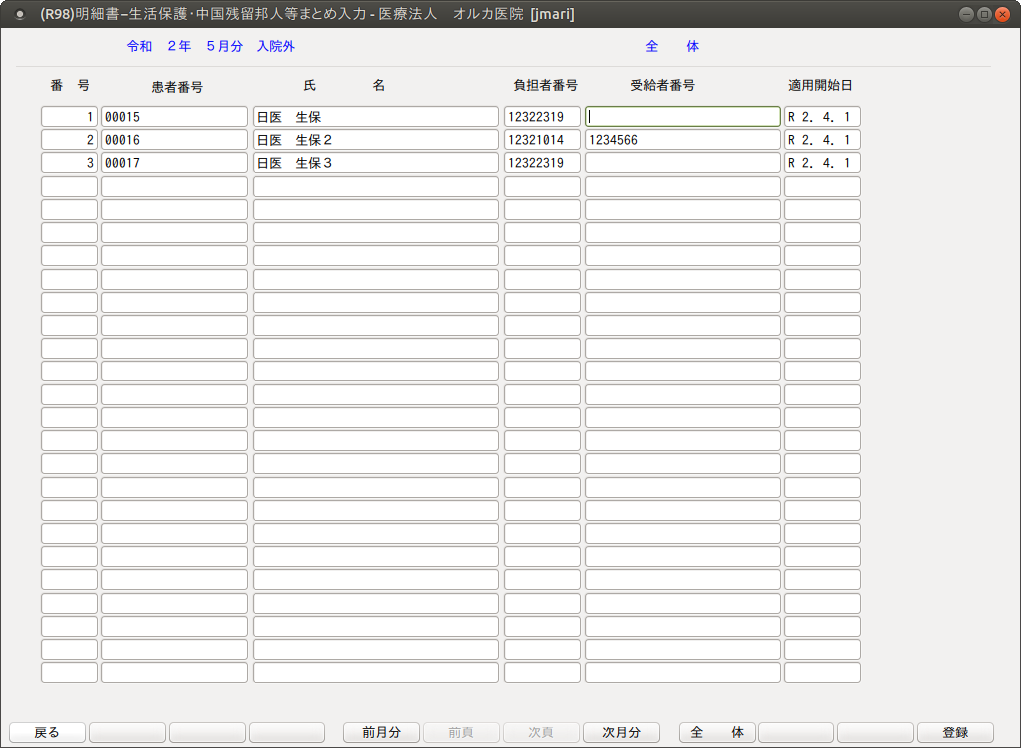
ヒント

一覧表示する患者順を「101 システム管理マスタ」-「2005 レセプト・総括印字情報」で設定できます。
<画面例の各患者の公費番号の表示について>
生活保護まとめ入力画面に表示する公費情報は,患者登録画面で登録内容(負担者番号および受給者番号)を初期表示します。そのため変動番号制の場合,患者登録画面の受給者番号欄は未入力(空白)で登録することを推奨します。
なお,負担者番号に変更が無い限りは患者登録画面の適用期間の適用終了日は「9999999」と入力して適用開始日以降,適用期間は継続しているものとしてください。また,受給者番号を生活保護まとめ入力画面で登録した場合は,その受給者番号を優先して当該画面へ表示,およびレセプト記載をします。
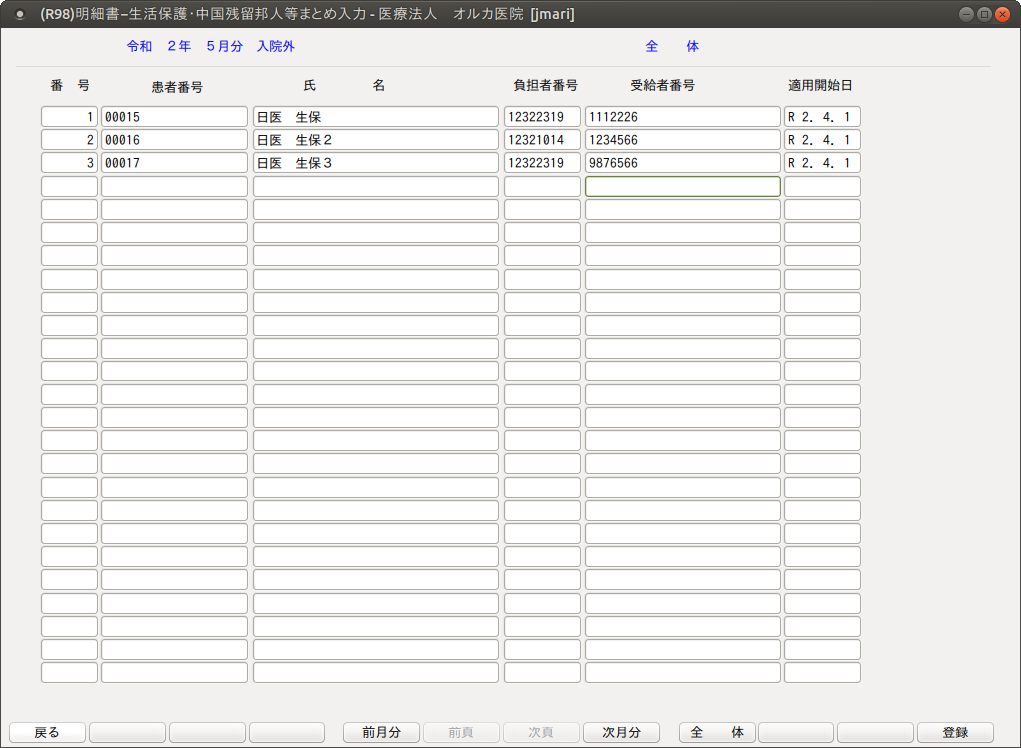
項目の説明
| 項目 | ファンクションキー | 説明 |
|---|---|---|
| 戻る | F1 | 遷移元の画面へ戻ります。 |
| 前月分 | F5 | 前月分を表示します。 を押したときに当月分の更新を行うかの確認メッセージを表示します。 |
| 前頁 | F6 | 1月分の生保該当患者は1画面に25件まで表示します。 25件以上の場合は「前頁」,「次頁」により表示を切り替えます。 |
| 次頁 | F7 | 1月分の生保該当患者は1画面に25件まで表示します。 25件以上の場合は「前頁」,「次頁」により表示を切り替えます。 |
| 次月分 | F8 | 次月分を表示します。 |
| 全体 | F9 | 初期表示は,全対象患者を表示します。 「全体」を押すと「未入力分」の表示になり,受給者番号未登録患者を対象に一覧表示をします。押すごとに「全体」,「未入力分」と交互に切り替わります。 |
| 登録 | F12 | 受給者番号を登録します。 |
受給者番号入力後は,「登録」(F12)を押すと確認メッセージを表示します。
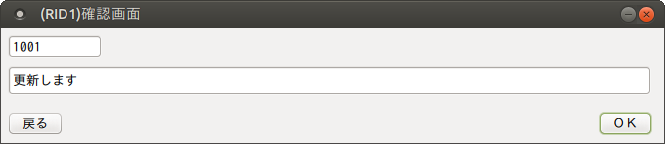
「OK」を押すと月単位で更新を行った後にレセプト作成指示画面へ戻ります。
なお,表示している診療年月に生活保護患者が存在するときに「前月分」または「次月分」のファンクションキーを押すと以下の確認メッセージを表示します。
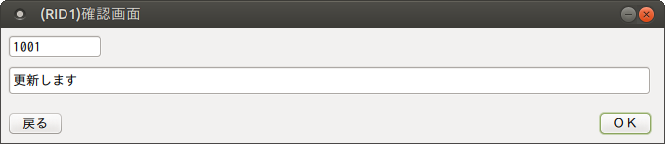
当月分の受給者番号を入力後に,前月または次月分を続いて表示させる場合は「OK」を押します。「OK」は「登録」(F12)と同様に更新をします。受給者番号の更新の必要が無い場合は,「NO」を押して進みます。
◎「印刷区分」「レセプト新規作成」を選択した場合
「一括作成」または「個別作成」をボタンか,「一括/個別」(F8)で選択します。
1-2 未請求レセプト(未請求患者)の設定(レセプトを作成したくない患者の設定)
当月レセプト作成を保留したい患者に「レセプト作成を行わない(対象にしない)」設定できます。
この設定を行うとレセプト作成時に該当患者のレセプトおよび請求管理データを作成しません。
設定した場合は
- レセプトの対象にならなくなる(一括作成,個別作成)
- レセプト作成しない
- 請求管理データを作成しない
- レセプト作成後に設定した場合は請求管理データを削除し未請求(未作成)登録する
- 未請求(未作成)患者は月次統計の「保険請求確認リスト」で確認できる
- レセプトを作成する場合は未請求解除設定を行ってからレセプト作成を行う
また未請求(未作成)を解除した患者のみ一括取り込みし,レセプト個別作成できます。
点検用レセプト個別作成を行った場合は未請求解除中のままになり,提出用レセプトを作成時に未請求解除リストから削除します。
注意

未請求設定は医保のレセプトのみ対象です。
<レセプトの保留について>
レセプトの保留方法には2種類あります。
各医院でどちらかの方法か良いか検討し運用してください。
| 明細書業務の未請求設定 | 請求管理業務の請求区分の設定 | |
|---|---|---|
| 概要 | レセプトの作成自体を保留 | 請求書および総括表への集計を保留 |
| レセプト | 作成しない(対象にならない) | 作成する |
| レセ電データ | 作成しないので記録しない | 記録しない |
| 請求管理データ | 作成しない | 作成する |
| 保留設定方法 | 「明細書業務の未請求設定」から未請求登録 | 「請求管理業務の請求区分」を「0 請求しない」に変更し登録 |
| 確認方法 | 月次統計の「保険請求確認リスト」により確認できます | 月次統計の「保険請求確認リスト」により確認できます |
<設定画面の呼び出し>
「42 明細書」→「未請求設定」(Shift+F10)で設定画面を呼び出します。
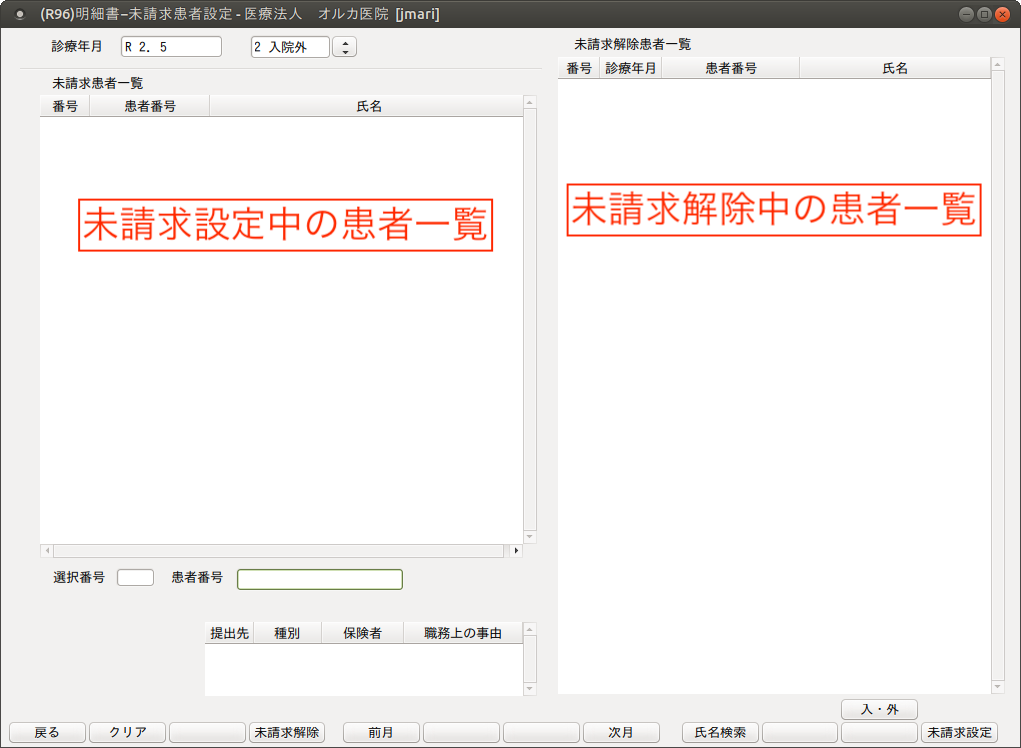
<患者を設定する>
画面上部の診療年月と入外区分を設定します。
画面下部で患者番号を入力します。このときに該当の診療年月・入外区分に診療があればレセプト種別を表示します。診療がない場合でも設定できます。
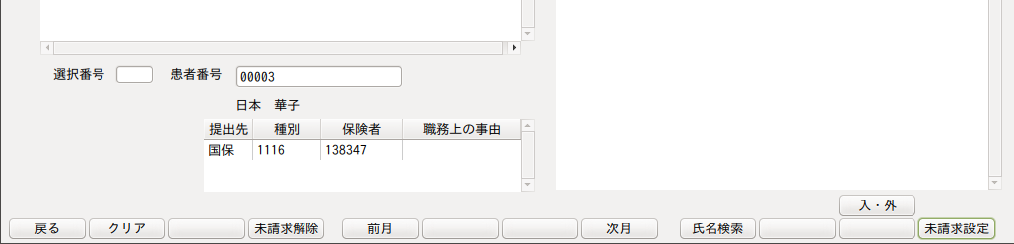
「未請求設定」(F12)を押します。未請求患者一覧に追加します。
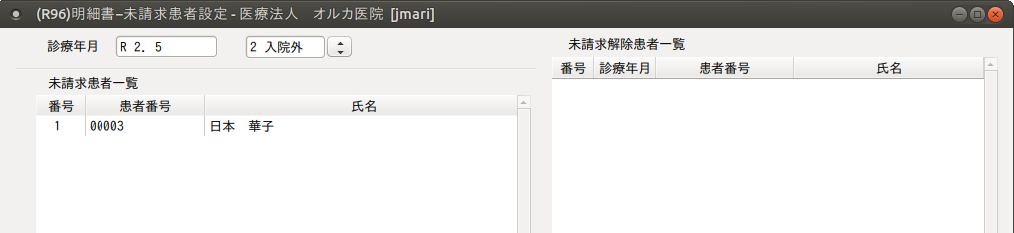
注意1

※すでにレセプト作成を行い,請求管理データが作成されている患者の場合は,「未請求設定」を行うことにより,該当の月の請求管理データを削除します。このときにはメッセージを表示します。カーソルの位置は「NO」にセットしています。
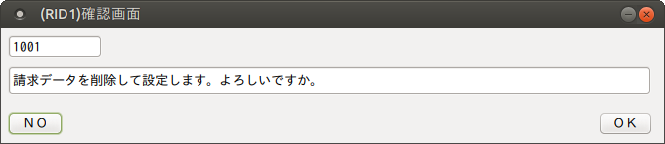
注意2 

未請求患者一覧にある患者のレセプトは作成されなくなります。
設定は患者単位で行い,同一月に複数のレセプトがある場合はすべてのレセプトが未請求扱いになります。
<未請求の患者を解除する>
解除するには未請求患者を選択し,「未請求解除」(F4)を押します。
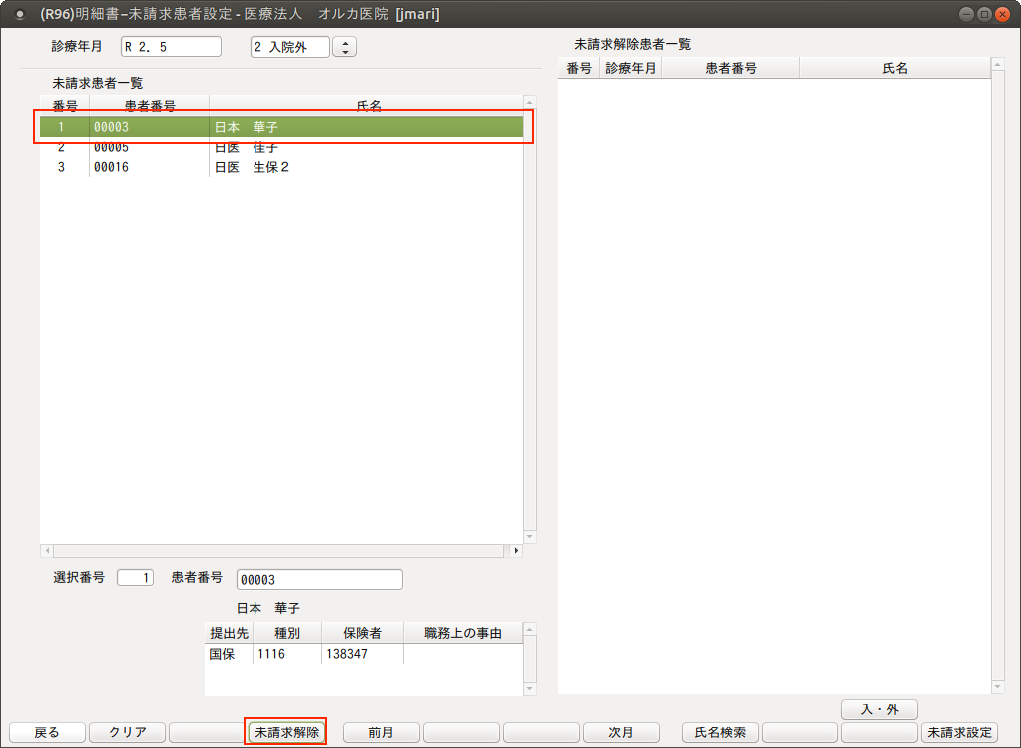
未請求解除患者一覧に追加します。
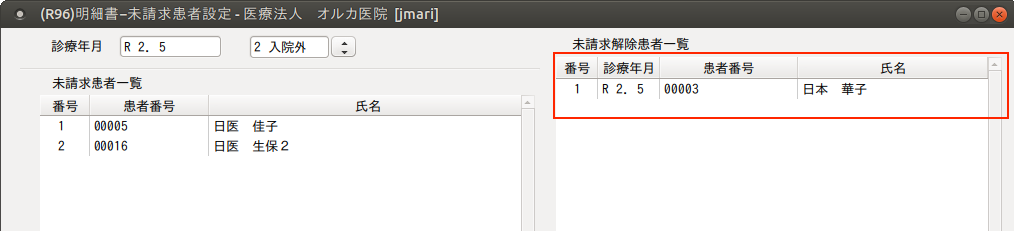
未請求解除一覧はすべての診療月のデータを表示します。入外の表示の切り替えは入外区分を変更してください。
未請求解除一覧の患者はレセプト個別発行に取り込むことができます。
未請求解除一覧の患者は該当の患者のレセプト処理が行われるまで消えません。
当月に診療のない患者に未請求解除しレセプト一括作成を行った場合は,診療のない患者に対してレセプト作成が行われないので未請求解除一覧から消えないことがあります。この場合はレセプト個別作成へ未請求解除患者を取り込んでいただき処理をすれば消せます。
また点検用レセプトを作成時には未請求解除一覧の更新は行いません。提出用レセプトを作成時に未請求解除一覧を更新します。
<レセプト個別作成へ未請求解除患者を取り込む>
「42 明細書」からレセプト個別作成画面へ遷移します。
処理区分に「5 未請求解除」を選択します。
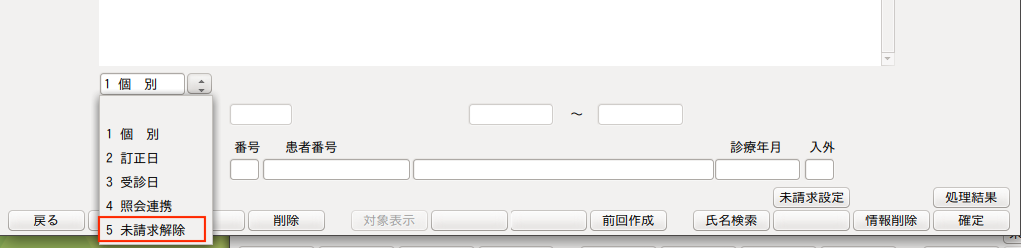
未請求解除一覧患者のなかで該当月にレセプトの対象になる患者を表示します。
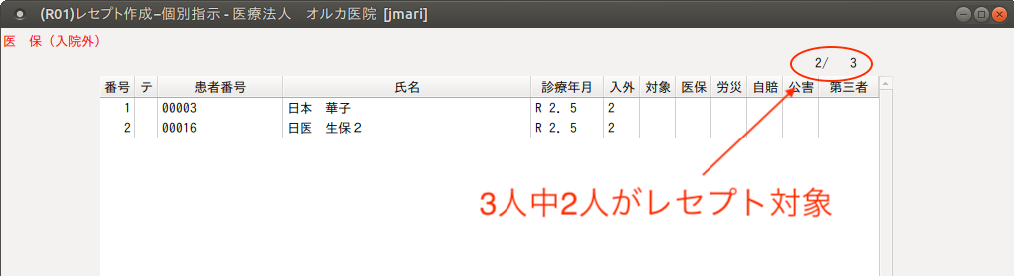
全体表示(F5)を押すとレセプト対象患者に○印が付きます。
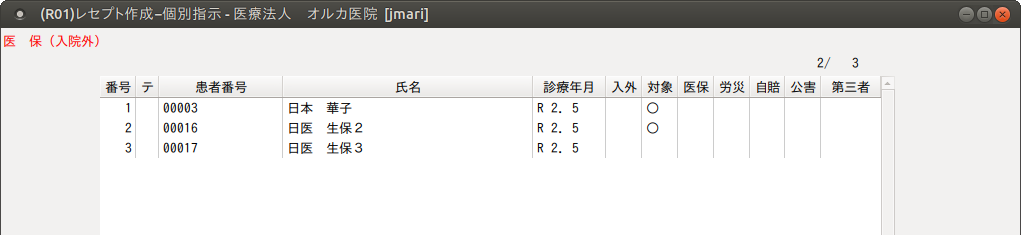
レセプト作成を行うと,未請求解除一覧を更新します。
未請求解除一覧の患者の中にレセプト対象患者がいない場合はメッセージを表示します。
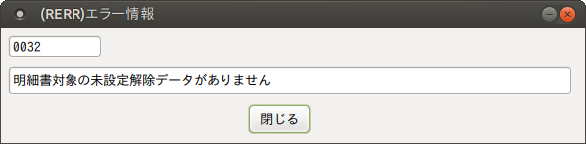
このまま「閉じる」を押していただき,「確定」(F12)を押してください。
レセプト対象でない未請求解除患者のデータを更新し未請求解除一覧から削除します。
<総括表・公費請求書画面の注意メッセージ>
未請求解除中のままレセプト処理がされていない場合は,総括・公費請求書画面に注意メッセージとして表示
します。
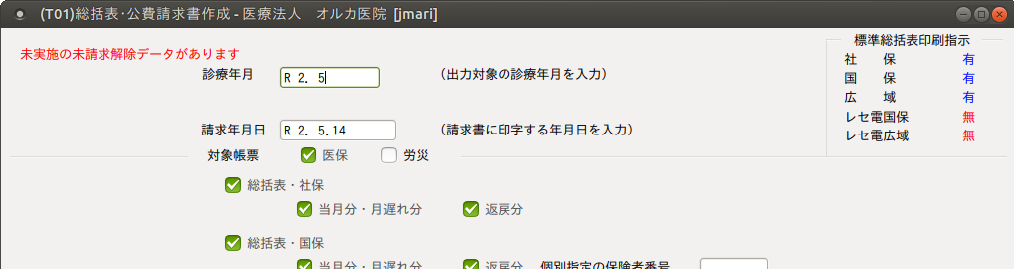
このメッセージが表示されたときは未請求設定画面を確認してください。
1-3 一括作成
- 入院外来を設定します。
- レセプトの作成区分を設定します。
提出用レセプト・・・提出ができる状態のレセプトを作成します。
点検用レセプト・・・院外処方分の薬剤を含む点検用レセプトを作成します。 - 一括作成を選択します。
- 作成する診療年月を入力します。
- 「確定」(F12)を押します。
(テスト患者は一括作成の対象になりません)
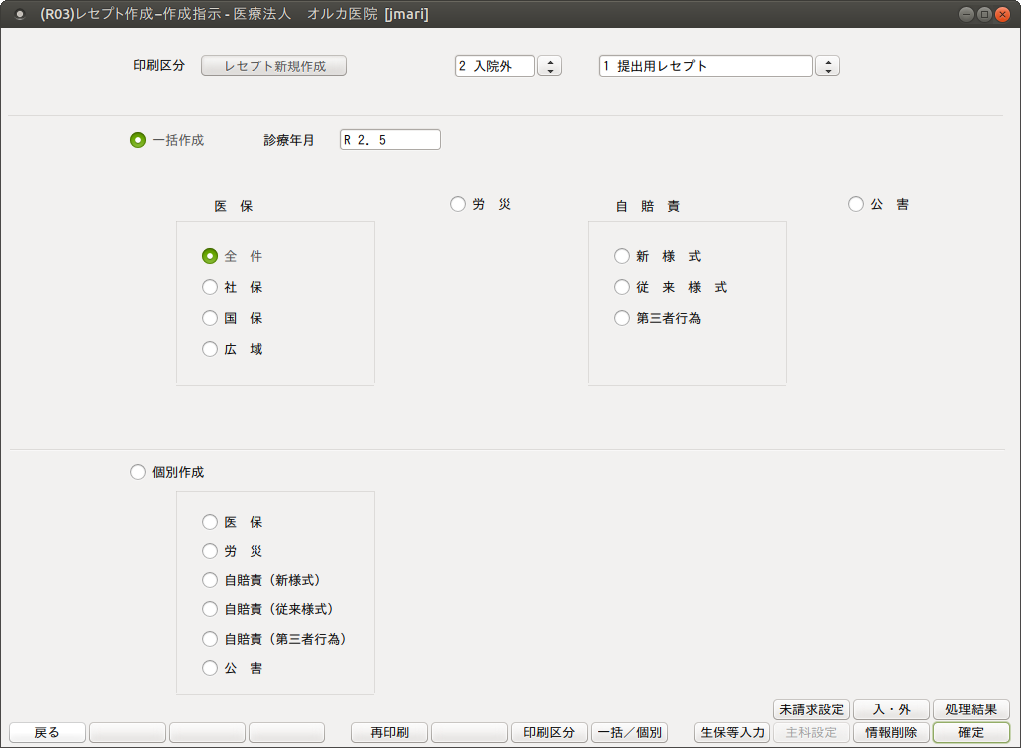
↓
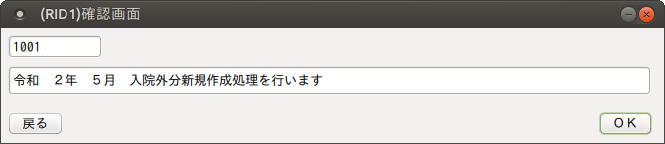
「OK」を押すと「処理結果」画面へ遷移し,レセプト作成処理を開始します。
「処理結果」画面では,「F11:状態」を押しその都度,処理の経過が確認できます。
「戻る」(F1)を押すと元の画面になります。
1-4 個別作成(患者指定)
個別作成では患者単位でレセプト作成処理ができます。
一度に500件まで指定できます。
個別作成を選択し,レセプトの種別を選択します。
入力後「確定」(F12)を押します。
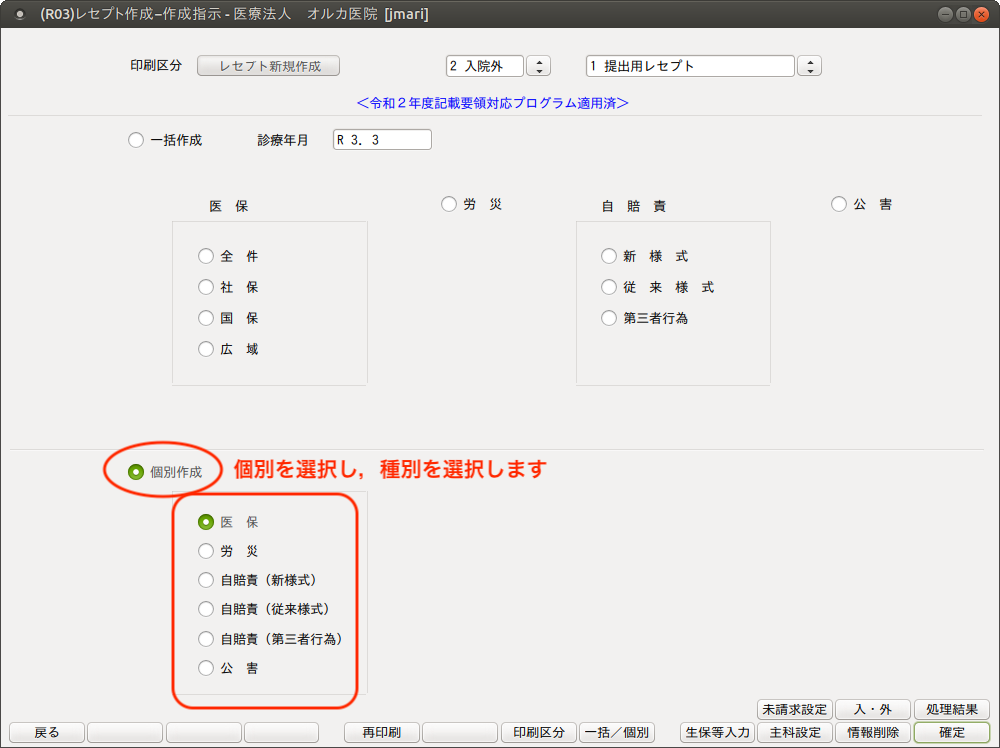
個別指示画面へ遷移します。
「戻る」を押すと元の画面になります。
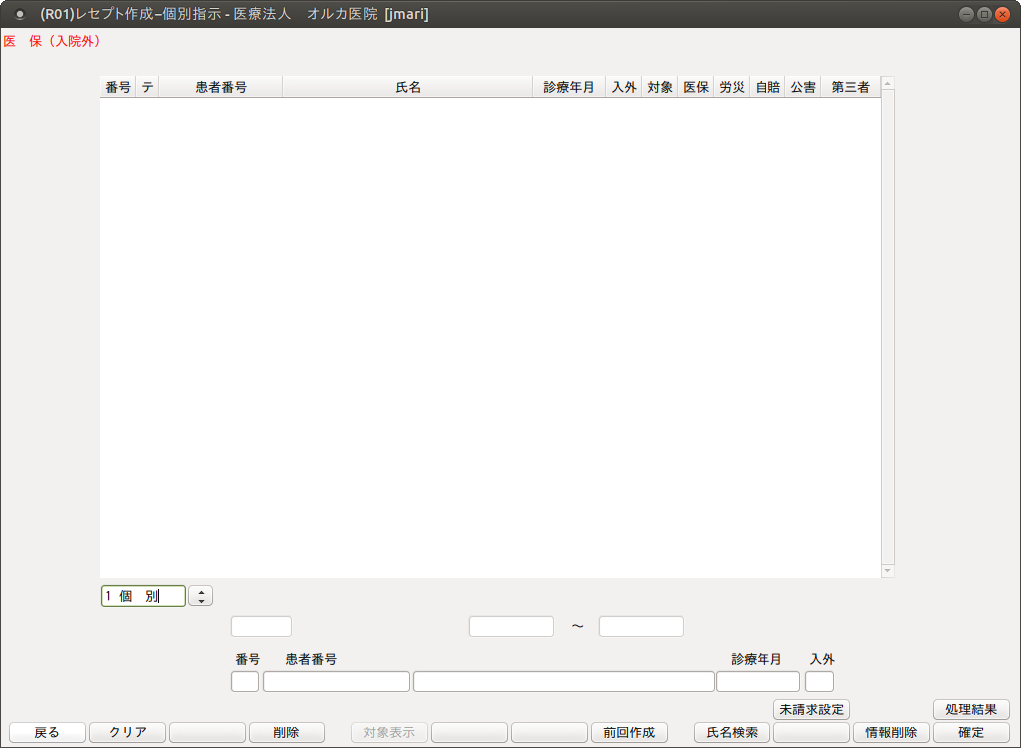
個別作成の種類選択を「1 個別」を選択します。
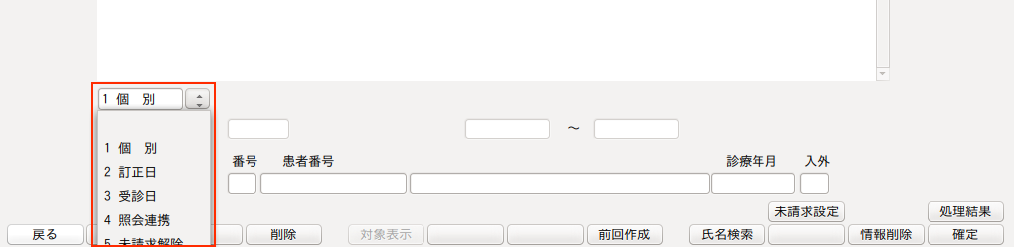
<レセプト対象患者の入力>
「診療年月」は,作成日(個別作成を行う日付)が,該当診療年月の翌月10日までであれば,患者番号を入力し患者を確定後,「Enter」を押し診療年月を省略できます。これにより,作成対象患者の一覧に前月分の診療年月で自動表示します。
患者番号,診療年月を入力し「Enter」を押します。
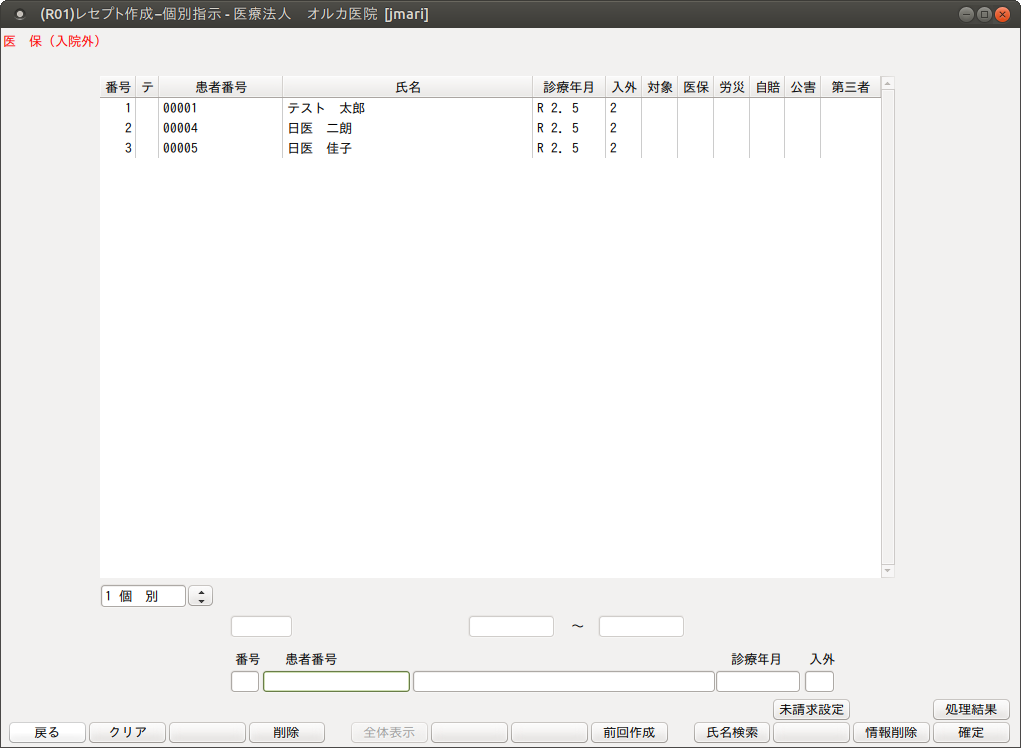
入力された患者番号,診療年月,入外区分に該当する診療データがない場合は次のメッセージを表示します。
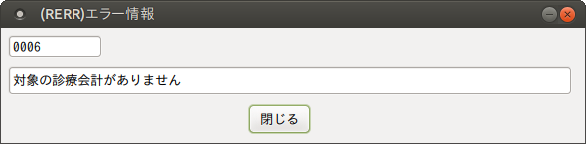
「閉じる」(「Enter」)を押してから入力値を確認して指定し直してください。
個別対象患者の入力後,「確定」(F12)を押します。
確認メッセージを表示します。
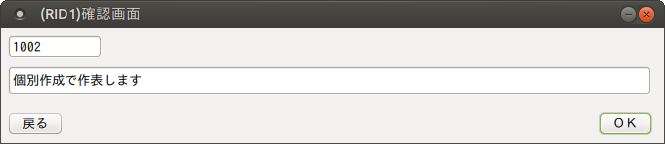
「OK」(F12)を押すと「処理結果」画面へ遷移し,レセプト作成処理を開始します。
「処理結果」画面では,「F11:状態」を押しその都度,処理の経過が確認できます。
「戻る」(F1)を押すと元の画面になります。
※なお,平成14年10月診療報酬改正以前のレセプトと,改正対応後の10月分以降のレセプトは「保険種別」欄等の記載方法が異なるため,同時に印刷することはできませんのでご注意ください。混在した診療年月を指定した場合,エラー表示をします。
<対象の診療会計がないので作成済みの請求データを削除しますのメッセージがでる場合>
レセプト作成後(請求管理データ作成後)の保険変更(健康保険から労災等)または診療行為の取消等により
健康保険の入力が無くなった場合に,
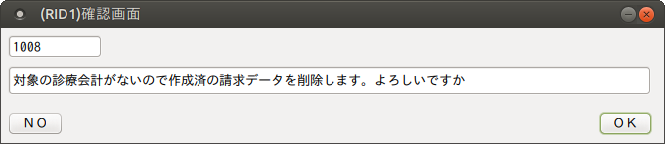
このメッセージを表示し,必要のない請求管理データを削除します。
ファンクションキーの説明
| 項目 | ファンクションキー | 説明 |
|---|---|---|
| 戻る | F1 | 遷移元の画面へ戻ります。 |
| クリア | F2 | 画面をクリアします。 |
| 削除 | F4 | 作成対象患者一覧の患者の削除できます。 表示されている行番号を画面下の番号入力欄に入力します。 入力項目欄に複写された内容で削除してもよいか確認してから「削除」(F4)を押します。 |
| 前回作成 | F8 | 前回個別作成した患者の一覧を読み込みます。 |
| 氏名検索 | F9 | 氏名検索画面に遷移します。 |
| 情報削除 | F11 | エラーが発生し,処理が正常に終了しなかった場合に処理内容の情報削除できます。 |
| 確定 | F12 | 作成対象者一覧へ登録します。 作成対象患者のレセプト処理を開始します。 |
| 処理結果 | Shift+F12 | 処理の経過および結果を確認できます。 |
1-5 個別作成(訂正分)
入院外レセプト一括作成を行った後,訂正分のレセプトだけを印刷できます。
<訂正分レセプトの発行範囲>
一括作成日(処理日)の翌日 ~ 環境設定によるシステム日付まで
訂正分レセプトの対象患者
入院外のレセプトで「12 登録」,「21 診療行為」,「22 病名」,「24 会計照会」を変更した患者(テスト患者を除く)
<「12 登録」と「22 病名」について>
登録業務と病名業務では診療月が確定できないため,翌月分として入力された場合でも訂正レセプトの対象に
なります。訂正レセプトの対象になるのは,該当月の一括作成後~翌月10日までの範囲になります。登録業務は,
カルテ発行のみでも対象になります。
例)診療月 一括作成 4月分を5月1日に行う場合
病名変更日 5月10日・・・4月分の訂正レセプト対象
病名変更日 5月11日・・・4月分の訂正レセプト対象にならない
この場合では5月2日~5月10日までの期間に病名登録画面で変更があった患者を対象とします。(5月診療分の病名であっても対象になります)
※対象になる患者は,一括作成後個別にレセプト作成を行っても訂正日対象から消えることはなく,再度一括作成をおこなうまで,訂正分として毎回対象になります。
入院外の個別作成を選択します。
「2 訂正日」を選択します。
診療月を入力し,確定キーを押します。
一括作成(処理日)の翌日からシステム日付までの範囲で訂正分患者を検索します。
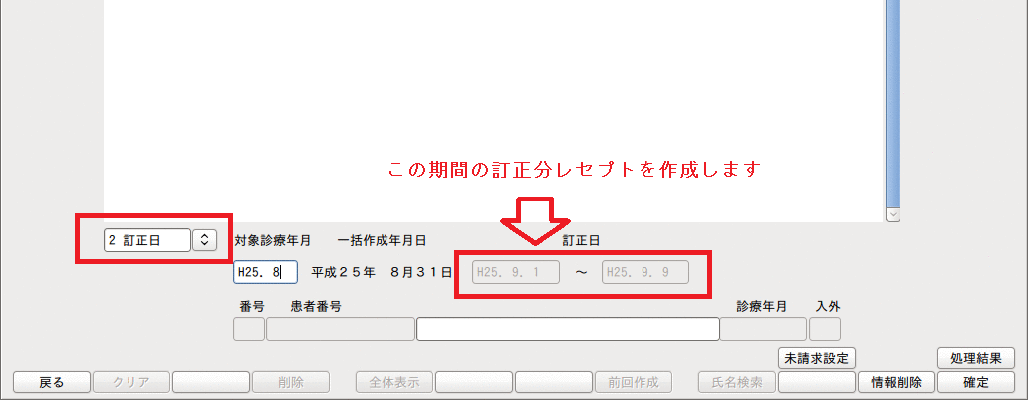
訂正期間に該当する患者がいる場合はメッセージを表示し,「OK」でレセプトを作成します。
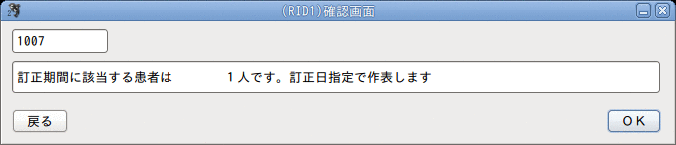
1-6 個別作成(受診日)
受診日の範囲を指定してレセプトを作成できます。(テスト患者は除く)
受診日の範囲は同月内の任意の日で設定できます。
入院外の個別作成を選択します。
「3 受診日」を選択します。
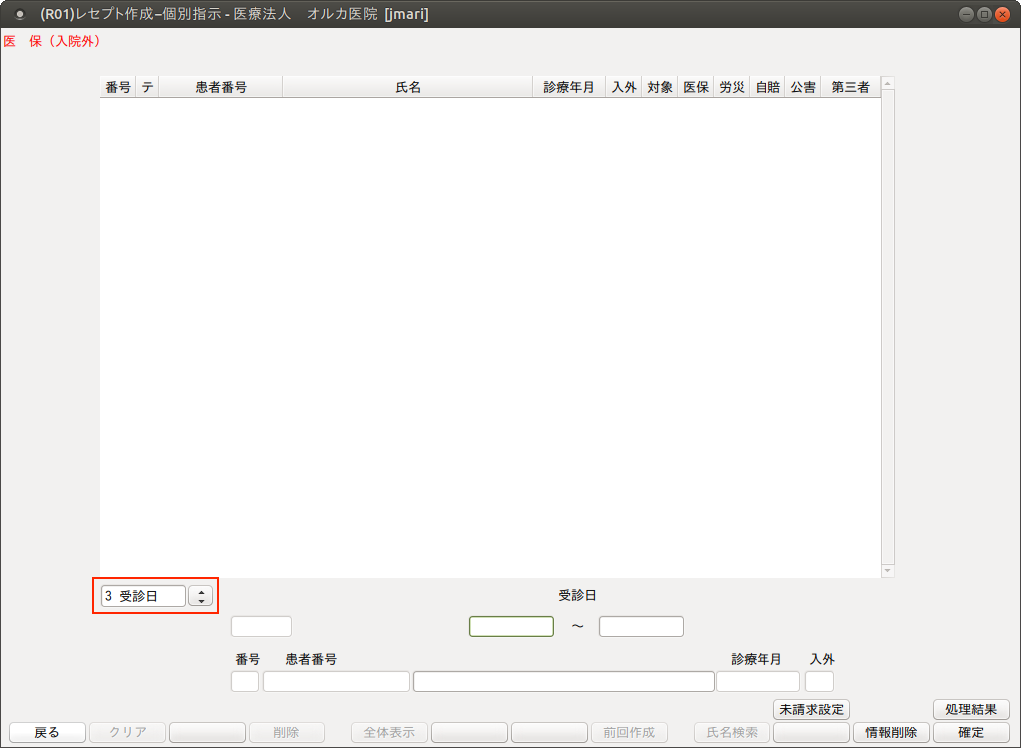
受診日の範囲を入力します。
開始日を入力後,自動で月末を表示します。
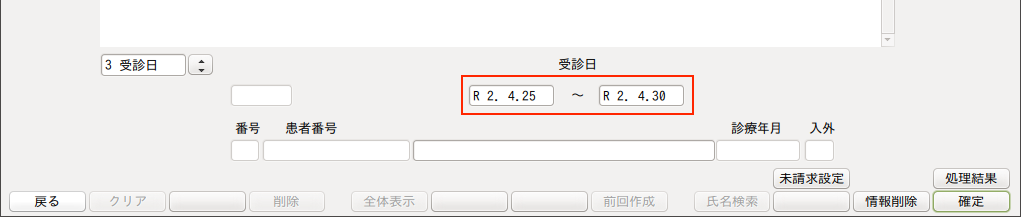
「確定キー」を押すと入力された受診日の範囲で患者を検索します。
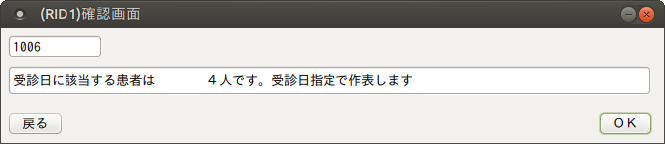
「OK」でレセプトを作成します。
1-7 照会連携
「13 照会」業務より検索した結果(患者リスト)をレセプト個別作成の対象者にできます。
詳しくは【2.3.2 レセプト個別作成との連携(検索結果を個別作成する)】を参照してください。
1-8 レセプト作成処理の中止
「42 明細書」の作成処理の中止できます。
「中止」(Shift+F9)を押した後,数十秒以内で中止します。
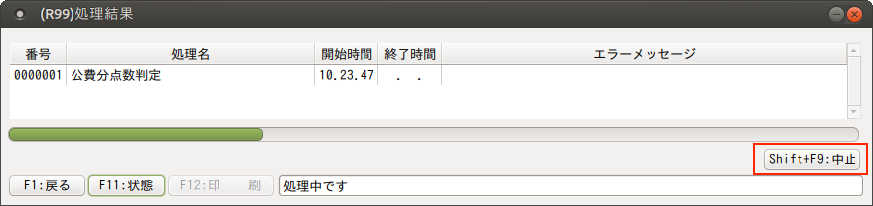
中止処理後はメッセージを表示します。
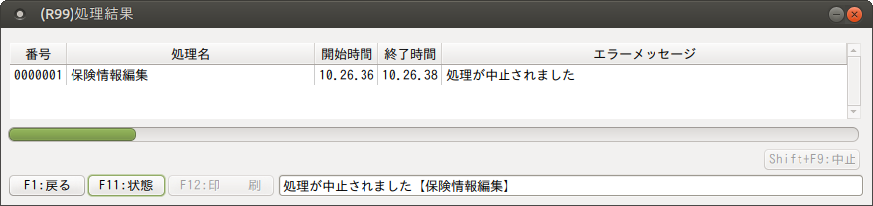
※明細書処理が「印刷データ編集」処理プログラムを開始している場合は,中止できません。
2 レセプト作成処理の経過確認
レセプト作成処理中は,「処理結果」(Shift+F12)画面の「F11:状態」を押し,現在行われている処理がその都度,確認できます。(何度でも押して処理が確認できます)。
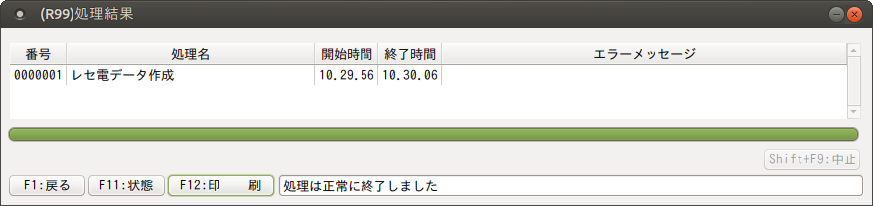
レセプト作成処理終了後は,「F12:印刷」を押して印刷指示画面へ遷移します。
※(処理の終了後に「確定」(F12)を押すと再度,「新規処理をします」の確認メッセージを表示し,「Enter」を押し再度レセプト作成処理が始まるので注意してください)。
なお,「101 システム管理マスタ」-「2005 レセプト・総括印刷情報」の「自動遷移区分」欄を設定すると,レセプト作成処理終了後は自動的に印刷指示画面へと遷移させることができます。「1 自動遷移する」と設定した場合は,レセプト作成処理またはプレビュー処理が終了した後に印刷指示画面またはレセプトプレビュー画面へ自動で画面が切り替わります。(再印刷のプレビュー画面への遷移は,自動遷移設定を行ってもできません)。
3 印刷処理の指定
(国保レセ編綴順印刷はこちらを参照してください)
印刷指示画面では作成されたレセプトの枚数をレセプトの種類ごとに表示します。
表示は1ページ目を社保分とし,「次頁」(F7)を押した2ページ目を国保の印刷指示画面とします。
なお,自費分やレセプト種別不明分は1ページ目に表示し,レセプト種別不明で作成印刷されたレセプト用紙の上部余白には種別不明の原因と思われる内容を印字します。
<レセプト種別不明の原因と思われる事例>
| 診療行為入力されている保険と患者登録の保険登録に矛盾がある場合 | 診療行為入力後に ・保険が削除されている ・保険の期間が変更されている ・保険情報を変更したら保険組合せが変わった ・公費等の追加で保険組合せが変わっている等 |
| 主保険が無く,レセプト記載しない地方公費のみで登録されている | 主保険の期限が切れている 等 |
| 診療行為はあるが患者が存在しない | 患者削除を行ったとき,何らかの原因で患者の会計のみ残った場合 |
| 059XXXXXXのその他材料コードが入力されている(点数マスタの金額が0円のものを除く) | |
| 受付エラーチェックを行っている | ・生活保護または残留邦人等(法別番号25)の 負担者番号または受給者番号の記録がない ・傷病名の記録がない ・特定器材の単位コードの記録がない ・コメントコードの未入力または全角空白のみ |
ヒント

受付エラーチェックを行うには「101 システム管理マスタ」-「2005 レセプト・総括印刷情報」の受付エラーチェック区分を「1 チェックする」に設定します。
<医保の場合>
【社保 印刷指示画面】

【国保 印刷指示画面】

ファンクションキーの説明
| 項目 | ファンクションキー | 説明 |
|---|---|---|
| 戻る | F1 | 遷移元の画面へ戻ります。 |
| 件数印刷 | F4 | 一覧にレセプト種類ごとの患者数およびレセプト枚数を印刷します。 「件数印刷」押した後に表示される確認メッセージは,「OK」を押すと印刷を開始します。 |
| 前頁 | F5 | 国保の印刷指示画面を表示しているとき押すと,社保の印刷指示画面へ遷移します。 |
| 次頁 | F6 | 社保の印刷指示画面から国保の印刷指示画面へ遷移します。 |
| 出力区分 | F8 | 「全件印刷」か「指定印刷」を選択できます。 |
| 情報削除 | F11 | エラーが発生して処理が正常に終了しなかった場合に,処理内容の情報削除できます。 |
| 印刷 | F12 | レセプトの印刷をします。 |
| 処理結果 | Shift+F12 | 処理の経過および結果を確認できます。 |
<出力順の指定>
レセプトの出力順は,画面上部にある出力順のコンボボックスより選択します。
| 01 保険者番号・カナ氏名順 | 保険者番号順に出力をします。同保険者番号の場合は,カナ氏名順とします。 |
| 02 保険者番号・患者番号順 | 保険者番号順に出力をします。同保険者番号の場合は,患者番号順とします。 |
| 03 カナ氏名順 | 保険者番号に関係無く,カナ氏名順に出力をします。 |
| 04 患者番号順 | 保険者番号に関係無く,患者番号順に出力をします。 |
| 05 入力順 | 個別作成処理時のみに使用できます。個別指示画面で入力をした患者番号順に出力できます。 |
| 06 編綴順 | 「101 システム管理マスタ」-「2005 レセプト総括印刷情報」に設定されている内容で印刷をします。 |
| 07 カナ氏名順(全体) | 社保,国保の区別なくカナ氏名順になります。 |
| 08 患者番号順(全体) | 社保,国保の区別なく患者番号順になります。 |
| 09 種別カナ氏名順 | レセプト種別内でカナ氏名順になります。 (保険者の区別なくカナ氏名) |
| 10 種別患者番号順 | レセプト種別内で患者番号順になります。 (保険者の区別なく患者番号順) |
| 11 医師別順 | 医師別順に印刷します。 「101 システム管理マスタ」-「2005 レセプト総括印刷情報」-「編綴順」タブで設定が必要です。【3.2.4 医師別レセプト印刷】を参照してください。 |
| 13 ターミナルデジット | ターミナルデジット方式で印刷します。「101 システム管理マスタ」-「2005 レセプト総括印刷情報」-「編綴順」タブで設定が必要です。【3.2.5 ターミナルデジット順レセプト印刷】を参照してください。 |
なお,初期表示する出力順を「101 システム管理マスタ」-「2005 レセプト・総括印刷情報」の「一括作成出力順」または「個別作成出力順」で設定できます。
<レセプトの種別を選んで印刷したい(指定印刷)>
「出力区分」(F8)を押すか,画面上部の出力区分のボタンをクリックすると「全件印刷」,「指定印刷」のどちらかを選択できます。「指定印刷」を選択した場合は,レセプトの種別のチェックボタンをチェックしたもののみ印刷をします。種別を選択したとき,該当する種別と該当の出力件数,枚数の表示色が青色に変更します。
印刷を行った後,「済」マークを表示します。
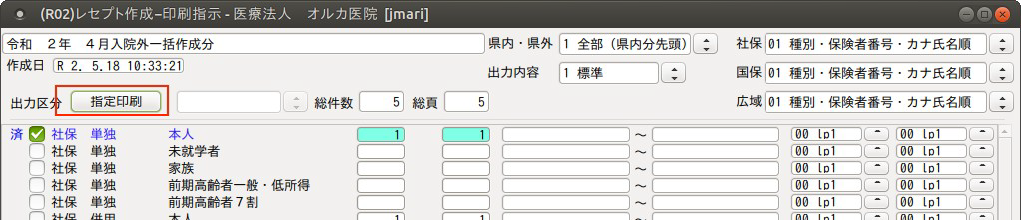
ヒント

「済」マークを表示する条件。
- 指定印刷であること
- 県内・県外区分を「1 全部」であること
- 出力内容が「1 標準」であること
- 出力範囲の指定をしないこと
画面をレセプト作成指示画面まで戻ると,画面は初期化され「済」マークは消えます。
<指定印刷時に印刷後チェックを外したい>
「101 システム管理マスタ」-「2005 レセプト・総括印刷情報」-印刷後のチェック解除の設定により,印刷処理終了後に選択していたチェックを自動で外すことができます。
<印刷対象データの指定(患者指定の印刷)>
「県内・県外」や「出力順」の下にある入力欄へ患者カナ氏名または患者番号を入力して,印刷範囲を指定できます。
このとき,出力区分は「指定印刷」とした場合のみ使用できます。患者カナ氏名は,カタカナを入力します。患者番号は,システム管理マスタで設定された患者番号の桁数の入力(例えば5桁なら「00001」~「00100」など)が必須になります。
<国保のレセプトの印刷順について>
国保のレセプトを出力する際,県内・県外区分を変更すると以下のように印刷順を変更できます。
| 1 全部(県内分先頭) | 県内・県外の順で選択した出力順で印刷 |
| 2 県内分 | 県内分のみ選択した出力順で印刷 |
| 3 県外分 | 県外分のみ選択した出力順で印刷 |
| 4 全部(順不同) | 県内・県外を分けずに選択した出力順で印刷 |
県内,県外の扱いは保険者番号により判別しますが,システム管理マスタの設定を行った保険者番号の県外レセプトを,県内レセプトの扱いにできます。
設定方法は,【5.1 システム管理マスタ】の【1033 県内扱い保険者情報】を参照してください。
<出力内容について>
摘要欄が続紙に及ぶレセプトの場合に,以下の出力内容で出力できます。
| 1:標準 | 1号紙に続紙が差し込まれた形で出力します。ただし,1号紙と続紙の出力するプリンタ名が違えば,各プリンタからそれぞれの種類の用紙を一度に出力します。 |
| 2:1号紙のみ | 1号紙(1ページ目)のみ出力をします。 |
| 3:続紙のみ | 摘要欄が続紙にまたがる患者について,1号紙の摘要を除いた内容の出力をします。 このとき,続紙の様式はシステム管理マスタで設定された様式で出力します。 |
<印刷時のプリンタの変更>
「出力先設定」(Shift+F2)を押します。

(R06)プリンタ一括設定画面を表示します。出力先プリンタを選択し,「設定」を押します。
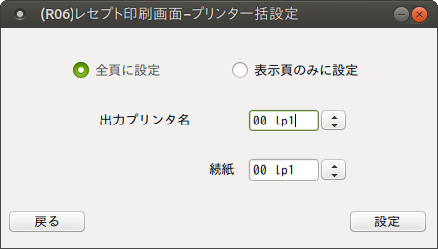
| 全頁に設定 | 社保・国保すべてが対象になります。 |
| 表示頁のみに設定 | 社保・国保別々に設定する場合に使用します。 表示されている画面にプリンタを設定します。 社保,国保を別々に設定したい場合に,先に社保の画面で「表示頁のみに設定」を選択後プリンタを設定します。その後国保の画面に切り替えて「表示頁のみに設定」を選択後プリンタを設定します。 |
| 出力先プリンタ | レセプト1枚目を印刷するプリンタを選択します。 |
| 続紙 | レセプト2枚目以降(続紙)を印刷するプリンタを選択します。 |
またレセプト種別ごとに印刷するプリンタが変更できます。
(個別作成時の出力順が「入力順」の場合はプリンタは変更できません)
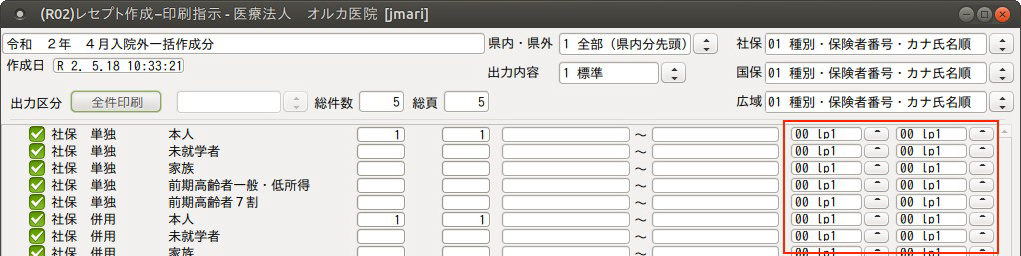
左の行が1号紙(1ページ目),右の行が続紙の設定になります。
コンボボックスのプリンタ一覧は「101 システム管理マスタ」-「1031 出力先プリンタ割り当て情報」「2005 レセプト・総括印刷情報」「3004 県単独事業情報」より情報を取得します。
※出力順を変更したり,レセプト作成画面に戻るとクリアし初期表示に戻ります。
<印刷の開始>
印刷条件の入力後,「印刷」(F12)を押します。
出力区分を全件印刷,とした場合は,以下の確認メッセージを表示します。
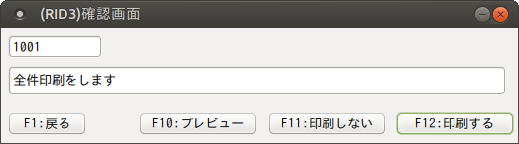
| F12:印刷する | 「処理結果」画面へ遷移し,明細書作成処理を開始します。作成処理後は印刷をします。 |
| F11:印刷しない | 「F12:印刷する」を押したときと同様に「処理結果」画面へ遷移します。 ただし,明細書作成処理のみで印刷は行いません。印刷を行う場合は「再印刷」画面から印刷を行ってください。 (再度作成処理を行った場合は,前回の印刷内容は失われます)。 |
| F10:プレビュー | プレビュー選択画面で患者ごとにレセプト様式で画面に表示します。 操作方法は【(4)プレビュー画面について】で後述します。 |
| F1:戻る | 元の画面に戻ります。 |
<「再印刷」処理>
「再印刷」(F5)で既存の印刷処理内容の再印刷をします。一覧には,レセプトの種類別(医保,労災,自賠責)に一括処理と個別処理のそれぞれ最新の帳票のみ表示します。
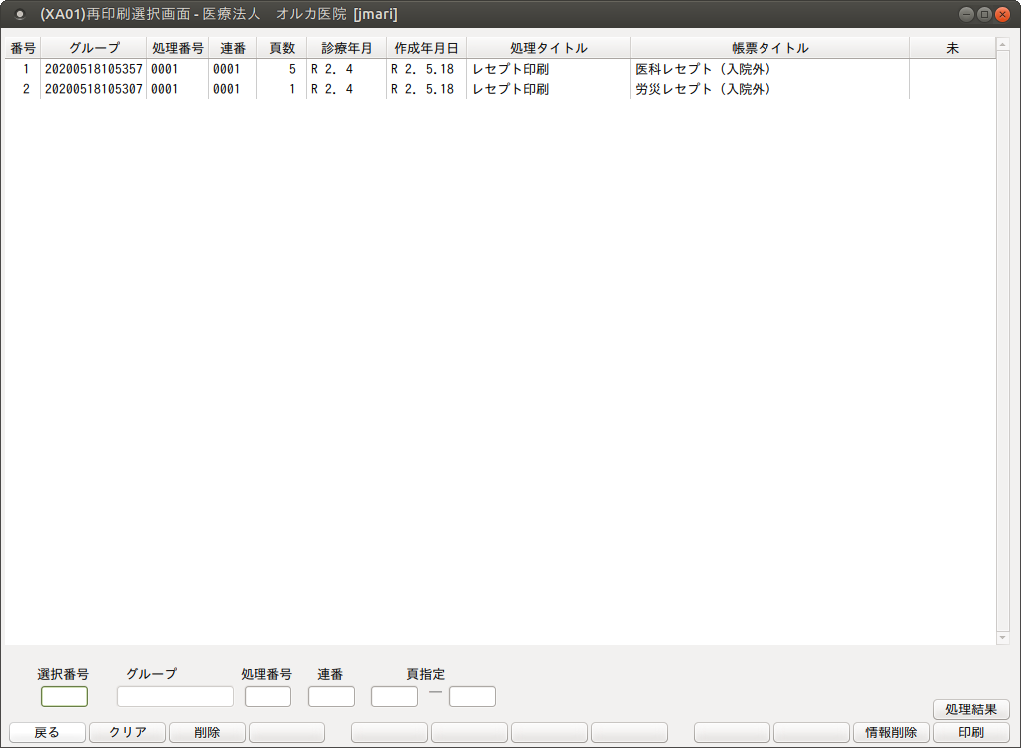
出力帳票を指定後「印刷」(F12)を押すと確認メッセージを表示します。
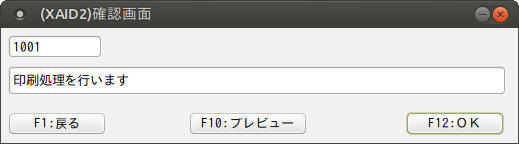
| F12:OK | 「処理結果」画面へ遷移し,出力帳票作成処理を開始します。作成処理後は印刷をします。 |
| F10:プレビュー | 処理を開始します。処理終了後は,「F12:プレビュー」を押して遷移したプレビュー画面に出力帳票を表示します。 |
| F1:戻る | 元の画面に戻ります。 |
なお,「101 システム管理マスタ」-「2005 レセプト・総括印刷情報」の「自動遷移区分」欄を設定すると,プレビュー処理終了後は自動的にプレビュー画面へと遷移させることができます。「1 自動遷移する」と設定した場合に自動遷移する画面は,印刷指示画面,レセプトプレビュー画面が該当します。(再印刷のプレビュー画面への遷移は,自動遷移の対象外です)。
<労災の場合>
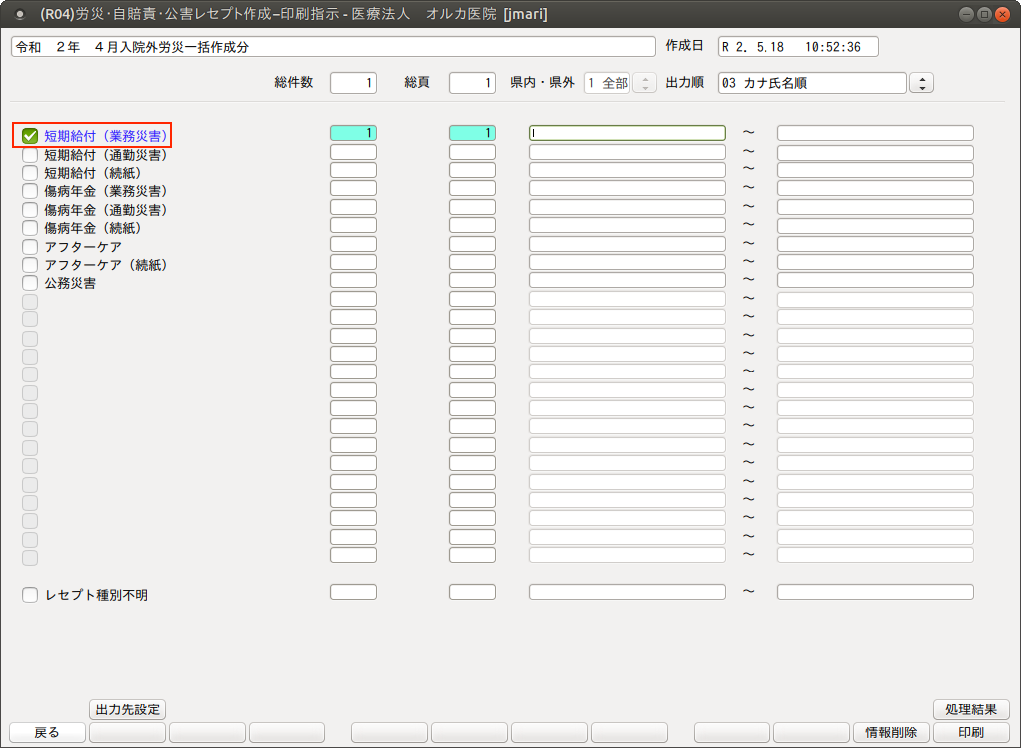
労災・自賠・公害の出力区分は指定印刷のみとし,レセプトの種類のチェックボタンをクリックして選択したもののみ印刷します。
<印刷の中止>
レセプトの印刷処理中に中止(Shift+F9)を押し,印刷を中止します。
「中止」を押した後,数十秒以内に中止します。
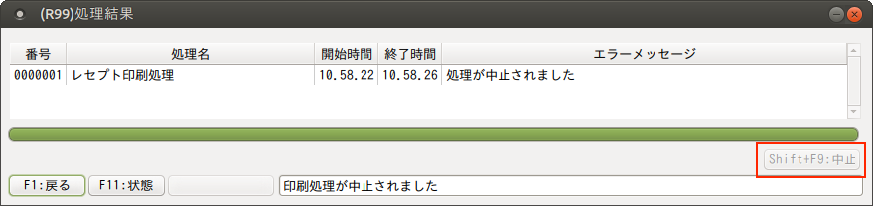
4 プレビュー画面について
レセプトの印刷を行う前に,レセプトの仕上がりイメージを画面上で確認できます。
一括作成処理後,または個別作成処理後のどちらでもプレビュー機能は使用できます。一括作成処理または個別作成処理から「F12:印刷」で印刷指示画面へ遷移後は,「印刷」(F12)を押して「F10:プレビュー」を押します。
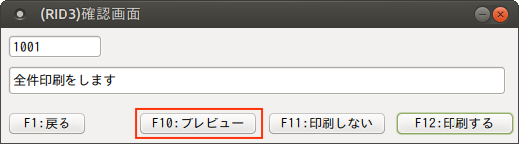
↓
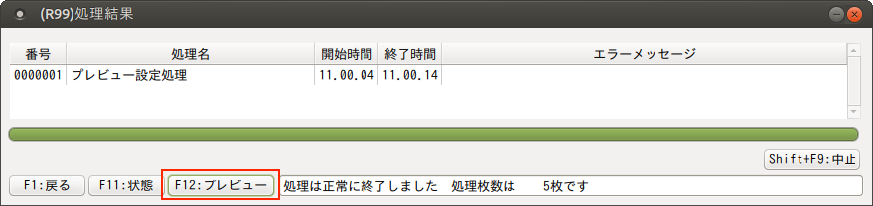
↓「F12:プレビュー」を押すとプレビュー画面へ遷移します。
なお,「101 システム管理マスタ」-「2005 レセプト・総括印刷情報」の「自動遷移区分」欄を設定すると,プレビュー処理終了後は自動的にプレビュー画面へと遷移させることができます。
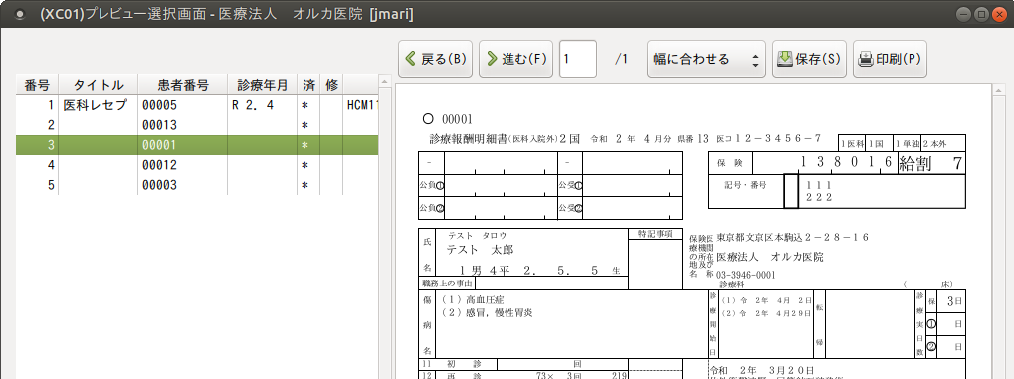
項目の説明
| 表示サイズボタン | 帳票を拡大,縮小表示します。 |
| クライアント印刷ボタン | クライアントマシンに接続されているプリンタから印刷します。 |
| 済(コラムリスト内) | プレビュー用ファイルの作成が終了したものに対し,「済」の欄に「*」を表示します。 |
| 修(コラムリスト内) | コラムリストから指定したレセプトに対して,「訂正」(F4)を押すと「修」の欄に「〇」印を表示します。 |
| 選択番号欄 | コラムリストの番号を入力して「Enter」を押すと,レセプトの仕上がりイメージをプレビュー画面に表示します。 |
| メモ入力欄 | プレビュー画面でレセプトの不具合を確認したとき,訂正箇所等を入力しておくと月次統計業務で「○」印のついた行の患者をリストアップでき,メモ入力した内容も印字できます。(システム管理の設定が必要です)。全角50文字まで入力できます。(リストへの印字は27文字までです)。 |
| 進む,戻る ボタン | クライアント再印刷のプレビュー時に使用します。 |
ファンクションキーの説明
| 項目 | ファンクションキー | 説明 |
|---|---|---|
| 戻る | F1 | 元の画面に戻ります。 |
| 状態 | F2 | プレビュー作成処理を行ったレセプトの枚数が多くなると,プレビュー画面に遷移した直後はすべてのプレビュー用ファイルが作成されていない場合があります。 コラムリストにある「済」の欄に「*」が付いていない行はプレビュー用ファイルがまだ作成中のため,「状態」を押し最新の状態(「*」が表示される)になります。 |
| 横表示/縦表示 | F3 | プレビュー画面を横表示に切り替えます。 |
| 訂正 | F4 | コラムリストの「修」の欄に「○」印が表示されると共に,カーソルはメモ入力欄へと移動します。 |
| 前行 | F5 | コラムリストで現在指定されている行のひとつ上のレセプトを表示します。 |
| 次頁 | F7 | コラムリストに一度に表示できるレセプトの枚数は100枚までのため,101枚目以降を表示する場合に押します。 |
| 次行 | F8 | コラムリストに現在指定されている行のひとつ下のレセプトを表示します。 |
| 印刷 | F12 | 指定したレセプトの印刷をサーバから行います。 |
<帳票フォームIDの表示>
プレビュー中の帳票フォームIDを表示します。

<プレビュー画面の操作方法>
プレビュー画面へ指定したレセプトを表示させるには以下の方法があります。
- 「前行」,または「次行」を押す
- 選択番号欄にリストの番号を入力し,「Enter」を押す
- コラムリストから画面表示させるレセプトの行をクリックする
プレビュー画面は上部のアイコンを押し,拡大または縮小して見ることができます。また,プレビュー画面に表示されたレセプト上でマウスを左クリックしたまま前後左右に動かすと,表示画面からはみ出している部分のレセプト内容を確認できます。
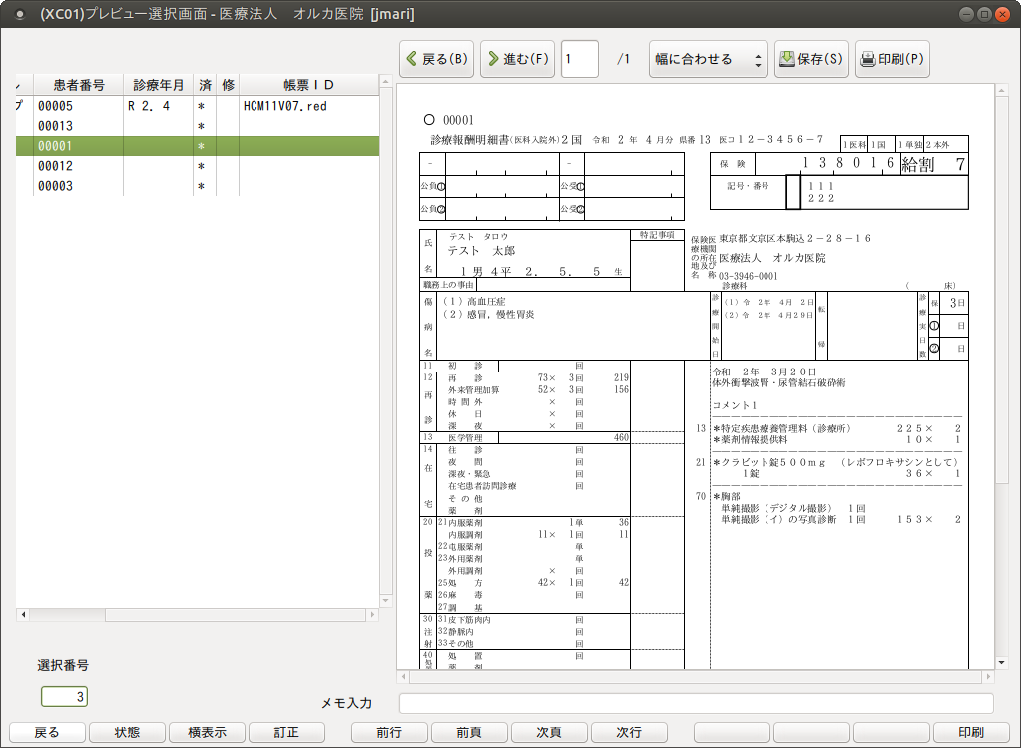
<訂正が必要なレセプトの処理>
「訂正」(F4)を押します。コラムリストの「修」欄に「○」印が付き,メモ入力欄にカーソルが移動します。
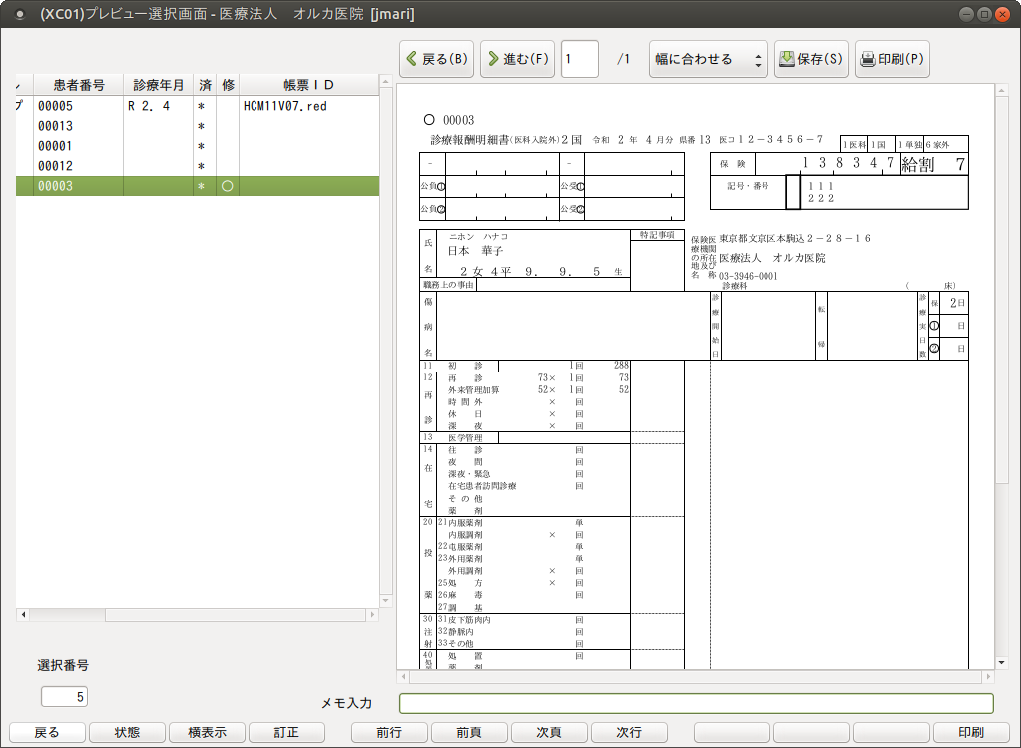
月次統計業務から出力できるリストに印字するためのメモ書きを全角で入力します。
メモ入力後は一連の動作で「Enter」を2回押して入力内容を確定します。
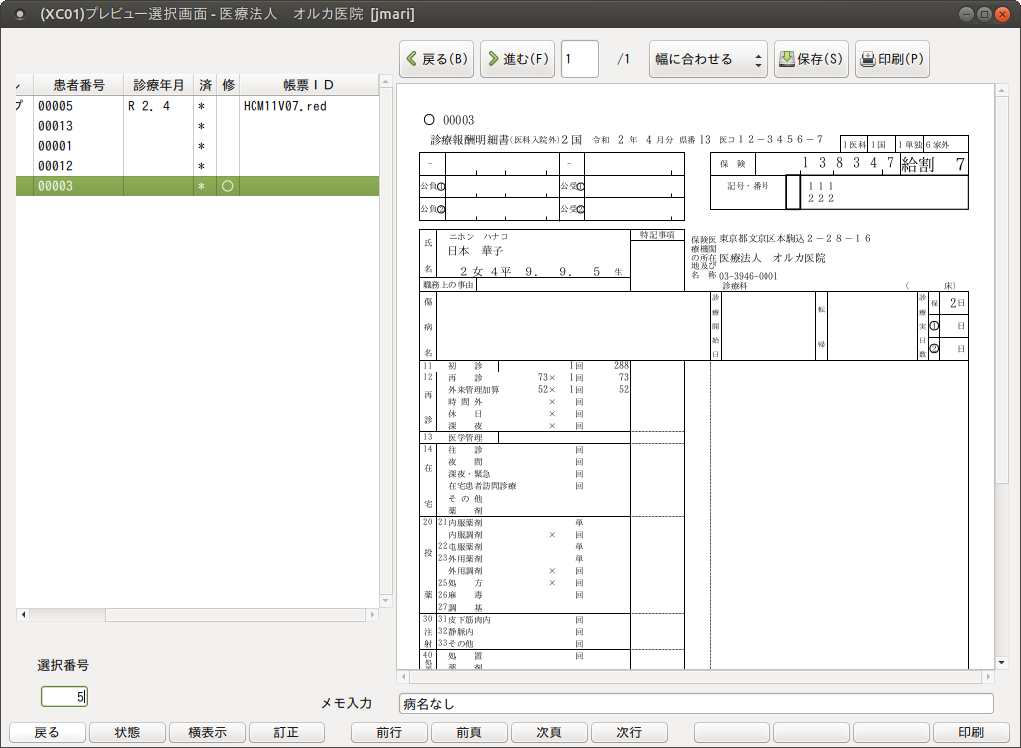
なお,「訂正」を押して付いた「○」印やメモ入力を消す場合は,コラムリストのカーソルを該当の行へ合わせ,再度「訂正」を押し削除します。
月次統計業務から不具合のある患者,メモ入力欄で入力した内容をリストアップできます。(サンプル提供になります)。
リストの出力には,システム管理マスタの設定が必要です。【5.1 システム管理マスタ】の【3002 統計帳票出力情報(月次)】を参照してください。
<レセプトの印刷>
※メモ入力欄で入力した内容は,次のレセプト印刷処理を行うまで有効です。印刷処理(プレビュー,印刷しない,印刷する)を行った時点で前回の入力内容を削除します。
プレビュー画面で確認後,レセプトの印刷を行う場合は「印刷」(F12)を押します。
※プレビュー機能は,上記レセプトプレビューのほかに「再印刷」画面でも使用できます。操作方法はレセプトプレビューと同様になります。
<印刷時の注意点>
労災・自賠責もプレビュー時に枠を表示しますが,プレビューからの印刷時には各保険により違いがあります。
| 保険 | プレビュー時 | サーバから印刷時(F12) | クライアント印刷 |
|---|---|---|---|
| 社保・国保 | 枠有り | 枠有り印刷 | 枠有り |
| 労災 | 枠有り | 枠無し印刷 | 枠有り |
| 自賠責(新様式) ※1 | 枠有り | 「101 システム管理マスタ」-2005レセプト・総括印刷情報」の自賠責・枠記載区分の設定による。 | 枠有り |
| 自賠責(従来様式) ※1 | 枠有り | 枠有り印刷 | 枠有り |
5 特記事項の指定
診療行為入力画面で以下のコードを入力すると,レセプトの特記事項欄へ印字します。
検索画面を使用しての検索の場合は「特記」と入力後「Enter」を押します。
また特記事項は患者登録で患者個別に設定できます。【2.2.3 患者情報の入力】の【(13)特記事項登録】を参照してください。
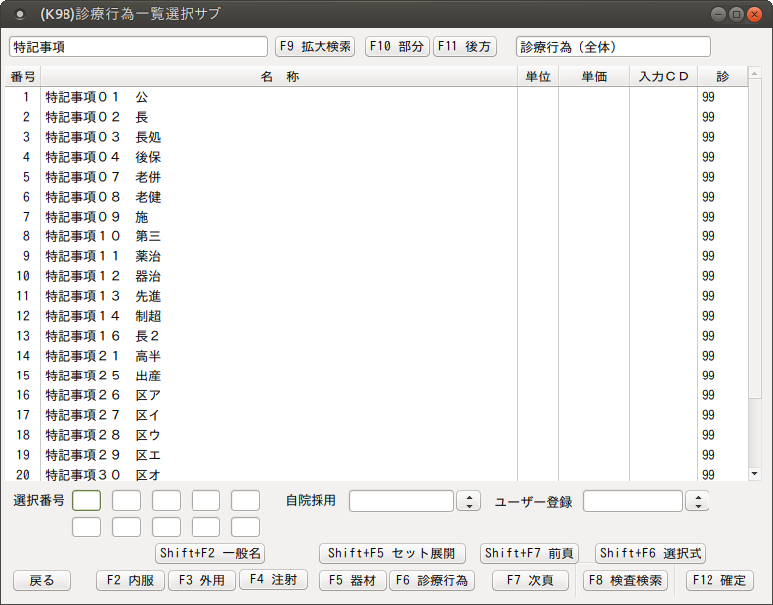
該当のコード入力は受診月に1回の入力とし,受診の度に毎回入力する必要はありません。
| コード | 特記事項 |
|---|---|
| 099990101 | 01 公 |
| 099990102 | 02 長 |
| 099990103 | 03 長処 |
| 099990104 | 04 後保 |
| 099990105 | 05 高度 |
| 099990107 | 07 老併 |
| 099990108 | 08 老健 |
| 099990109 | 09 施 |
| 099990110 | 10 第三 |
| 099990111 | 11 薬治 |
| 099990112 | 12 器治 |
| 099990113 | 13 先進 |
| 099990114 | 14 制超 |
| 099990116 | 16 長2 |
| 099990117 | 17 上位 |
| 099990118 | 18 一般 |
| 099990119 | 19 低所 |
| 099990120 | 20 二割 |
| 099990121 | 21 高半 |
| 099990122 | 22 多上 |
| 099990125 | 25 出産 |
| 099990126 | 26 区ア |
| 099990127 | 27 区イ |
| 099990128 | 28 区ウ |
| 099990129 | 29 区エ |
| 099990130 | 30 区オ |
| 099990131 | 31 多ア |
| 099990132 | 32 多イ |
| 099990133 | 33 多ウ |
| 099990134 | 34 多エ |
| 099990135 | 35 多オ |
| 099990136 | 36 加治 |
| 099990137 | 37 申出 |
| 099990138 | 38 医併 |
| 099900139 | 39 医療 |
<14 制超は>
"820000053 (検選)"
"820000054 (リハ選)"
"820000055 (精選)" を入力すると,特記事項に自動記載します。
<17 上位~19低所について>
患者登録画面の公費の種類に
「17 上位」・・・966 高額アイ
「18 一般」・・・967 高額ウエオ
「19 低所」・・・967 高額ウエオ+所得者情報の設定 により自動記載します。
<第三者行為について>
患者登録より第三者行為の保険を登録し,診療行為入力を行なった場合は「10 第三」を自動記載します。
6 実日数設定・一部負担金の編集
実日数のカウント・減算
| 099409901 | 実日数算定 |
| 099409903 | 実日数減算 |
診察料の算定が無い場合で実日数をカウントしたい,または実日数を減算したい場合に入力します。
健診等で実日数を算定するために当該コードを入力する必要はありません。(その場合の入力方法は,【2.6 診療種別区分別の入力方法】の【(1)-6 ダミーコードで入力方法】を参照してください)。
1円単位の記載について
地方公費の場合でレセプトの一部負担金額欄へ1円単位まで記載表示する方法は「保険番号マスタの設定について」を参照してください。
一部負担金欄の編集(医保レセプト)
■システム予約コード
次のシステム予約コードを使用します。
099999909 【レセプト】保険欄-一部負担金記載なし
099999910 【レセプト】保険欄-一部負担金記載あり
099999921 【レセプト】公費欄-一部負担金金額置換
■事前準備
0083XXXXX のコードを作成します。
0083XXXXX (再掲上):
0083XXXXX (再掲下):
0083XXXXX (再掲3):
0083XXXXX (再掲4):
0083XXXXX 保険負担金:
0083XXXXX 公1負担金:
0083XXXXX 公2負担金:
0083XXXXX 公3負担金:
0083XXXXX 公4負担金:
注意

各コードの名称は必ず上記の名称で作成してください。
■入力例(保険欄一部負担金)
システム予約コード "099999910 【レセプト】保険欄‐一部負担金記載あり" を入力後,コメントコードと金額を入力します。

■入力例(公費欄金額置換)
システム予約コード "099999921 【レセプト】公費欄-一部負担金金額置換" を入力後,コメントコードと金額を入力します。

ヒント

- 必ず同一剤で入力してください。
- 一部負担金記載のないレセプトでも "099999910 【レセプト】保険欄‐一部負担金記載あり" を入力すると一部負担金を記載します。
- 「(再掲上):」または「(再掲下):」を空欄にしたい場合は「9999999円」と入力します。
■レセプト記載
入力した金額を記載します。
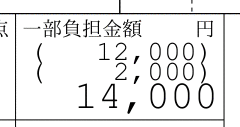
ヒント 一部負担金を記載しない設定

システム予約コード "099999909【レセプト】保険欄‐一部負担金記載なし" を入力します。
| 99 | 099999909 | 【レセプト】保険欄‐一部負担金記載なし |
一部負担金欄の編集(第三者行為レセプト)
レセプト摘要欄へ記載する「(第三者行為)一部負担金額」を任意の金額へ置換編集できます。
■システム予約コード
次の予約コードを使用します。
099999922 【レセプト】第三者行為-金額置換
■事前準備
0083XXXXX のコードで「一部負担額:」のコメントコードを作成します。
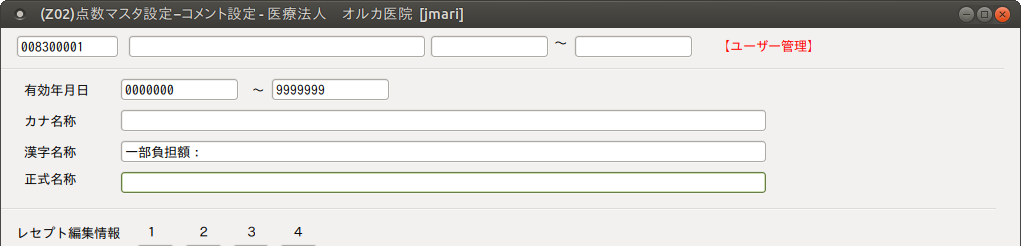
■入力例
第三者行為の保険組合せで以下のコードを診療行為入力します。
099999922 【レセプト】第三者行為-金額置換
008300010 一部負担金:
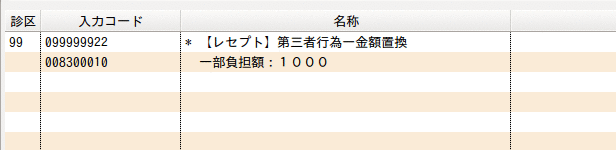
■レセプト記載
医保レセプト・・・第三者行為のレセプト摘要欄の一部負担額を入力された金額を記載します。
自賠責レセプト・・患者負担欄を入力された金額を記載します。
自賠責レセプトの受領金額欄の編集(OCR様式)
■システム予約コード
次のシステム予約コードを使用します。
099999923 【レセプト】自賠責-受領金額欄置換
■事前準備
0083XXXXX のコードを作成します。
0083XXXXX 受領金額:
0083XXXXX 支払元:
■入力例
自賠責保険で以下のコードを診療行為入力します。

■レセプト記載

ポイント

- 受領金額3000円と入力した場合は,下段に3000円,上段に合計-3000円を記載します。
- 支払元は全角15文字以内で入力してください。各保険会社名は次項の「OCR様式の保険会社略称」の保険会社略称(入力用)を入力してください。
OCR様式の保険会社略称
自賠責レセプトをOCR様式で提出する場合の保険会社名は以下の略称を入力してください。
| 保険会社名 | 保険会社略称(入力用) |
|---|---|
| 共栄火災海上保険株式会社 | 共栄火災海上保険 |
| 三井住友海上火災保険株式会社 | 三井住友海上火災保険 |
| あいおいニッセイ同和損害保険株式会社 | あいおいニッセイ同和損害保険 |
| 東京海上日動火災保険株式会社 | 東京海上日動火災保険 |
| セコム損害保険株式会社 | セコム損害保険 |
| 日新火災海上保険株式会社 | 日新火災海上保険 |
| 富士火災海上保険株式会社 | 富士火災海上保険 |
| 損害保険ジャパン日本興亜株式会社 | 損害保険ジャパン日本興亜 |
| 朝日火災海上保険株式会社 | 朝日火災海上保険 |
| 大同火災海上保険株式会社 | 大同火災海上保険 |
| セゾン自動車火災保険株式会社 | セゾン自動車火災保険 |
| ソニー損害保険株式会社 | ソニー損害保険 |
| 三井ダイレクト損害保険株式会社 | 三井ダイレクト損害保険 |
| SBI損害保険株式会社 | SBI損害保険 |
| イーデザイン損害保険株式会社 | イーデザイン損害保険 |
7 労災レセプト,自賠責レセプト出力の注意点
<自賠責のレセプト様式について>
自賠責には新様式と従来様式の2つのレイアウトがあります。選択してレセプト作成(一括作成,個別作成)を行ってください。第三者行為は従来様式でレセプトを作成します。
新様式,従来様式それぞれH19年4月にレイアウトが変更されています。「101 システム管理マスタ」-「2005レセプト総括印刷情報」-レセプト基本(労災・自賠責)で変更できます。
また,印刷時の枠についても「101 システム管理マスタ」-「2005レセプト総括印刷情報」-レセプト基本(労災・自賠責)で設定できます。
【旧様式】
従来様式
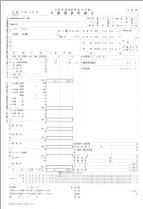
新様式
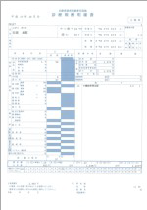
【平成19年4月改正様式】
従来様式

新様式

<第三者行為を含む医保レセプトについて>
- レセプト適用欄に第三者行為分の請求点数,一部負担金,食事回数,食事療養費,標準負担額を記載します。
- レセプト適用欄は第三者行為を分けて作成します。
- 災害減免の対象外とします。
- 自賠責診断書料・明細書料は医保レセプトの対象外とします。
<自賠責(第三者行為)レセプトについて>
- 従来様式で作成します。
- 保険者名を記載します。
- 診療の種類に「健保関係」に○します。
- 社会保険への請求額を記載します。
<労災レセプトについて>
労災の請求用紙はOCR領域があり,また2色刷りの専用用紙になります。労働基準監督署より次の用紙を入手して印刷することを前提としています。
ア)短期給付(業務災害)
(通勤災害)・・・・・・ 帳票種別 34703単
イ)傷病年金(業務災害)
(通勤災害)・・・・・・ 帳票種別 34705単
ウ)短期給付(続紙)
傷病年金(続紙)
エ)アフターケア・・・・・・ 帳票種別 37702単
オ)アフターケア(続紙)
<レセプト作成-印刷指示画面の注意事項(労災,自賠責レセプト)>
用紙が異なるものを同時に選択した場合,「印刷」(F12)を押すと「種類の違うレセプトが選択してありますが,よろしいですか?」と確認メッセージを表示します。「OK」を押すと,選択したすべてのレセプトがA4トレイ(手差しトレイ)にセットしてある用紙で印刷されてしまうので注意が必要です。
<傷病名の出力について(労災,自賠責レセプト)>
病名登録で入力の際,保険適用欄は必ず該当する労災保険,または自賠責保険を選択していなければ表示されません。
<傷病の経過の出力について(労災,自賠責レセプト)>
病名登録,または会計照会にある「コメント」を押し,そこで入力したコメントが出力します。
<自賠責保険の算定区分が混在する場合のレセプトについて>
業務メニュー「12 登録」で患者個別に自賠責点数算定区分(労災準拠又は健保準拠)が設定できます。
自賠責保険で労災準拠と健保準拠が混在する月は注意が必要です。
1. 業務メニュー「42 明細書」の一括作成を新様式で行った場合
→対象の患者は自賠責保険-労災準拠の患者
2. 業務メニュー「42 明細書」の一括作成を従来様式で行った場合
→対象の患者は自賠責保険-労災準拠と健保準拠の患者
ヒント

業務メニュー「13 照会」で以下の患者が検索できます。「42 明細書」にて個別作成の照会連携を行うこともできます。
照会に追加された保険の種類
JB0 自賠責(システム設定)
JB1 自賠責(患者労災設定)
JB2 自賠責(患者健保設定)