2.9 会計照会
患者の指定
1 患者の指定
「会計照会」の主な機能
診療行為入力業務で入力した診療データから,月ごとに入力内容や回数が確認できます。また,ひと月の診療データを診療科別,診療内容別,保険組合せ別に検索して表示できます。
剤回数や剤内容の変更処理できます。剤回数の変更や,診療日の変更は自動で収納情報を更新します。
剤内容の変更時,保険一括変更の場合など,一部は自動で収納情報が更新されませんが,「収納情報」(Shift+F9)により更新します。
1-1 画面の説明
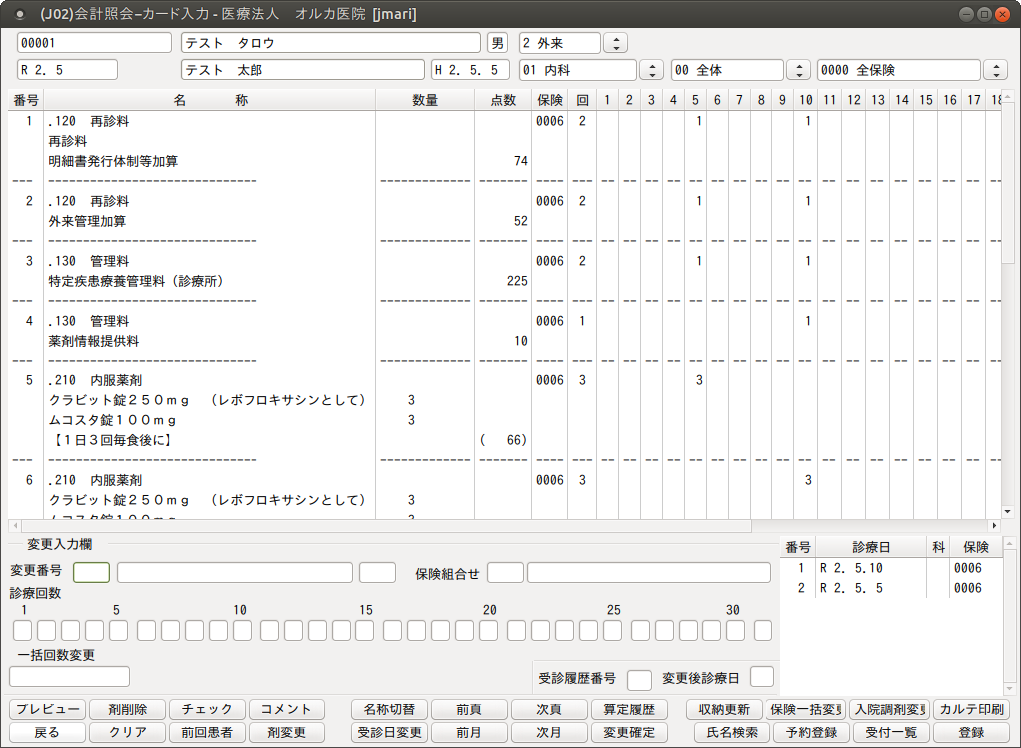
診療行為画面より患者を指定して,会計照会画面へ遷移した場合は,患者情報を引き継いで表示します。
患者を指定せず遷移した場合は,患者番号入力欄に患者番号を入力するか,検索する患者の名字,または氏名を10文字以内の全角カタカナまたは漢字で入力後,「Enter」を押します。また,氏名検索(F9)より患者を指定して呼び出せます。
最初の表示年月は,当日(日付設定した場合はその日付)の年月になります。該当の診療データがあれば,該当する診療科で保険組合せは全保険を対象に表示し,その月にデータが無ければエラーメッセージを表示します。
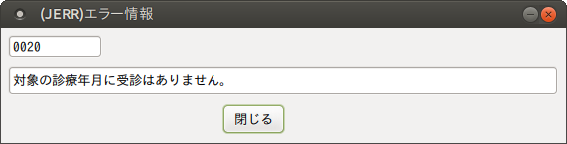
診療年月は,「前月」(F6)または「次月」(F7)で変更できます。
また,画面左上の診療年月を呼び出したい年月で入力するとも変更できます。
診療科を「00 全科」表示に切り替えたとき診療区分欄の設定により表示する順を変更できます。
00 全体 診療科順に表示します
01 全体(診区順) 診療区分順の診療科順で表示します
※「00 全科」としたときの診療区分欄の初期表示,「前月・次月」の診療科表示を「101 システム管理マスタ」-「1043 会計照会情報」で変更できます。
<保険組合せ期間外の診療行為の表示>
表示している月に保険組合せの対象でない保険で入力してある診療行為に「####」のマークを付けます。
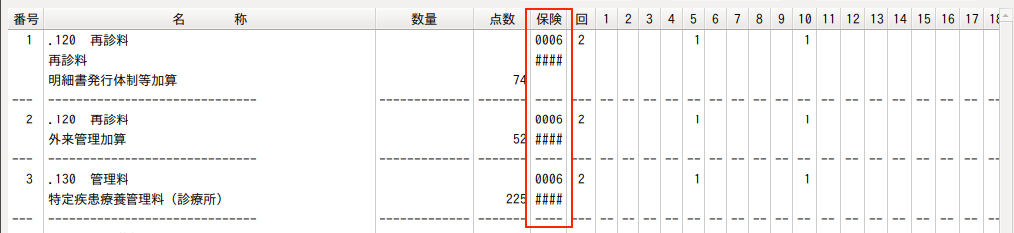
<院外処方薬剤の点数表示>
( )表示をします。
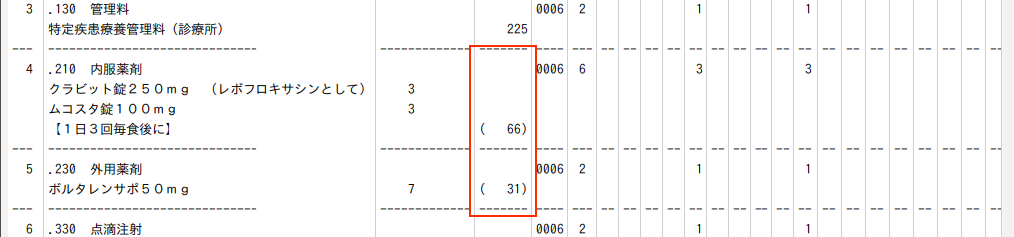
<画面上部の【収納更新】の表示>
会計照会で剤変更,または保険一括変更を行った後,収納更新を行っていない場合に表示します。
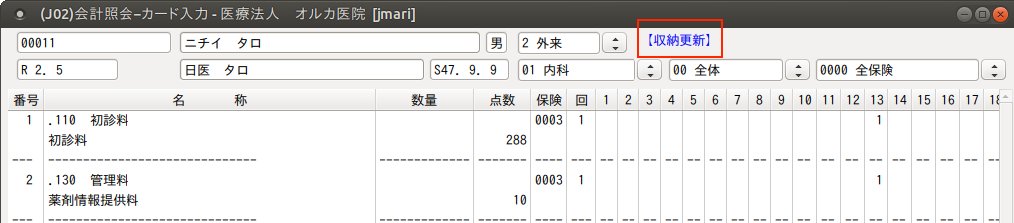
<ファンクションキーの説明>
| 項目 | ファンクションキー | 説明 |
|---|---|---|
| 戻る | F1 | 遷移元の画面へ戻ります。 |
| プレビュー | Shift+F1 | レセプトプレビューをします。(健保のみが対象になります) |
| クリア | F2 | 現在表示している患者の内容をクリアし,新たに患者番号が入力できます。 |
| 剤削除 | Shift+F2 | 剤回数変更等により当月の回数が0になった剤を画面から削除します。 |
| 前回患者 | F3 | 前回入力のあった患者を呼び出します。 |
| チェック | Shift+F3 | 診療一覧より2ヶ月間の診療行為内容を確認できます。 |
| 剤変更 | F4 | 指定した剤内容の変更をします。 |
| コメント | Shift+F4 | レセプトに印字されるコメントを作成します。 |
| 受診日変更 | F5 | カーソルを受診歴選択番号欄へ移動します。 |
| 前月 | F6 | 前月分を表示します。 |
| 前頁 | Shift+F6 | 月の診療行為内容が400行以上存在した場合に,前ページを表示します。 |
| 次月 | F7 | 次月を表示します。 |
| 次頁 | Shift+F7 | 月の診療行為内容が400行以上存在した場合に,401行目からを表示します。 |
| 変更確定 | F8 | 変更後の内容を一覧に反映させます。 |
| 氏名検索 | F9 | 氏名検索の画面へ遷移します。 |
| 収納更新 | Shift+F9 | 保険一括変更と剤変更では収納情報が自動更新されません。再計算が必要な収納を再計算し一覧表示します。 |
| 予約登録 | F10 | 予約登録業務へ遷移します。 |
| 保険一括変更 | Shift+F10 | 入力済みの診療行為内容の保険組合せを月単位で一括変更します。 |
| 受付一覧 | F11 | 受付一覧の画面へ遷移します。 |
| 入院調剤変更 | Shift+F11 | 入院調剤料の変更を行う際に使用します。 |
| 登録 | F12 | 画面内で編集された内容を登録します。 |
| カルテ印刷 | Shift+F12 | 選択した診療年月,診療科を対象としてカルテ3号用紙の印刷をします。なお,保険組合せ欄「9999 包括分入力」として入力された内容は,印刷対象外です。 |
<チェック(Shift+F3)画面 表示例>
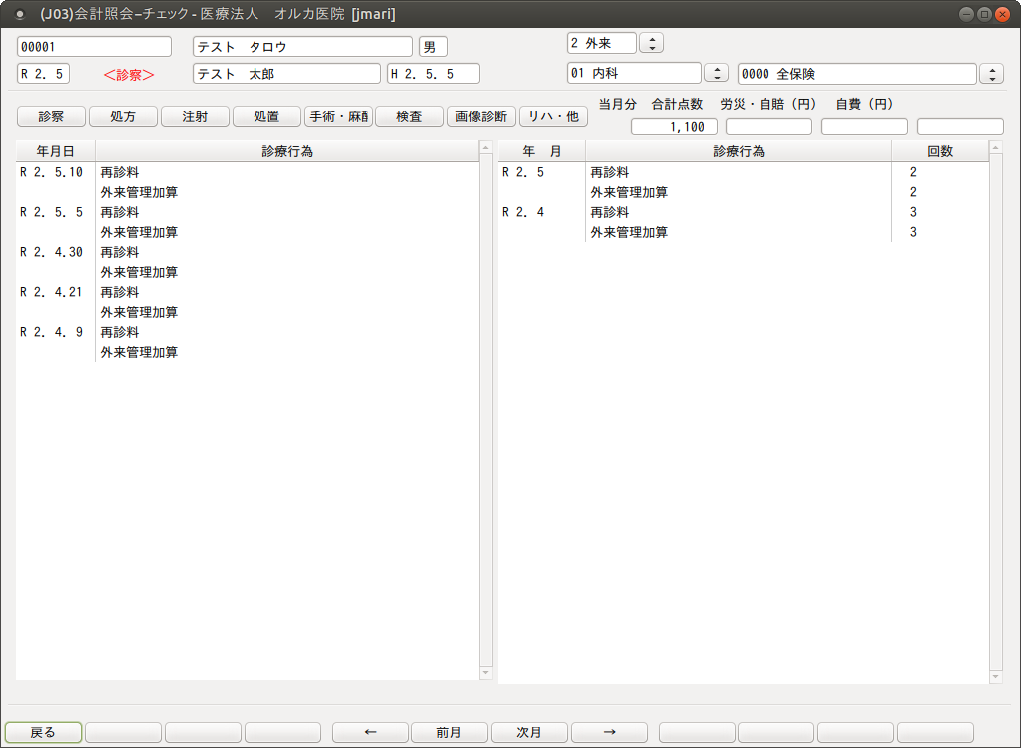
患者番号,診療年月,患者氏名,性別,生年月日,入外区分および診療科は,前画面の内容を引き継ぎます。保険組合せは「0000 全保険(包括分以外)」を初期表示します。この場合,外来の総合診療料,または入院基本料に包括されて保険請求できない診療行為(包括まとめ入力分)以外の内容と点数を集計して表示します。診療年月と入外区分,診療科,保険組合せはチェック画面で変更できます。
当月分 合計点数
指定した診療年月の全診療科を対象に合計点数を表示します。
(合計点数は健康保険以外に,労災・自賠責保険の算定がある場合はその点数も含みます)。
労災・自賠(円)
労災保険または自賠責保険の算定がある場合,診察料等の円建て項目の請求金額を表示します。
自費(円)
自費項目の合計金額を表示します。
ファンクションキーの説明
| 項目 | ファンクションキー | 説明 |
|---|---|---|
| 戻る | F1 | 遷移元の画面へ戻ります。 |
| ← | F4 | タブ画面の切り替えをします。 押すごとに現在表示している画面の左隣の画面を表示します。 なお,タブ画面の切り替えは,画面右上部の「診察」~「リハビリ」をクリックするとも表示できます。 |
| 前月 | F5 | 前月分を表示します。 |
| 次月 | F6 | 次月分を表示します。 |
| → | F7 | タブ画面の切り替えをします。 押すごとに現在表示している画面の左隣の画面を表示します。 なお,タブ画面の切り替えは,画面右上部の「診察」~「リハビリ」をクリックするとも表示できます。 |
1-2 剤単位の回数変更
剤単位の診療回数を変更できます。
会計照会の画面を表示し,対象になる剤番号を変更番号欄へ入力します。
「Enter」を押すと,剤内容を変更入力欄へ複写します。また,該当行をクリックするとも変更入力欄への複写をします。
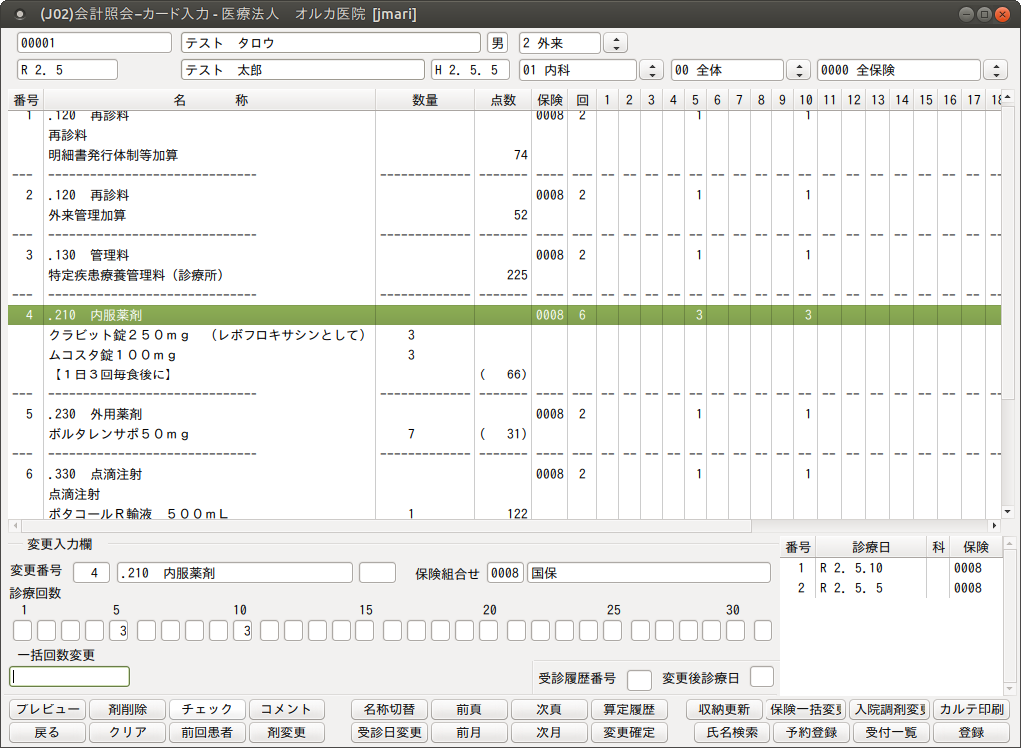
5日の回数を3回から5回へ変更してみます。
画面下の診療回数欄へカーソルを動かし,直接変更してください。
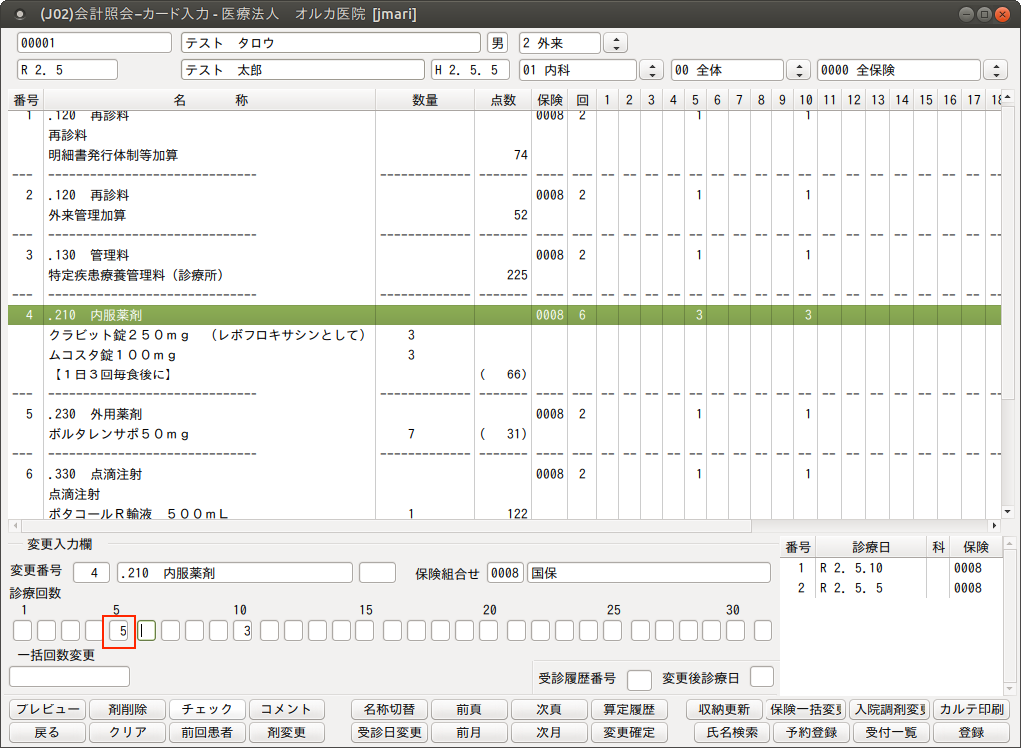
修正が終わったら,「変更確定」(F8)を押します。
一覧画面へ変更した内容を表示します。
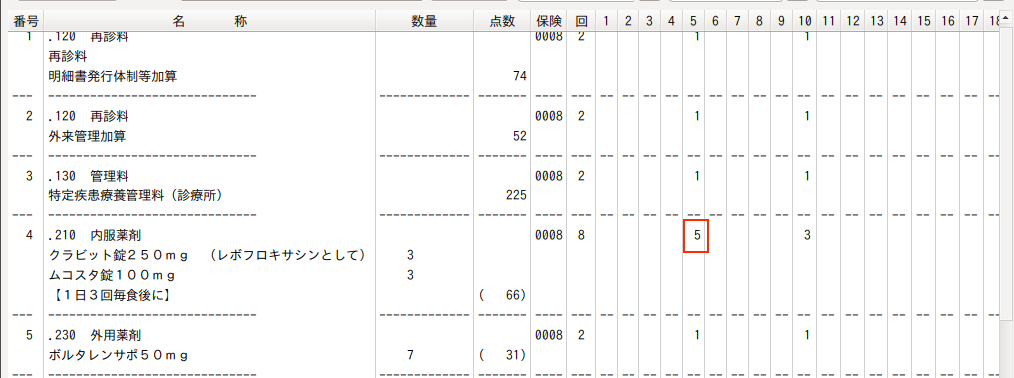
すべての変更が終了後,「登録」(F12)を押します。この登録を行うことにより実際のデータを更新し,変更された診療の収納情報を再計算し一覧表示します。
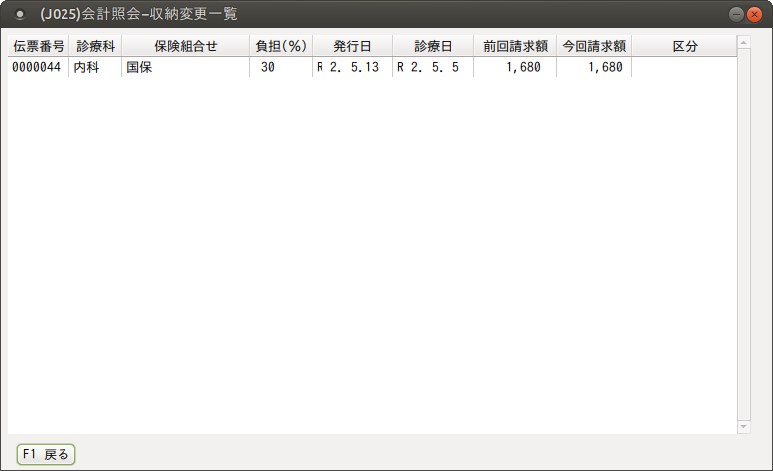
通常の業務に戻るには「戻る」(F1)を押してください。
診療行為画面から遷移してきた場合は,診療行為へ戻ります。
会計照会画面から患者番号を入力した場合は,会計照会の初期画面へ戻ります。(このとき,前回表示した診療年月は保持します)
1-3 剤単位の一括回数変更
複数日に入力された剤の回数をまとめて変更できます
基本入力形式は
回数/日,日-日,回数/日,日-日 になります。
1回数は「1」が省略できます。
「,」「.」どちらも使用できます。
開始日は必須です。
1日の場合は「-日」が省略できます。(2/15 → 2回/15日)
入力例)14/5.10
剤を選択し,「一括回数変更欄」へ「14/5.10」と入力します。
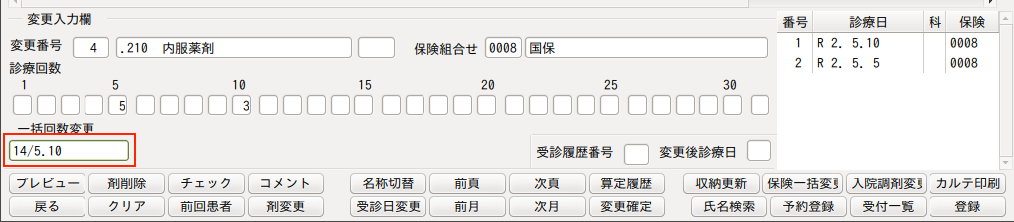
「Enter」を押します。5日と10日が回数14回へ変更されました。
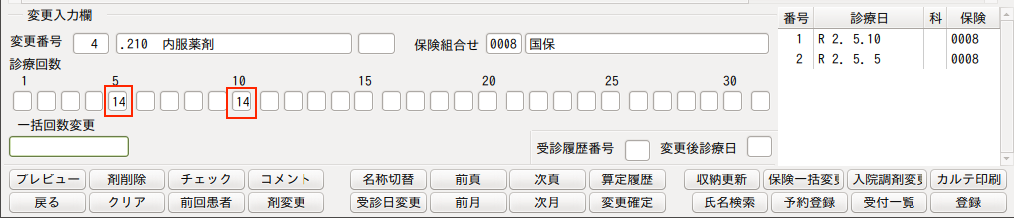
「F8:変更確定」を押します。一覧へ反映します。
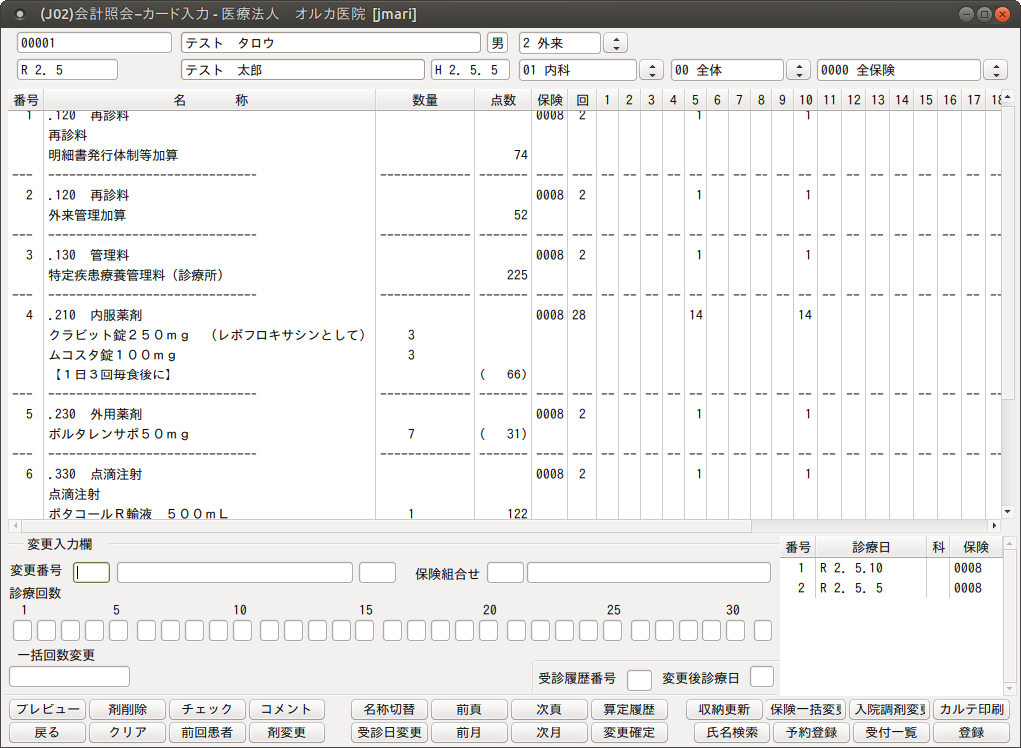
入力例2)1/1-5,2/7,0/8,/10
1日~5日まで1回へ変更
7日を2回へ変更
8日を0回へ変更(削除)
10日を1回へ変更 になります。
1-4 診療日単位で診療データの日付変更・追加
<診療日の変更>
例)10日の診療データを15日へ変更
「受診日変更」(F5)を押すと受診歴選択番号欄へとカーソルが移動します。画面右下の診療日一覧より,該当する診療日の番号を入力またはクリックします。
変更先の日付を入力します。このとき入力できるようになるのは,同診療年月内の受診歴の無い日付のみ,になります。入力後は「Enter」を押します。確認メッセージを表示します。「変更」(F12)を押します。
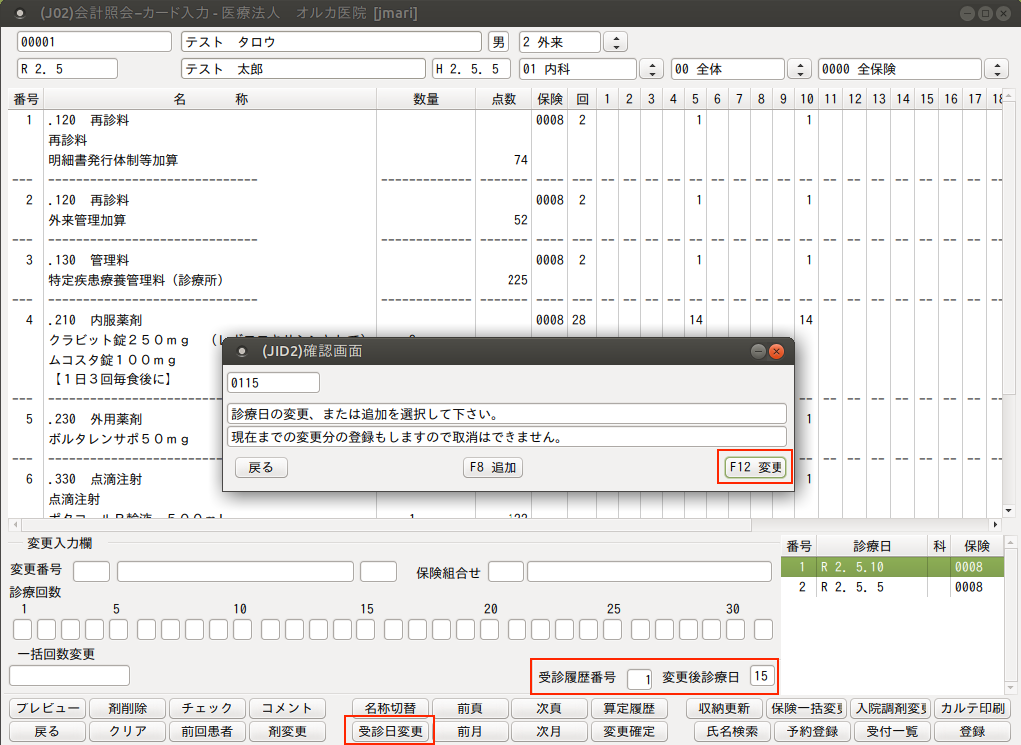
複数科保険入力を行った診療行為は,同時入力をしたグループ(同時入力を行った診療科分)すべてが対象になります。10日のすべての診療データが15日へ移動します。
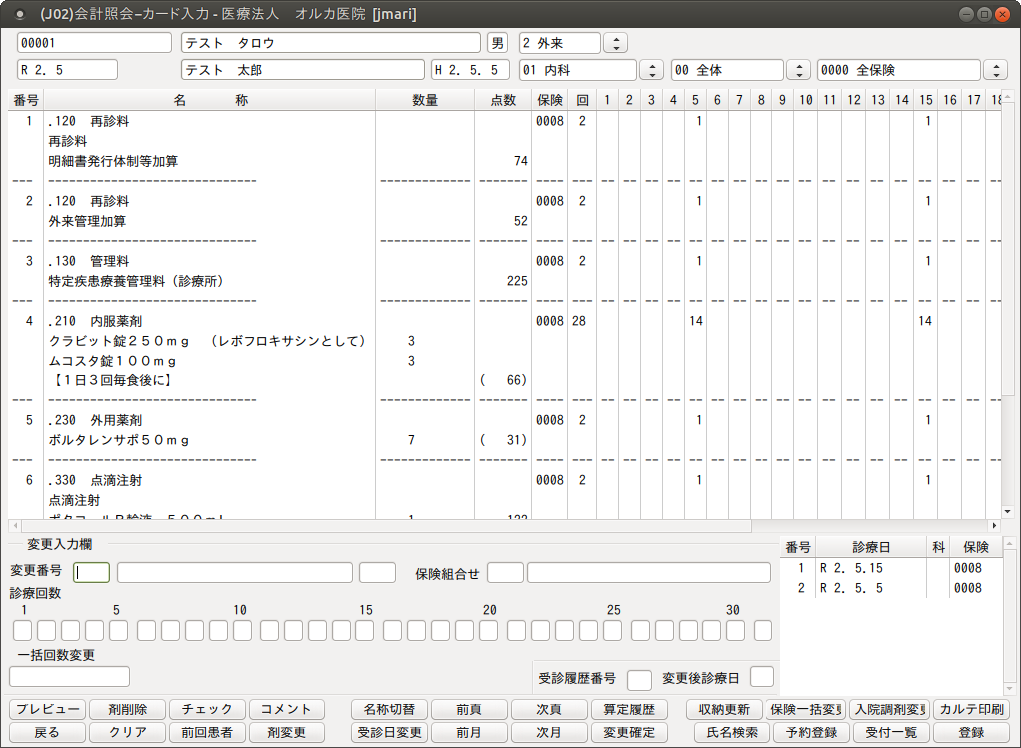
<診療日の追加>
診療日の変更と同じ手順で,受診履歴番号,変更後診療日を入力し「Enter」を押します。
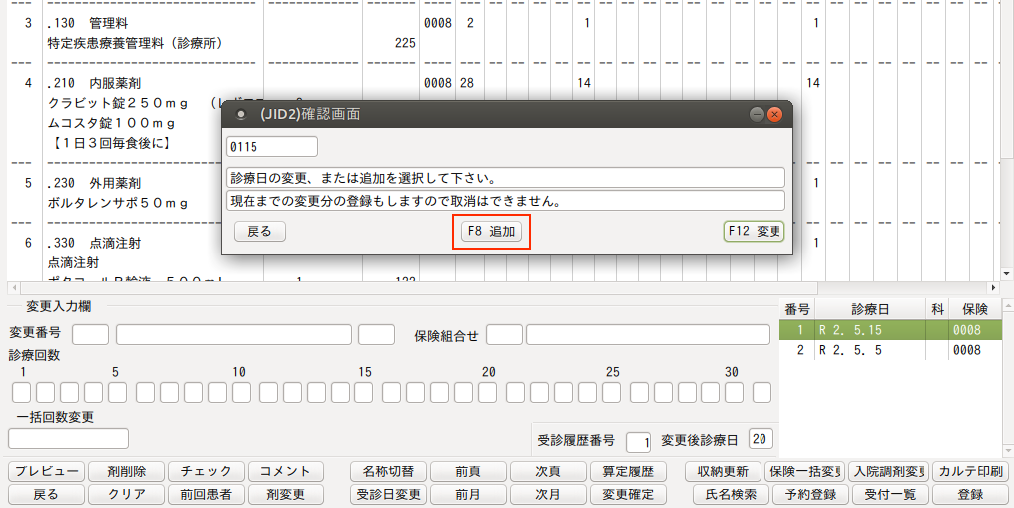
「F8 追加」を押すと,新たに追加した20日分の収納データを作成します。
この収納データは入金扱いになります。
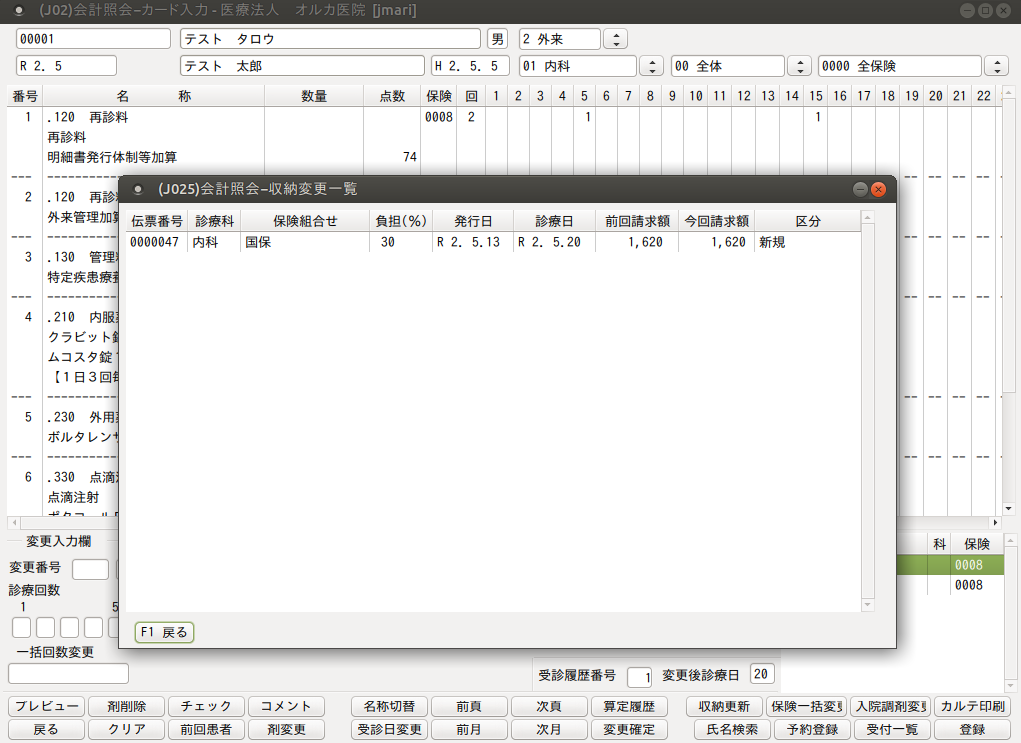
「F1 戻る」を押し,20日に追加されたことを確認します。
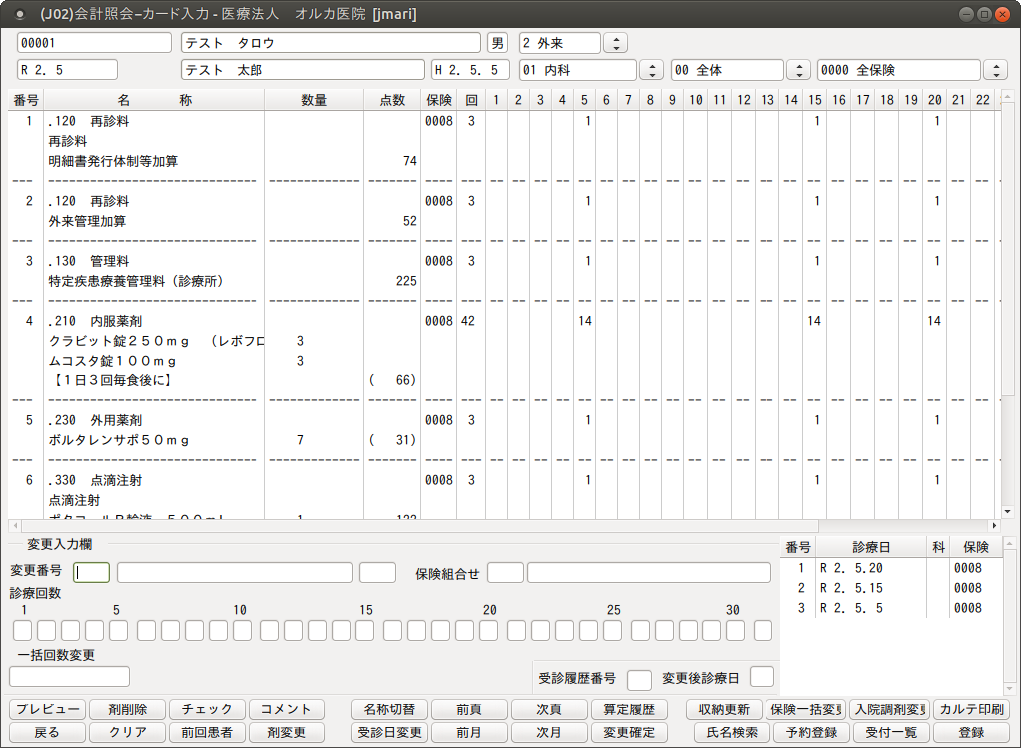
注意

診療日の追加をした場合に,選択された受診歴が複数科・複数科保険入力の診療である場合は,同じ診療として同じ日に追加します。診療日の追加では診療内容のチェックはしません(月1回の上限が設定されている診療行為も複写します)。
1-5 剤の内容変更
指定した剤内容を変更します。
変更したい剤を選択し,「剤変更」(F4)を押します。
メッセージを表示します。「OK」で進めます。
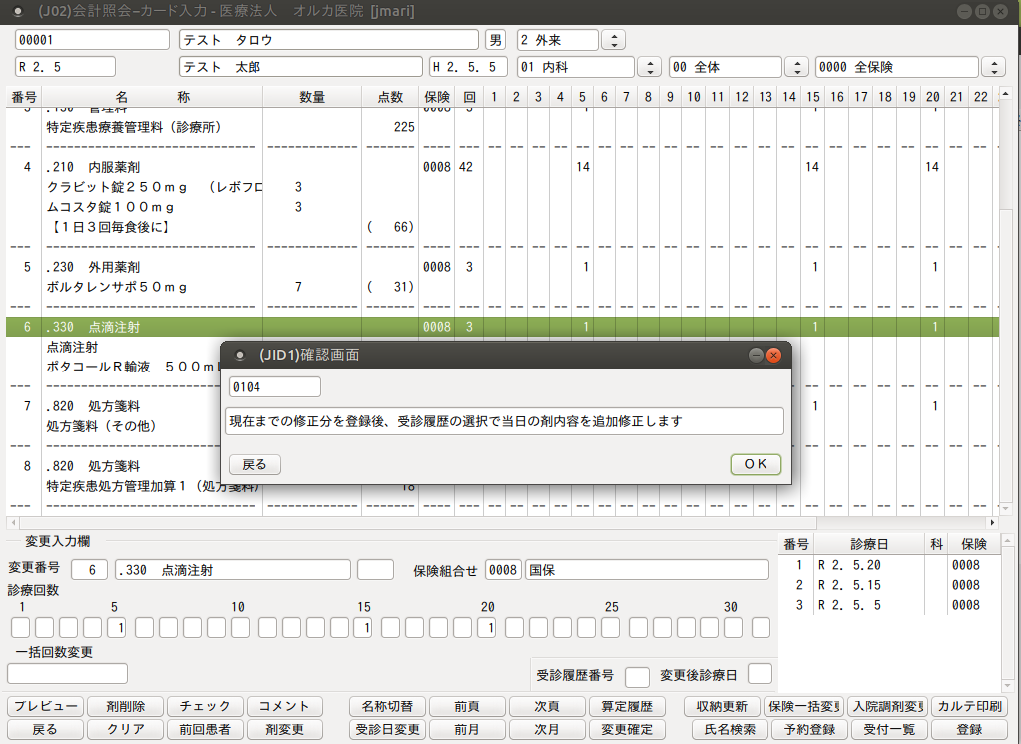
剤変更画面へ遷移後,剤内容を変更します。
診療行為入力と同じ操作で変更します。数量の変更のほかに薬剤・診療行為の変更・追加できます。
変更後,「登録」(F12)を押します。
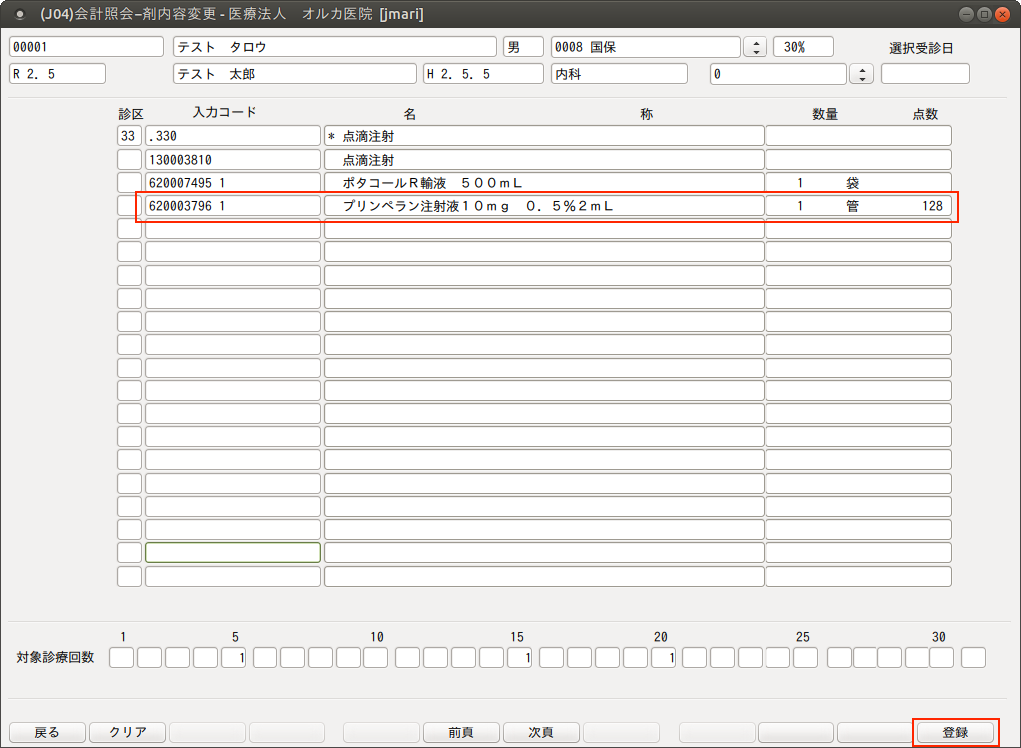
剤内容の変更確認メッセージを表示します。
「OK」で進めます。
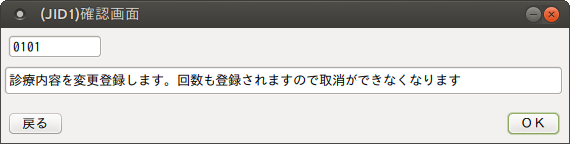
会計照会の画面に戻りますので,剤内容が変更されたことを確認します。
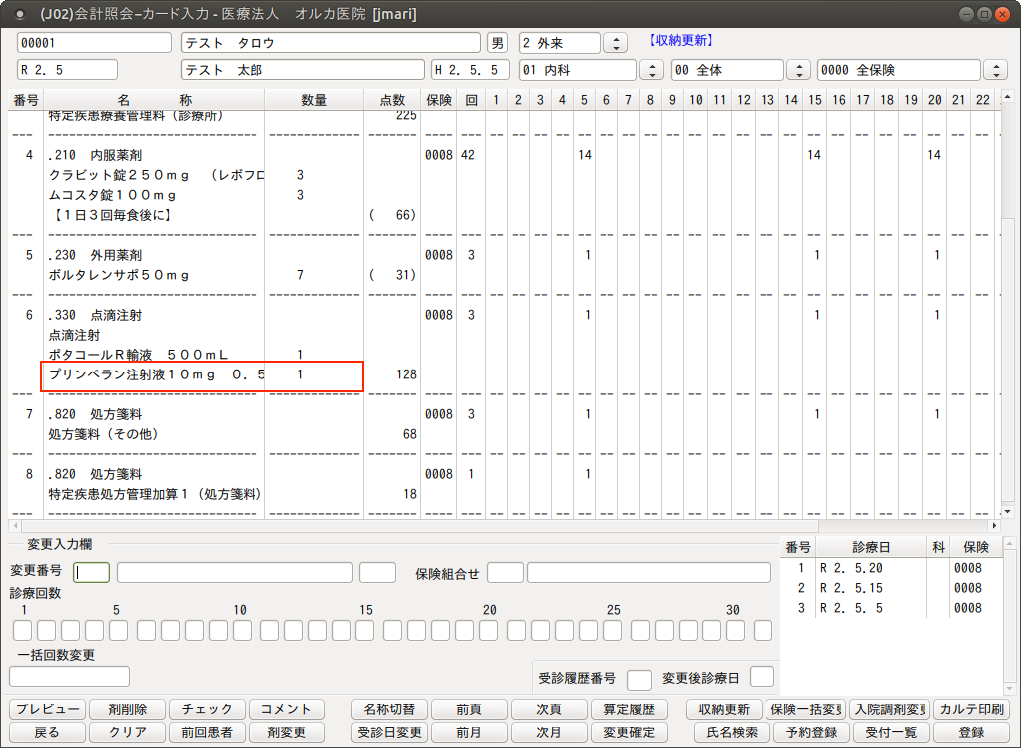
注意

剤変更後は回数の変更と違い,収納情報が自動では更新されません。
必ず「収納更新」(Shift+F9)を行ってください。
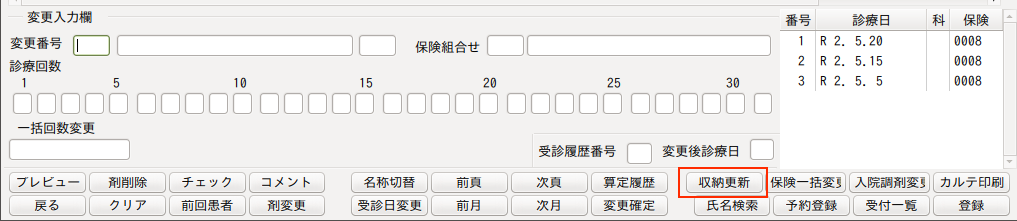
<長期投薬加算算定時の外用薬の剤変更について>
診療行為入力画面で外用薬に28日以上の投与があり,長期投薬加算を算定したとき,会計照会画面から剤内容の変更を行うには「剤変更」(F4)を使用して変更をします。外用薬で長期投薬加算を算定する場合,診療行為入力画面では「数量×日数」と通常とは異なる入力方法で登録をします。
ただし,上記入力方法が使用できるのは当該加算の算定条件のときのみとします。
また,レセプトや処方箋への記載は,「数量×日数」で入力された場合であっても「総量×1調剤単位」の扱いとします。元(診療行為入力)が28日以上で作成された外用薬の剤内容であるとき,「剤変更」(F4)から数量を変更して「登録」(F12)を押すと総量として剤内容を登録するため,以下の確認メッセージを表示します。
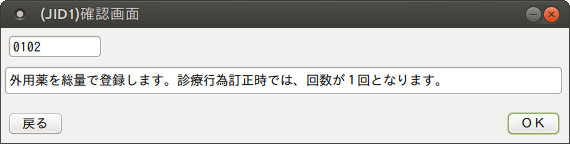
「OK」を押すと回数は1回になり次の確認メッセージを表示します。
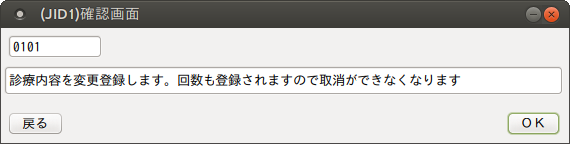
「OK」を押すと登録され「総量×1調剤単位」の表示になります。
「戻る」で元の剤内容変更画面へ戻ります。
注意

「剤変更」処理後の外用薬の剤内容は,総量×1で登録されています。
これによる長期投薬加算の算定,レセプトおよび処方箋への外用薬の記載等に問題はありませんが,診療行為入力画面より「訂正」で呼び出したときも表示は総量×1になります。
1-6 診療日を指定して剤内容を変更する
複数の診療日で回数入力がある場合でも指定した日の剤内容のみ修正できます。
剤内容の変更と同じ手順で変更する剤を選択し,診療日一覧より受診履歴番号を入力します。
選択した剤の選択した日付だけが修正できます。
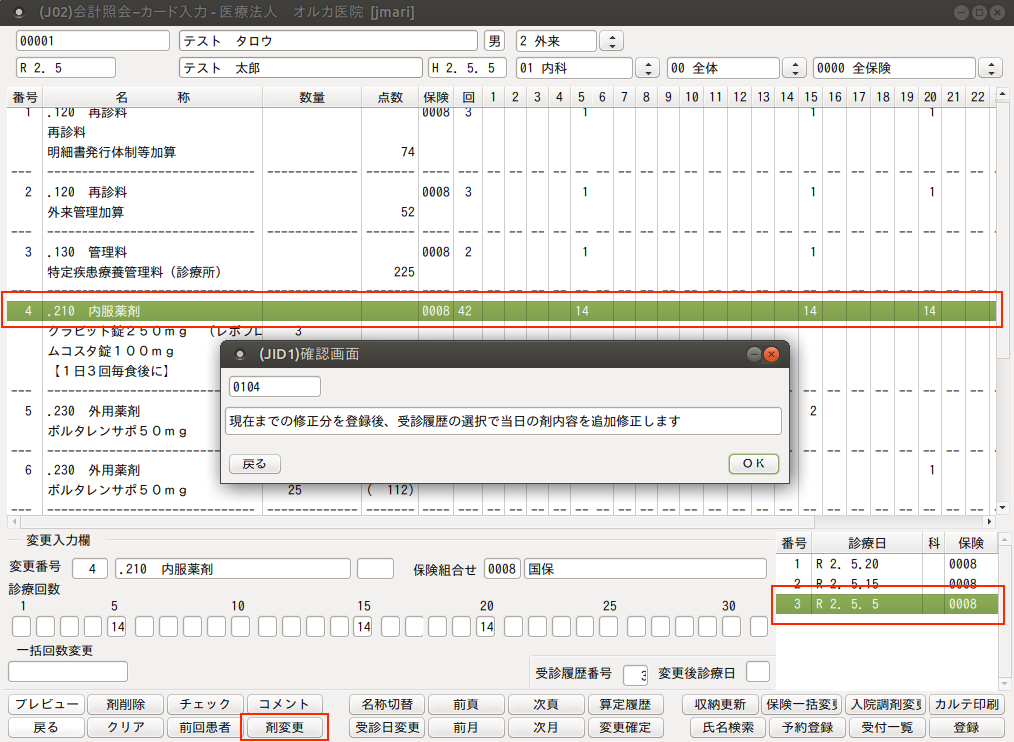
1-7 保険の一括変更
該当月で登録済みの診療行為の保険組合せを変更できます。
保険期間に合わせて期間の指定できます。
注意

一括変更できない保険
• 労災・自賠・公害・第三者行為 → 健康保険
• 健康保険 → 労災・自賠・公害・第三者行為
• 包括分入力(保険組合せ 9999)の診療行為
※一括変更できない保険組合せの保険変更は,診療行為画面で該当の診療日を「訂正」で開き保険を変更して「登録」をします。この場合は保険変更に該当するすべての診療日に対して行ってください。
1)該当月になる画面を表示し,「保険一括変更」(Shift+F10)を押します。
このときメッセージ表示しますので「OK」で進めます。
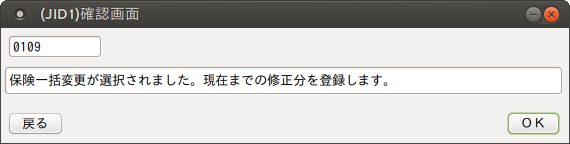
2)保険一括変更画面へ遷移します。変更前保険組合せ欄に保険組合せの番号を入力するか,クリックで指定します。
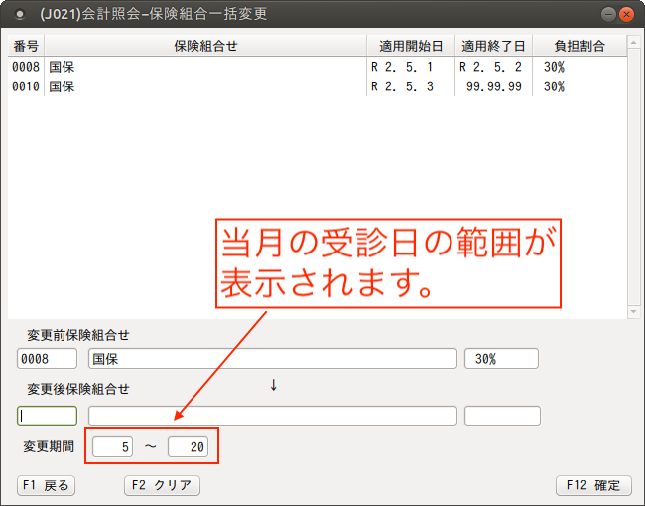
変更期間の欄に当月の受診日の範囲を自動表示します。
3)変更後保険組合せの欄へ保険組合せの番号を入力するか,クリックで指定します。
変更後保険組合せが月途中で始まる場合は,変更期間が保険適用開始日に合わせて自動セットします。
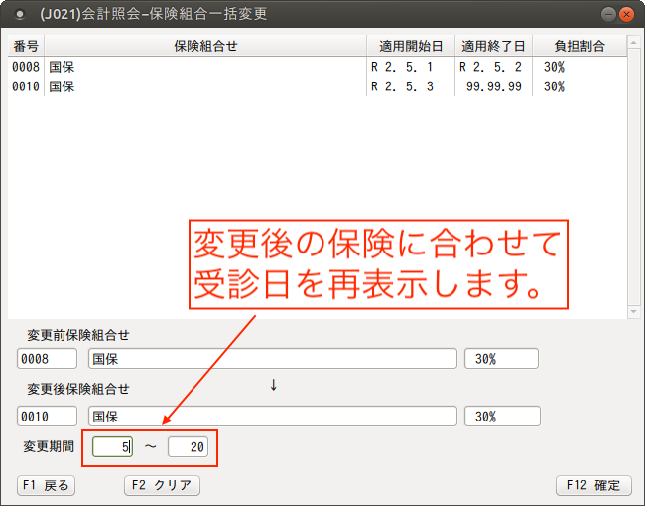
4)「F12 確定」を押した後,メッセージを表示しますので良ければ「OK」を押します。その後,さらにメッセージを表示します。
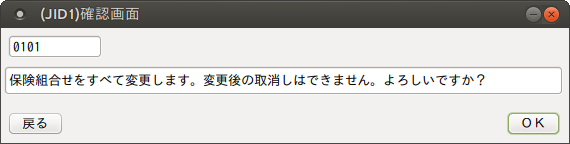
↓
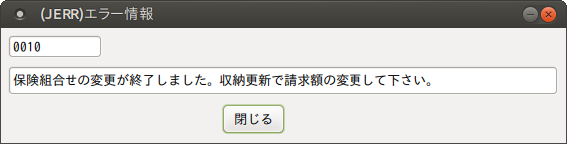
「収納更新」(Shift+F9)を押して,収納情報を更新してください。
(保険一括変更の場合,収納情報は自動的に更新されません)
<表示する保険組合せについて>
保険一括変更で表示する保険組合せは処理月(会計照会で表示している月)に有効な保険組合せを表示します。
患者登録で保険削除を行った場合は,処理月に診療行為が入力されている保険組合せのみ(削除)として表示します。また患者登録-保険組合せ履歴で非表示設定の保険は【非表示】と表示します。保険組合せが先月に切られ当月有効でないため表示されない場合でも変更前・変更後の保険組合せ番号を入力します。
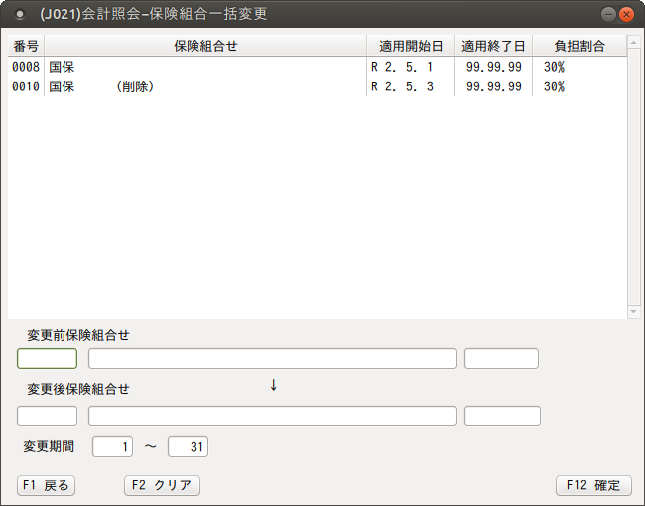
<収納更新時にエラーが発生する場合(診療日にアスタリスクがつく場合)>
「101 システム管理マスタ」-「1038 診療行為機能情報」の複数科まとめ集計が「0複数科まとめ集計をする」になっている場合で,診療行為入力時に複数科保険入力を行ったデータに対し保険一括変更・収納更新を行ったときにエラー表示をするときがあります。
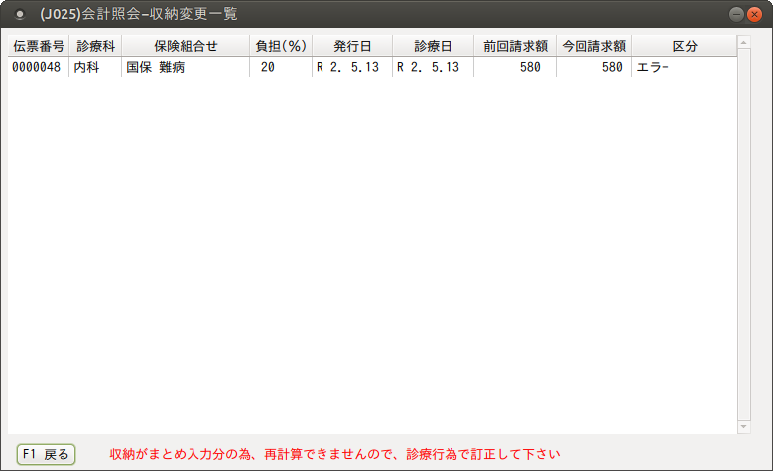
これは「0複数科まとめ集計をする」に設定されているとき,複数科をまとめた収納合計テーブルを作成します。
保険一括変更・収納更新時にそれぞれの収納データの保険組合せと収納合計テーブルの保険組合せが違うため収納合計テーブルの再計算ができない場合に発生します。
また診療行為入力画面では診療日にアスタリスクを付けて表示します。
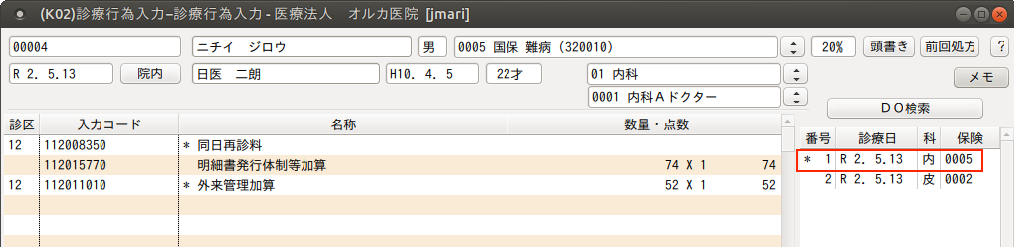
このような場合は診療行為入力画面より「訂正」で診療日を開き再度登録を行ってください。
1-8 レセプトプレビュー
表示している診療月のレセプトプレビュー(Shift+F1)を表示できます。
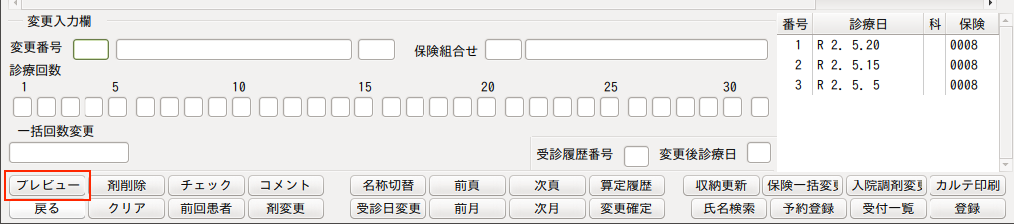
「プレビュー」(Shift+F1)を押します。
プレビュー画面を表示します。
リアルタイムプレビューの前提条件および範囲
- 同一月に社保・国保と労災・自賠責の診療行為入力があり,「24 会計照会」の表示が「0000全保険」になっている場合のプレビューは社保・国保を優先します。労災・自賠責をプレビューしたい場合は保険表示を切り替えてからプレビューしてください。
- 排他制御設定を前提とし複数端末で各患者のリアルタイムプレビューをできるようにする。(ただし,排他制御を設定していなくても同一患者でなければ複数端末も可)
- レセプトの県単独処理(レセプトカスタマイズ部分)は処理でないため,表示できません。 例)(乳),(原)等の印字
- リアルタイムプレビューを実行後,プレビューが表示される前に別の月または別の患者のリアルタイムプレビューを行った場合は,正しく表示されない場合があります。 (最初のレセプトと次のレセプトが混じって表示される場合がある)
- レセプト作成中(メニュー画面の42明細書)のリアルタイムプレビュー処理は不可とします。
- リアルタイムプレビューでは請求管理データは作成しません。
<点検用レセプト(院外処方含む)レセプトプレビュー>
院外処方薬剤を含む点検用レセプトプレビューが表示できます。
「101 システム管理マスタ」-「1038 診療行為機能情報」で設定できます。
点検用レセプトに包括診療分を記載できます。
業務メニュー「91 マスタ登録」-「101 システム管理マスタ」-「2005 レセプト・総括印刷情報」の点検用タブを参照してください。
<診療行為が入力されていない場合のリアルタイムプレビューについて>
診療行為が入力されていない場合
外来:エラーメッセージを表示しプレビュー処理を行いません。
入院:プレビューをします(入院会計のみの表示になります)
レセプト記載する診療行為が入力されていない場合
例)文書料のみ入力され,保険請求する診療行為が無い場合
外来:エラーメッセージは表示されません。プレビュー画面に遷移しますが,表示はされません。
例)診療行為の入力が無く,入院会計も無い場合
入院:エラーメッセージは表示されません。プレビュー画面に遷移しますが,表示はされません。
<リアルタイムプレビューからの印刷>
サーバからの印刷とクライアント印刷の2種類があります。
サーバからの印刷の場合は画面下部の「印刷」(F12)を押します。

クライアント印刷は【2.10 クライアント印刷】を参照してください。労災・自賠責も枠を表示しますが,リアルタイムプレビューからの印刷時には各保険により違いがあります。
| 保険 | プレビュー時 | サーバから印刷時 (F12) | クライアント印刷 |
|---|---|---|---|
| 社保・国保 | 枠有り | 枠有り印刷 | 枠有り |
| 労災 | 枠有り | 「101 システム管理マスタ」-2005レセプト・総括印刷情報」の労災・枠記載区分の設定による。 | 枠有り |
| 自賠責(新様式) ※1 | 枠有り | 「101 システム管理マスタ」-2005レセプト・総括印刷情報」の自賠責・枠記載区分の設定による。 | 枠有り |
| 自賠責(従来様式) ※1 | 枠有り | 枠有り印刷 | 枠有り |
※1 自賠責の場合は新様式と従来様式を同時にプレビューします。
(2)コメント登録画面について
2-1 症状詳記区分
レセプトコメントには10個の症状詳記区分があります。入力するコメントがどの区分に当たるか検討を行って必
要な区分に入力します。各区分ごとに99件まで,1件につき2400文字(全角1200文字)まで入力できます。
【症状詳記区分】
| 01 主たる疾患の臨床症状 | それぞれ必要な区分に内容を入力します。 |
| 02 主たる疾患の診療・検査所見 | |
| 03 主な治療行為の必要性 | |
| 04 主な治療行為の経過 | |
| 05 100万点以上の薬剤に係る症状等 | |
| 06 100万点以上の処置に係る症状等 | |
| 07 その他(1) | 区分01~06,50~51以外のコメントを入力します。 |
| 08 その他(2) | |
| 09 その他(3) | |
| 50 治験概要 | それぞれ必要な区分に内容を入力します。 |
| 51 疾患別リハビリテージョンに係る治療継続理由 | |
| 52 廃用症候群に係る評価表 | |
| 90 上記以外の診療報酬明細書 | 訪問診療に係わる記録書として使用してください。
*入院のレセプトには記載しません。 |
| 99 レセプト摘要欄コメント | 区分01~09に分類しないフリーなコメント
※自賠責(第三者行為)レセプトには記載しません。 |
| AA 労災レセプト「傷病の経過」 | 労災レセプトの傷病の経過欄に記載します。 |
| BB 自賠責(第三者行為)レセプト摘要欄コメント | 自賠責(第三者行為)レセプトのみ記載します。 |
<症状詳記区分07~09そのほかについて>
07~09その他は,それぞれ分けて入力を行っても「07 その他」としてコメントは一つにまとめます。
<各区分のレセ記載・レセ電記録>
紙レセプト
摘要欄の最後に記載します。01~07の区分は各区分の表題も記載します。
記載する順は
99 レセプト摘要欄コメント
01~09 の各区分を区分順に記載 になります。
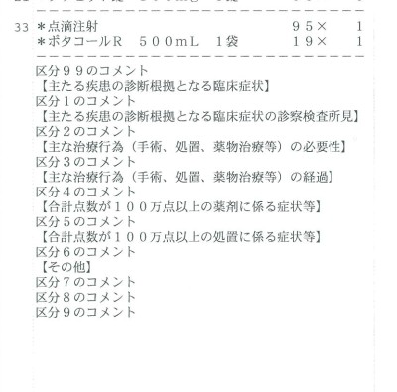
複数の保険組合せで同じ症状詳記区分がある場合は,症状詳記順の保険組合せ順に記載します。
例)症状詳記区分 保険組合せ
99 001
99 002
01 001
01 002
レセ電
紙レセプトと同じ順で記録します。
症状詳記区分01~09はSJレコード,99はCOレコードで記録します。
2-2 コメント登録
会計照会画面より「Shift+F4 コメント」を押します。
コメント画面の初期表示は会計照会で表示していた条件で表示します(患者番号,診療年月,入外区分)
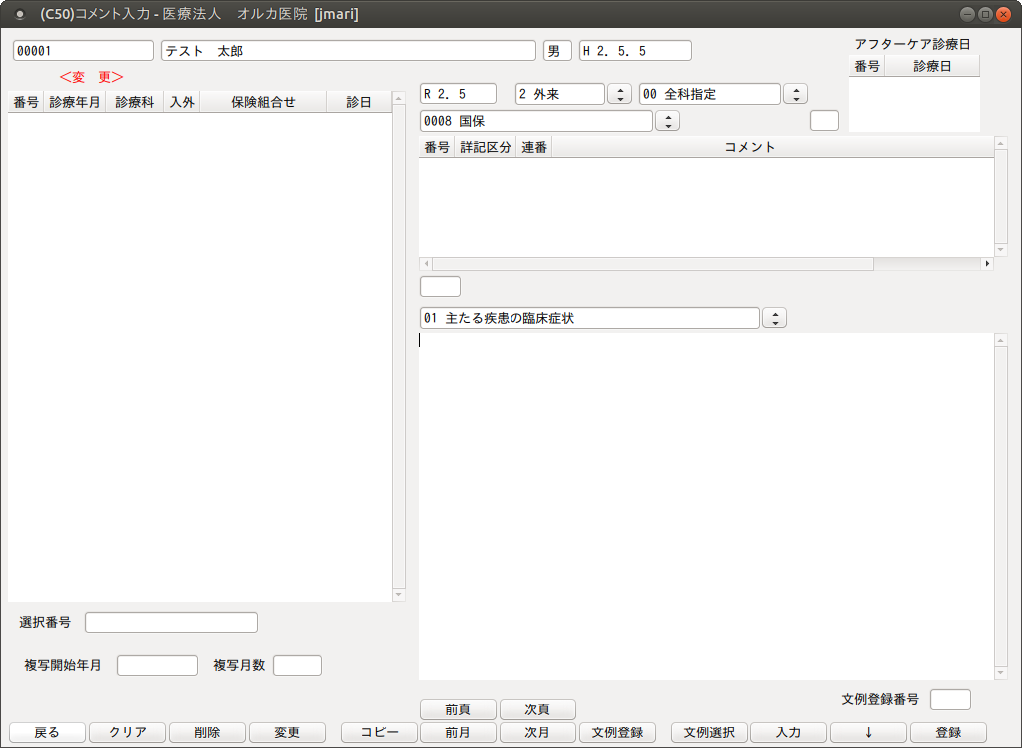
診療年月,診療科,入外区分,保険組合せを確認します。
コメント内容に応じて症状詳記区分を変更し,コメント入力欄へ入力します。
症状詳記区分の初期表示は「101 システム管理マスタ」-「1042 病名・コメント機能情報」で設定できます。
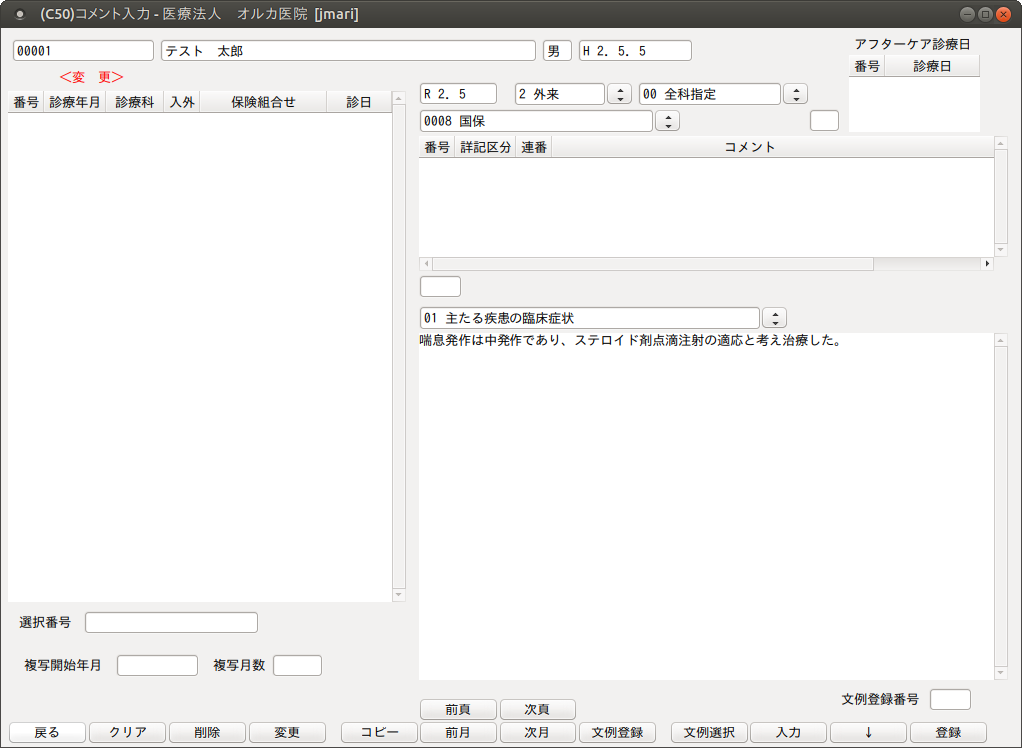
「F12 登録」を押すとメッセージを表示しますので,「OK」を選択し登録します。
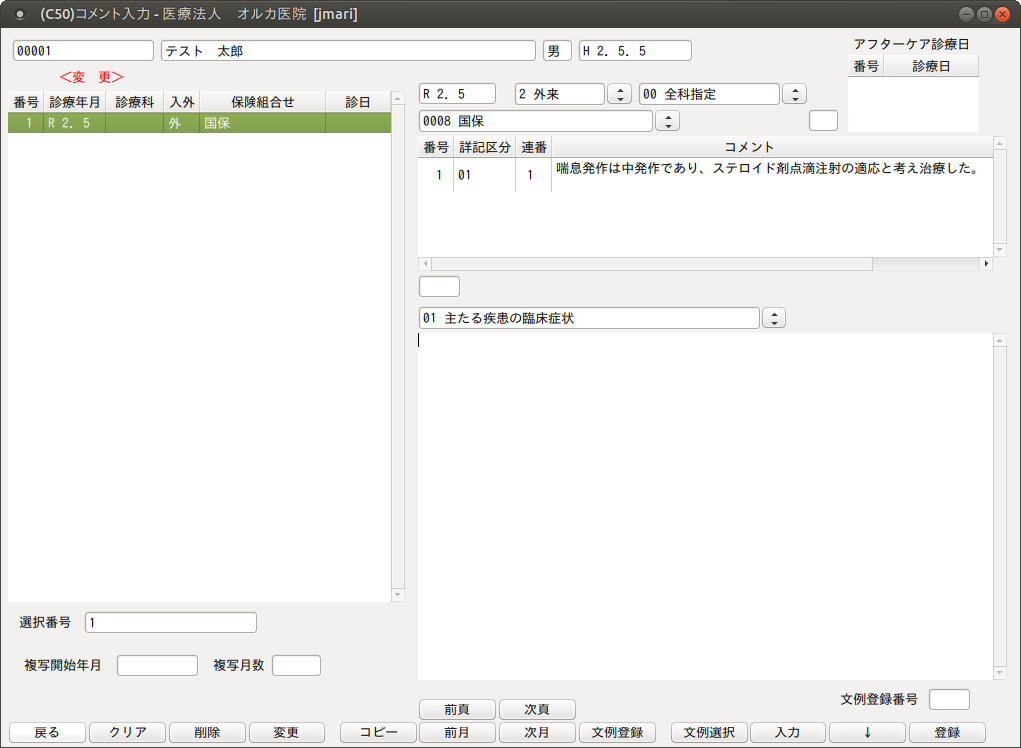
2-3 コメントの複写
<単独月の複写>
1.複写先の診療年月,保険組合せ,診療科を設定します。
(診療年月は「前月」(F6)「次月」(F7)で変更します)。
2.「コピー」(F5)を押し,複写元のコメントを画面左の一覧表から選択します。
3.登録済のコメント内容を一覧表示しますので複写元コメントを選択します。
コメント入力欄へ選択したコメント内容を複写します。
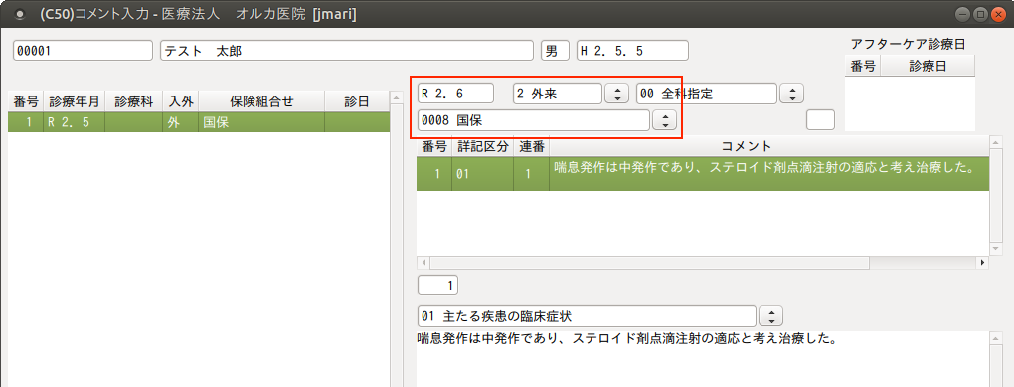
4.「F12 登録」を押します。メッセージを表示しますので「OK」を選択します。
指定した診療年月,診療科,保険組合せ分として複写します。
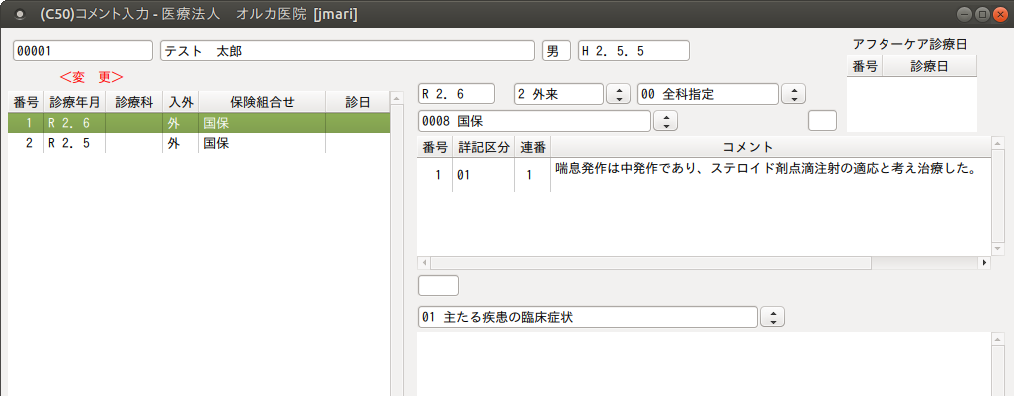
<複数月分まとめて複写>
毎月同じコメントを登録する必要がある場合,複数月分まとめて複写できます。
ただし,1回に複写できる件数は最大12件(12ヶ月分)です。
1.「コピー」(F5)を押し,すでに一覧に登録済みであるコメント内容を選択します。
コメント入力欄へ選択したコメント内容を複写します。
2.複写開始年月と複写月数を入力します。
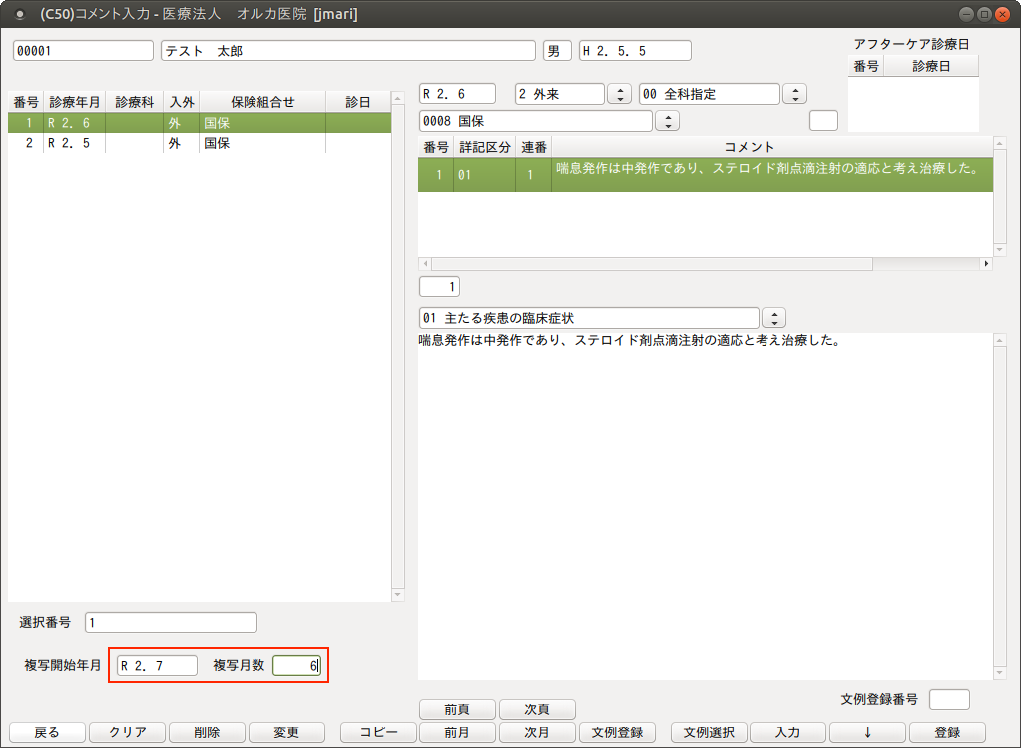
「F12 登録」を押します。メッセージを表示しますので「OK」を選択します。
指定した診療月から指定した月数分を複写します。
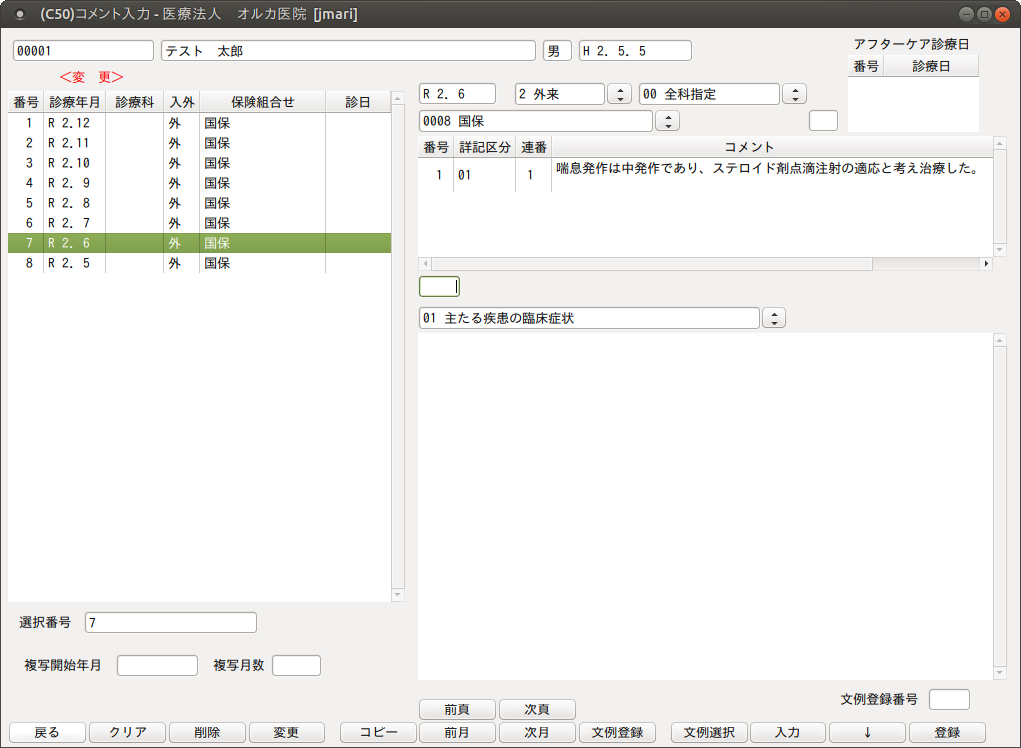
注意

複写開始年月 > 診療年月 です。
複写先年月に同じ保険組合せですでに登録があった場合は上書きします。
複写元コメントを複数選択していた場合は複写できません。
2-4 コメントの削除
削除したいコメントを選択し「削除」(F3)を押します。
症状詳記区分まで選択した場合は選択した症状詳記区分のみ削除します。
症状詳記区分を選択しない場合はすべての区分を削除します。
<複数のコメントをまとめて削除する>
注意

この削除方法は選択したコメントのすべての症状詳記区分を削除します。
「削除」(F3)を押します。コメント登録一覧の上部が<削除>と表示し削除モードに切り替わります。
削除したいコメントをマウスで選択します(複数選択できます)。
または,選択番号欄へ番号を入力します。
「1-3」のように範囲を指定し,複数選択できます。
選択を誤った場合は,再度マウスでクリックすれば解除できます。
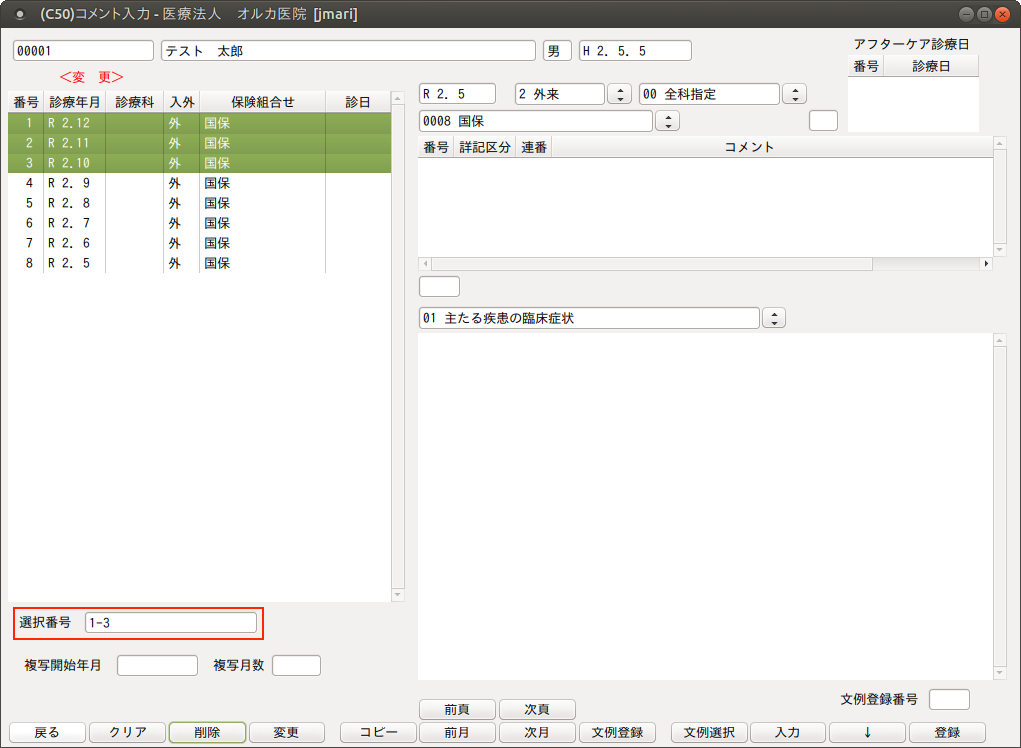
「F3 削除」を押します。メッセージを表示しますので「OK」で削除します。
2-5 保険組合せの「※」表示
登録済みコメントの保険組合せが保険変更等により該当月に存在しなくなった場合,保険組合せ欄に「※」表示をします。コメント内容を正しい保険組合せに複写し,まとめ削除を行ってください(そのままでも問題ありません)
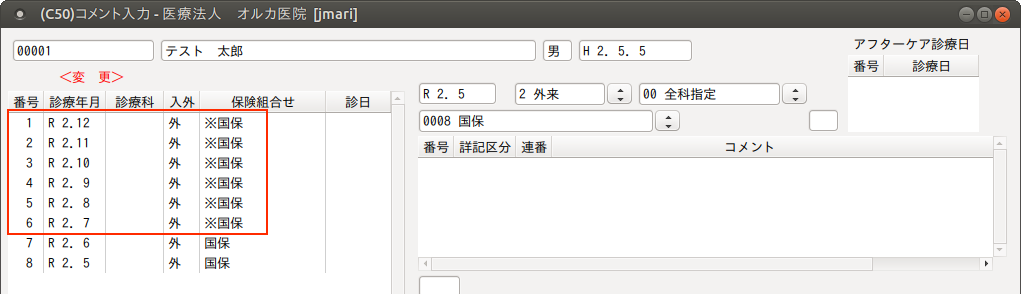
2-6 登録済みコメントの修正
登録済みコメントを選択します。コメント内容を修正します。
このとき複写開始年月,複写月数を入力すれば,修正した内容で複写できます。
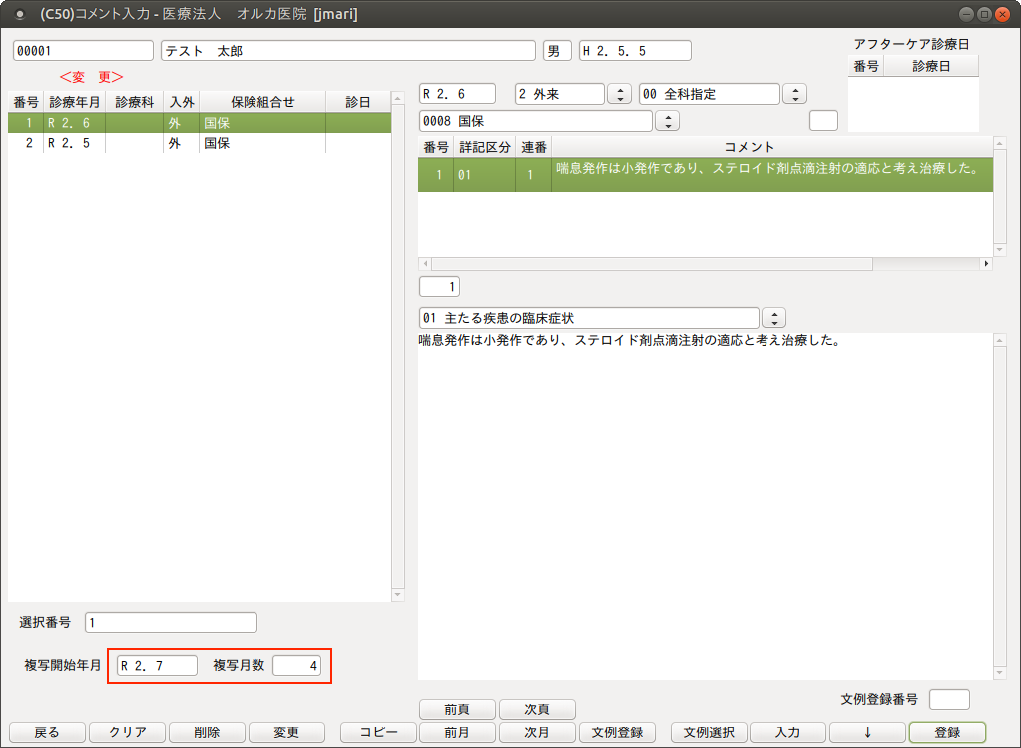
「F12 登録」を押します。
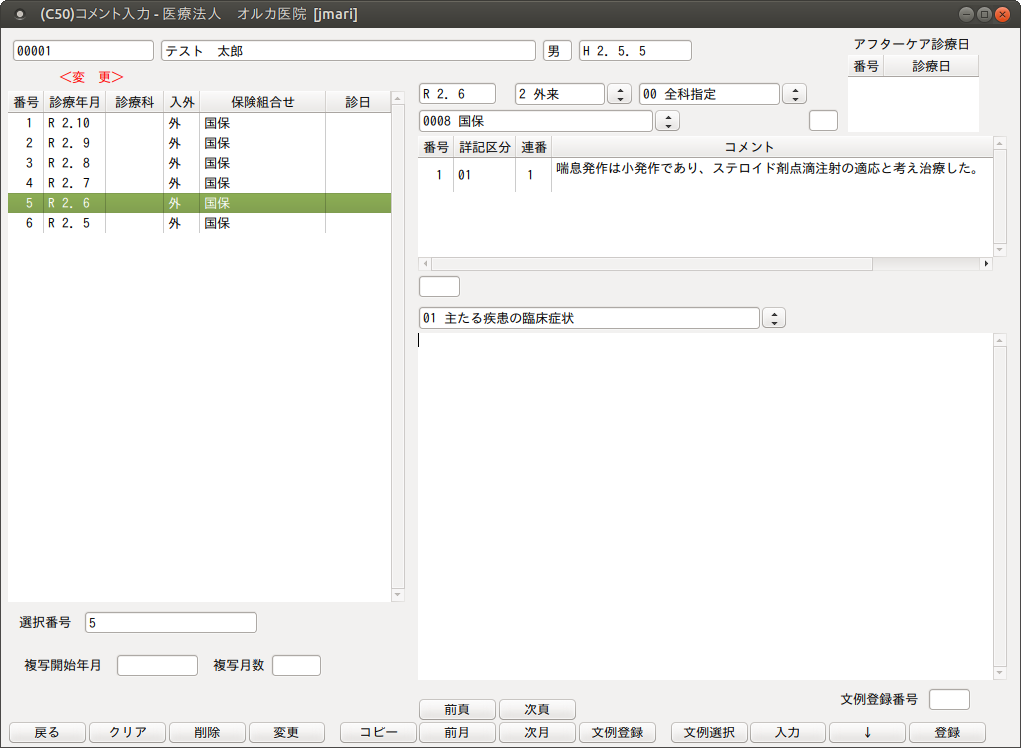
2-7 文例登録
自院作成したコメントで使用頻度の高いものは,文例登録をしておくと便利です。
患者選択をせず,コメント入力画面に遷移すると,文例登録入力になります。
患者を選択した状態でも文例登録できます。
コメント入力後,「F8 文例登録」を押します。
メッセージを表示しますので「OK」で文例登録します。
注意

文例登録は最大400文字です。400文字を超えるコメントを文例登録すると確認メッセージを表示し,400文字以降を削除して登録します。
※文字列だけを登録します。症状詳記区分は登録しません。
2-8 文例選択
コメント入力画面より「F9 文例選択」を押します。
文例入力一覧より文例を選択します。
選択後 「F12 置き換え」・・・コメント入力欄を文例に置き換えます。
「F11 追加」・・・・・入力中のコメントの末尾に文例を追加します。
※文例には症状詳記区分は登録されていません。症状詳記区分を設定する必要があります。
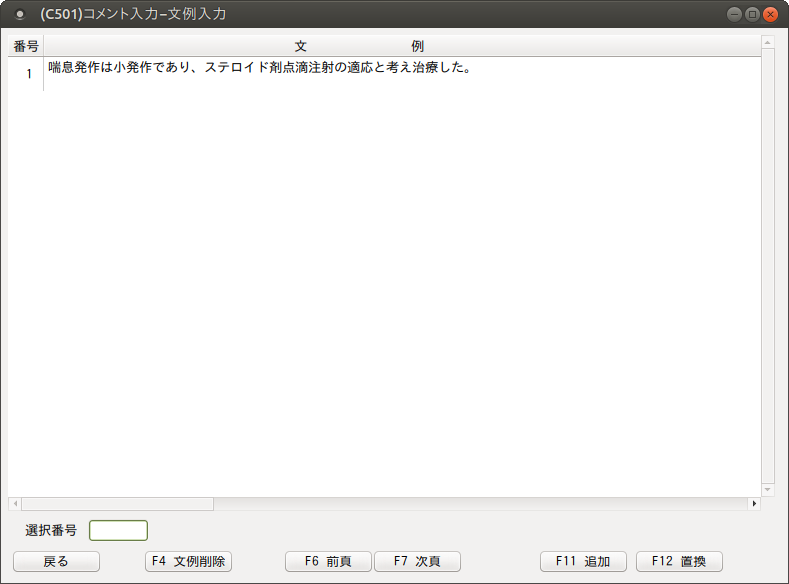
2-9 登録済み文例を修正する
「F9 文例選択」を押し,修正する文例を選択します。
「F12 置き換え」を押すとコメント入力欄で編集できます。
コメントを修正後,「F8 文例登録」を押します。
メッセージが表示され「OK」で文例を修正します。
2-10 労災アフターケアの診療日選択
労災のアフターケアのコメント入力には,診療日の指定が必須になります。
診療日一覧から該当する日付を選択してからコメント入力を行い,登録します。
コメント一覧に診療日の日付を表示します。
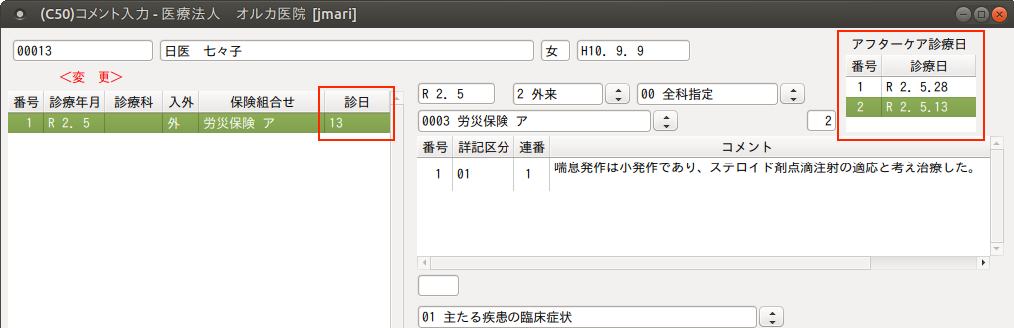
2-11 ファンクションキーの説明
| 項目 | ファンクションキー | 説明 |
|---|---|---|
| 戻る | F1 | 前の画面へ戻ります。 |
| クリア | F2 | コメント入力欄,各選択番号をクリアし,初期表示へ戻ります。 |
| 削除 | F3 | 選択しているコメントを削除します。 |
| 変更 | F4 | 選択しているコメントを変更します。 |
| コピー | F5 | 選択しているコメントをコメント入力欄へコピーします。 |
| 前月 | F6 | 診療年月を変更します(保険組合せが連動します) |
| 前頁 | Shift+F6 | 入力済みコメント一覧の前頁を表示します。 |
| 次月 | F7 | 診療年月を変更します(保険組合せが連動します) |
| 次頁 | Shift+F7 | 入力済みコメント一覧の次頁を表示します。 |
| 文例登録 | F8 | 使用頻度の高いコメントを登録します。 |
| 文例選択 | F9 | 登録済みの文例からコメントを選択入力します。 |
| 入力 | F10 | コメント入力欄の確定をします。 |
| ↓ | F11 | コメントの各区分を順番に表示します。 |
| 登録 | F12 | コメント入力欄の内容を登録します。 |
3 カルテ3号用紙の発行
3-1 処理概要
会計照会画面から「カルテ印刷(Shift+F12)」によりカルテ3号用紙が発行できます。
外来のカルテは「101 システム管理マスタ」-「1030帳票編集区分情報」により,剤単位の印刷と日単位の印刷が選択できます。
診療月別・科別(または全科)・入外別の発行になります。
また一度印刷した用紙に追記印刷できます。
3-2 3号用紙の発行(当月分すべてを印刷)
会計照会画面で患者を呼び出します。
3号用紙を発行する診療月・診療科を選択します。
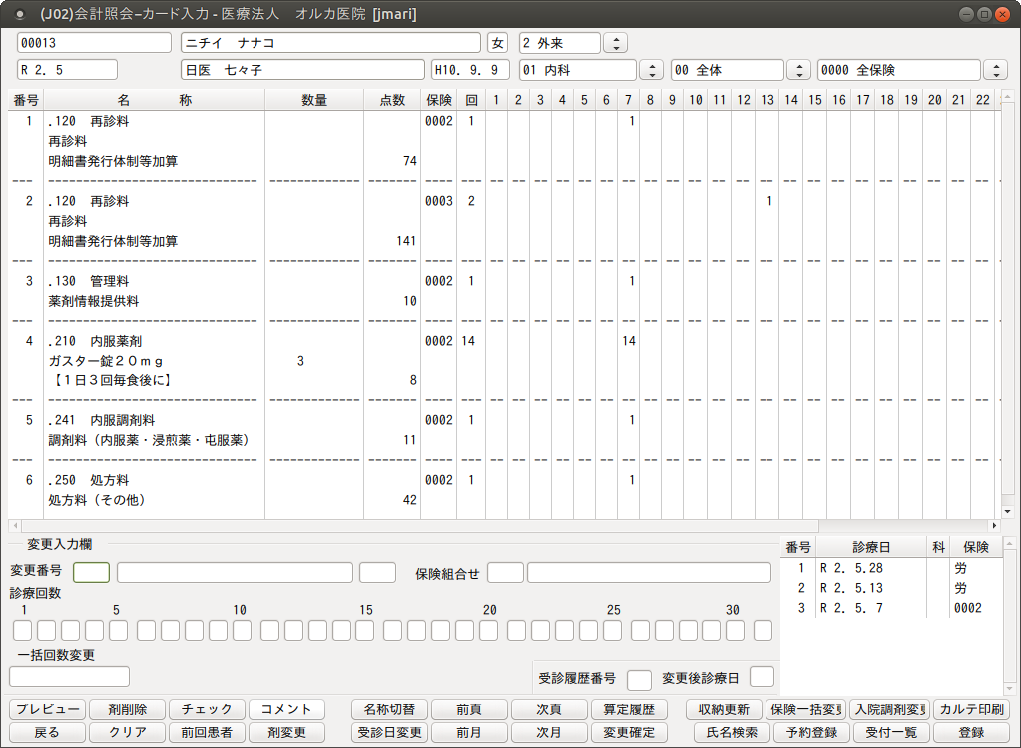
「カルテ印刷(Shift+F12)」を押し,3号用紙発行指示画面を表示します。
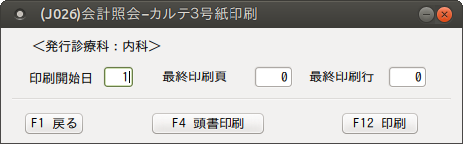
当月分すべてを記載するには,デフォルトの設定のままで「F12 印刷」を押します。
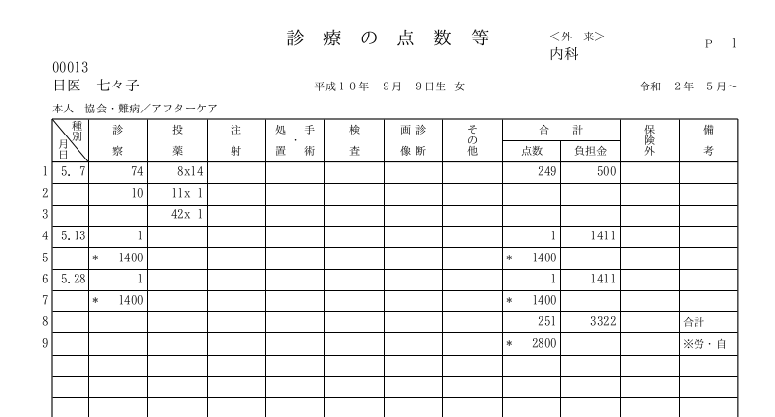
3-3 3号用紙追記印刷
再度診療があった場合に,先程印刷した用紙に追記印刷します。会計照会で「カルテ印刷(Shift+F12)」を押し,印刷指示画面を表示します。先程の3号用紙では28日分まで9行で印刷されています。
指示画面には
印刷開始日:29(受診日である必要は有りません)
最終印刷頁:0
最終印刷行:9 を入力します。
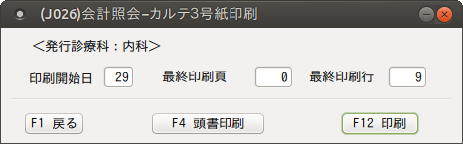
15日以降の診療分を1頁目,15行目から印刷します。プリンタに先程の用紙をセットします。
「F12 印刷」を押します。
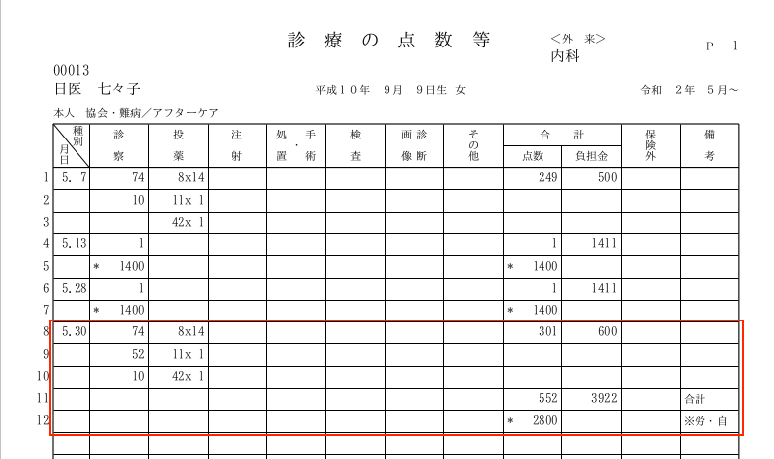
※「101 システム管理マスタ」-「1031出力先プリンタ割り当て情報」で3号用紙追記印刷のプリンタの指定できます。手差しトレイを指定した場合は追記できる用紙を手差しトレイにセットすれば,頁が追加された分は通常のトレイから出力します。


