2.5.5 入力コードの設定方法
1 点数マスタ業務からの入力コード設定
1-1 点数マスタ業務からの入力コード設定
診療行為コードに対する入力コードの設定は,診療行為入力画面の「入力CD」からの設定の他,「メンテナンス業務」-「マスタ登録」の中の「点数マスタ」業務からでもできます。4つ目以降の入力コードを設定する場合は点数マスタ業務で設定になります。
「設定例」
5mgアリナミンF糖衣錠 「2006」,「arina5」,「アリナ5」
25mgアリナミンF糖衣錠 「2007」,「arina25」,「アリナ25」
50mgアリナミンF糖衣錠 「2008」,「arina50」,「アリナ50」
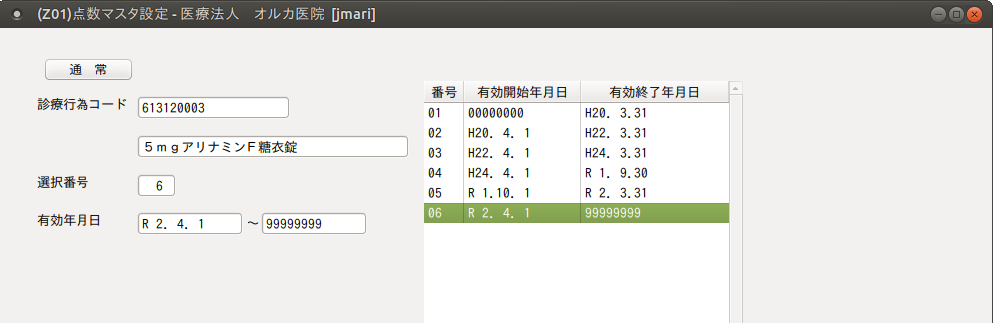
点数マスタの初期画面で該当薬剤の診療行為コードを入力し呼び出します。
「確定」(F12)を押して次に進みます。
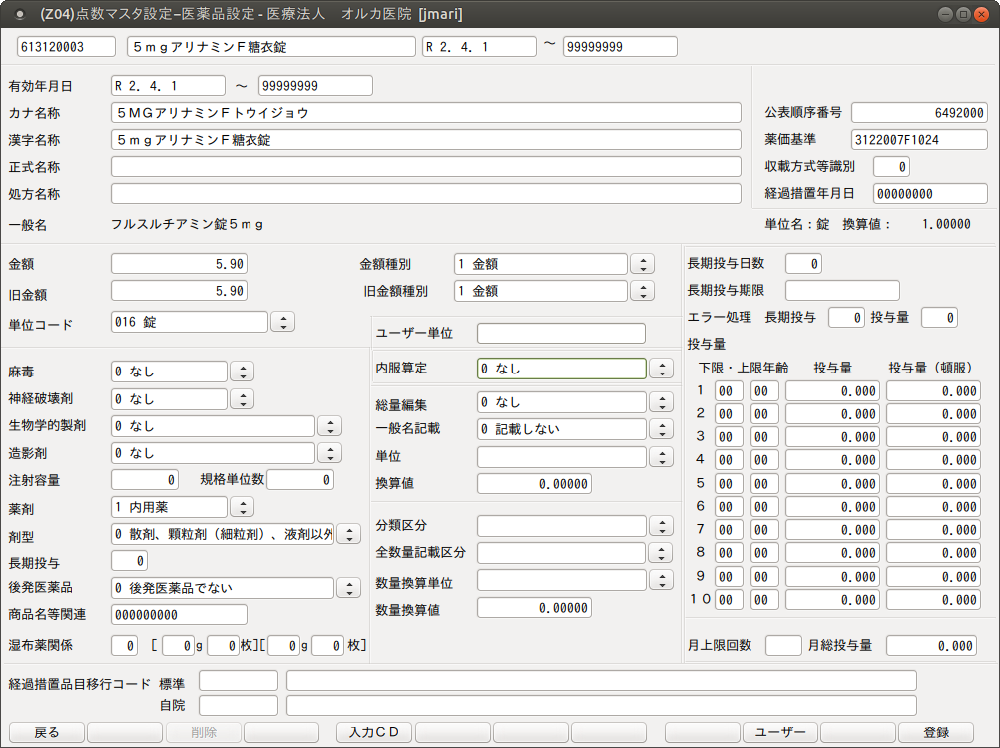
「入力CD」(F5)を押して入力コードを設定する画面を表示します。
※表示された薬剤の情報は決して変更しないでください。
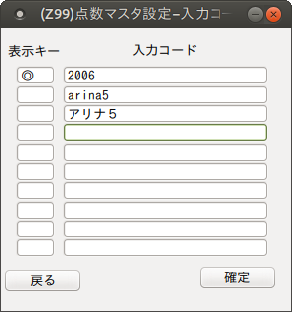
画面例のように「入力コード」の列に設定したい入力コードを入力します。入力したら「Enter」で進めます。
入力できるコードの条件は以下になります。
- 全桁が半角数字のコード・・・4桁から6桁以内のコードが入力できます。
- 先頭桁が半角数字または半角英字で始まるコード
- 20桁以内の任意のコードが入力できます。
- 全角文字のコード・・・全角5文字以内の任意のコードが入力できます。
- 全角文字と半角文字の混在はできません。
「表示キー」の先頭行に「◎」を表示しますがこの先頭行に入力したコードが診療行為入力画面上で診療行為コードの替わりに表示される入力コードになります。ただし,この先頭行には10桁(全角の場合5文字)より長い入力コードは設定しないでください。
入力後,「確定」(F12)を押します。
元の画面に戻りますがこの状態ではまだ登録はされていませんので「登録」(F12)を押します。
登録確認のメッセージを表示します。
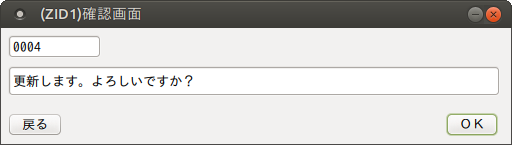
「OK」(F12)を押すと登録します。
「戻る」(F1)を押すと元の画面に戻ります。
なお,全く同じ入力コードを他の診療行為コードに重複して設定することはできません。
すでに登録されている入力コードを入力した場合はその時点でメッセージを表示します。
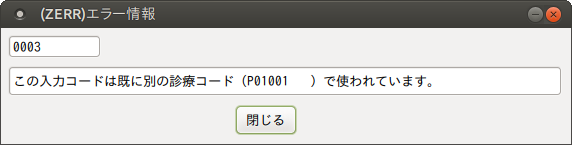
「閉じる」(「Enter」)を押して元の画面に戻りますので入力コードを訂正してください。
2つ目・3つ目の薬剤についても同様の方法で設定します。
【25mgアリナミンF糖衣錠の入力CD画面】
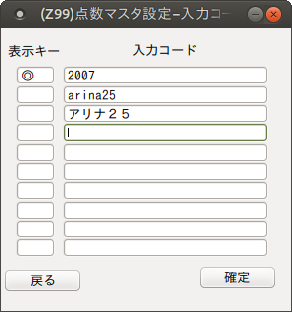
【50mgアリナミンF糖衣錠の入力CD画面】
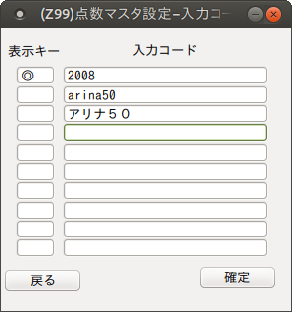
1-2 入力コードと表示キーコード
入力コードと表示キーの関係を,診療行為画面を例に説明します。

25mgアリナミンF糖衣錠に設定した入力コード「arina25」を入力します。入力コードは表示キーである「2007」を表示します。

1-3 入力コードで検索(自院採用検索)
診療行為コードに対して入力コードを設定したマスタは自院採用とみなします。「自院採用」のコンボボックスから「1:内服薬」を選択すると,入力コードの設定がある薬剤が一覧に表示します。
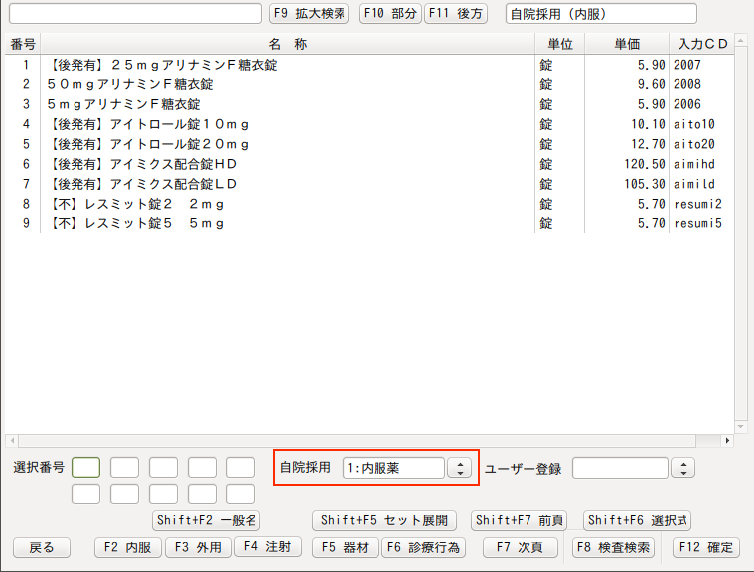
例ではすべて"arina"で始まる入力コードを設定していますので"arina"としても検索結果の一覧を表示します。
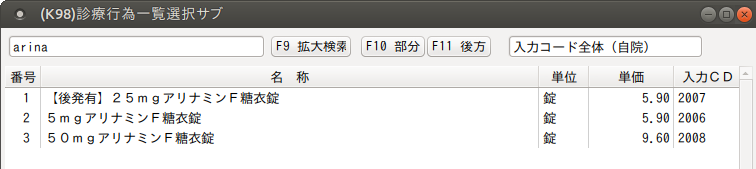
"arina"と全く一致する入力コードがなければ先頭一致で該当があるか調べます。"ari"と入力して検索を行った場合は,"ari"から始まる入力コードを持つものを対象に一覧へ表示します。
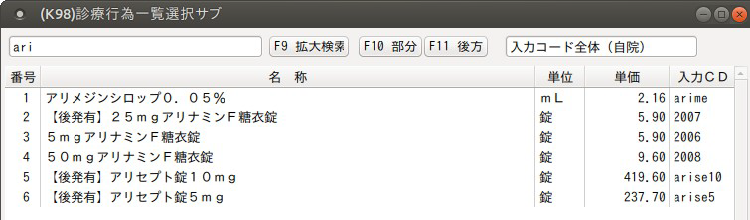
1-4 表示キーの変更方法
「点数マスタ」業務で設定した入力コードの表示キーを変更する方法を説明します。
入力コードとして複数設定したコードの中から表示キーを入れ替える場合は表示キーにしたい行の表示キー列
に「1」を入力し「Enter」を押します。
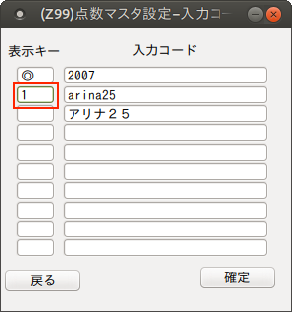
↓
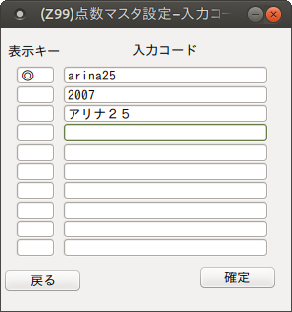
「確定」(F12)を押した後,「登録」(F12)を押してください。
2 診療行為入力からの入力コード設定
診療行為入力からの入力コード設定
診療行為の入力途中で,現在画面に入力されている診療コードに対し,「入力CD」から遷移する画面で入力コードの登録ができます。この設定画面では,ひとつの診療コードに対して最大3つ以内の入力コードが登録できます(ただし,1診療コードに4つ以上の入力コードの設定登録は,点数マスタ業務でできます)。
2-1 入力コードの設定されていない診療コードに入力コードを設定する場合
診療行為入力画面で,現在画面に入力されている診療コードが入力コードの設定できる対象になります。
診療コードを入力して「入力CD」(F5)を押します。
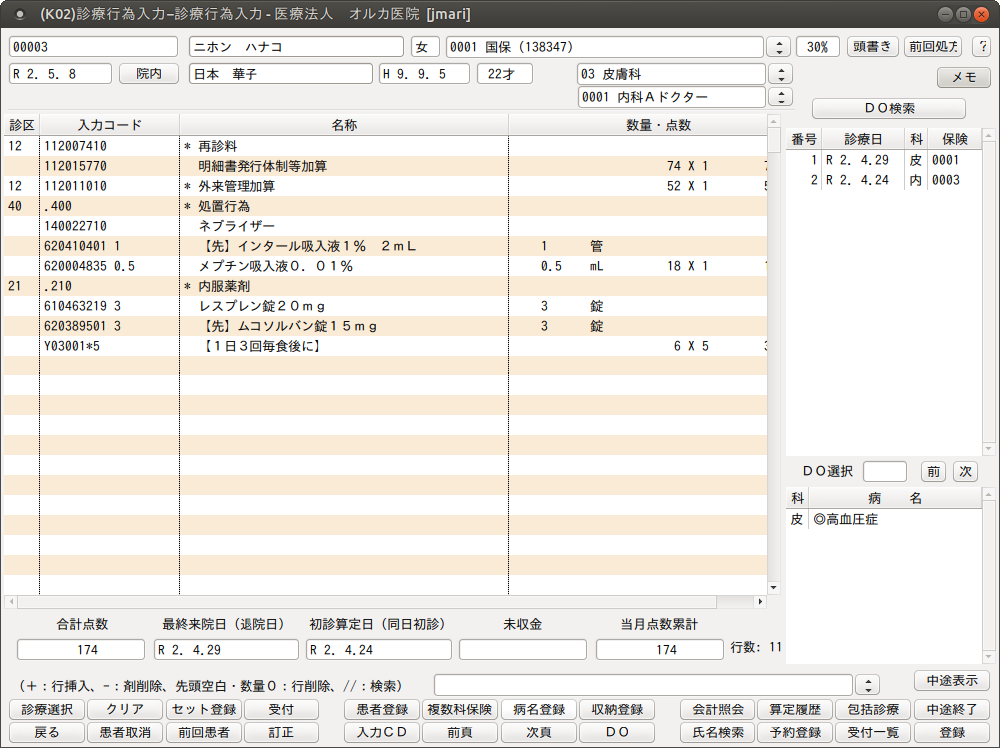
始めに入力コードが未設定な診療コード一覧を表示します。
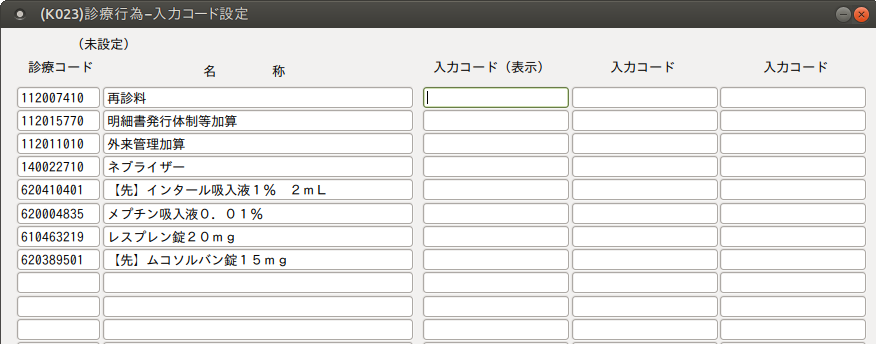
入力コードを入力後,「登録」(F12)を押します。
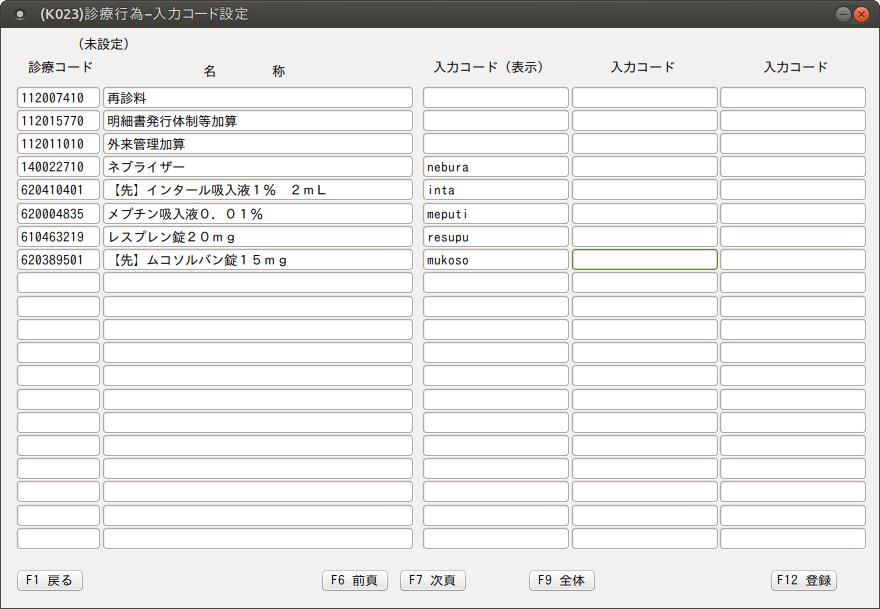
「OK」(F12)を押します。
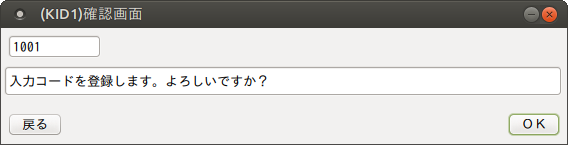
元の画面では診療コードが登録した入力コードに置き換わります。
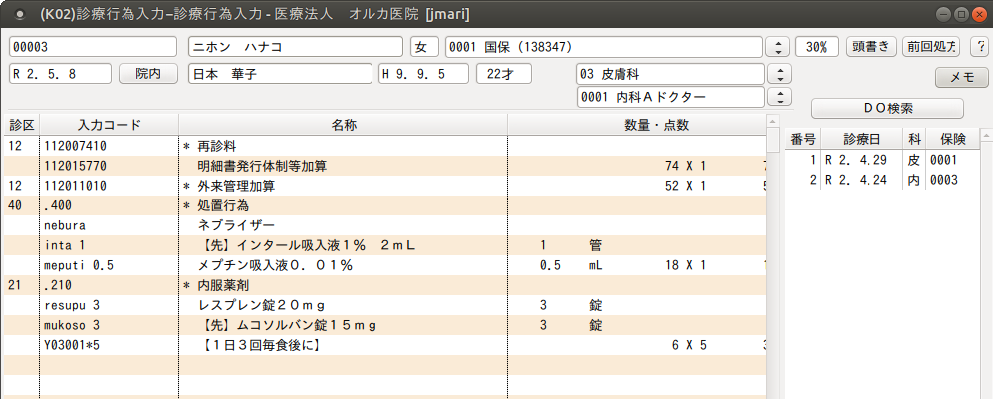
入力できるコードの条件は以下のとおりです。
• 先頭桁が半角数字で始まるコード・・・4桁から6桁以内のコードが入力できます。
• 先頭桁が半角英字で始まるコード・・・表示用コードは10桁まで,表示用以外は20桁以内の任意のコードが入力できます。
• 全角文字のコード・・・全角5文字以内の任意のコードが入力できます。
• 全角文字と半角文字の混在はできません。
ポイント
「入力コード(表示)」欄に入力したコードが,診療行為入力画面上で診療行為コードの替わりに表示される入力コードになります。ただし,この表示入力コードの入力できる長さは10桁(全角の場合5文字)までです。
2-2 すでに登録されている入力コードを修正または削除する場合
診療行為の入力途中で,「入力CD」(F5)を押します。入力のある診療コードを対象に,入力コードが未設定の診療コード一覧を表示します。
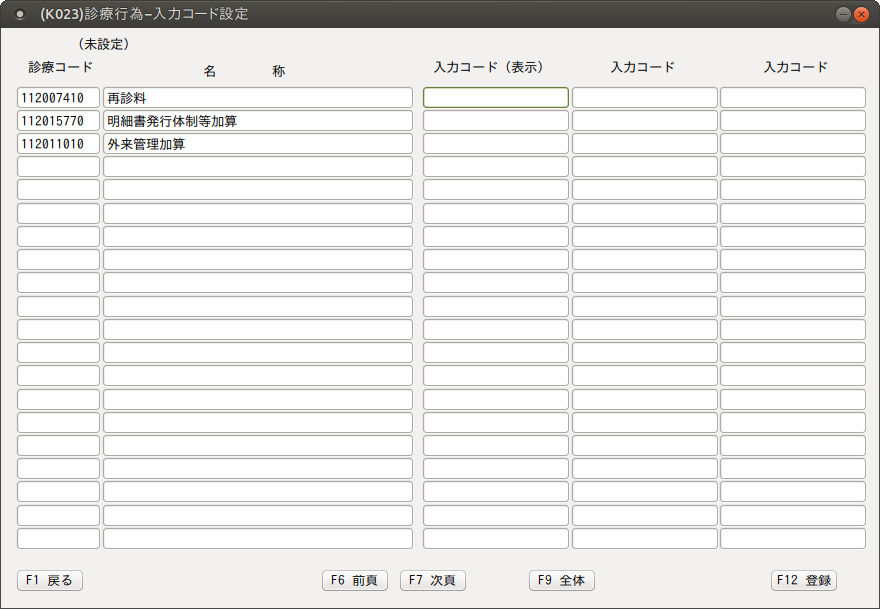
すでに入力コードが登録済みの場合,「全体」(F9)を押すと入力中のすべての診療コードを表示します。
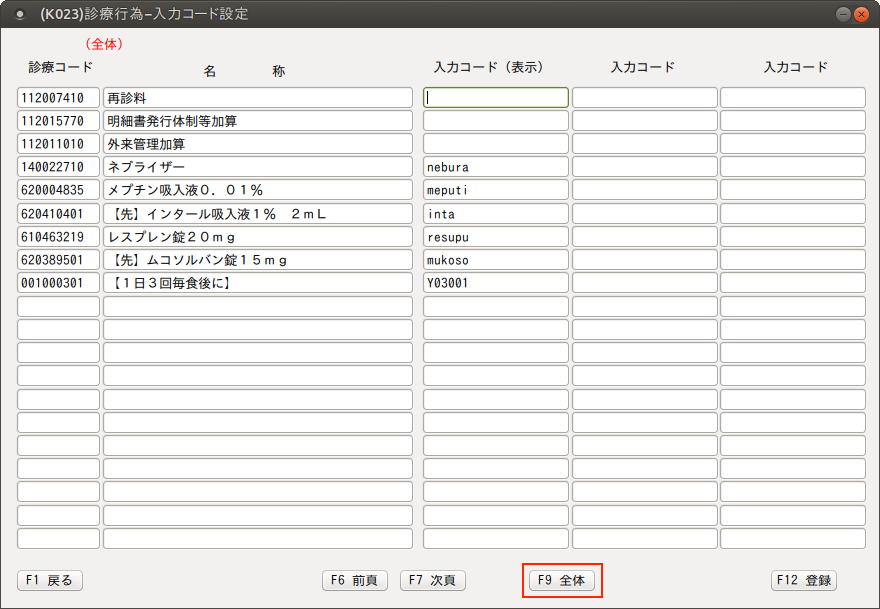
修正および削除をします。ただし,1診療コード4つ以上の入力コードが設定済みの場合は,3つまで表示をします。4つ目以降の入力コードを設定する場合は,点数マスタ業務の「入力CD」設定で行ってください。
また,削除する場合は,入力コード欄を空白にします。すべて空白にして登録しても4つ以上の登録がされていた場合は,4つ目以降が繰り上がることにより4つ目が入力コード(表示)になります。再度「入力CD」を押すとそれらの入力コードが表示され修正および削除ができます。

