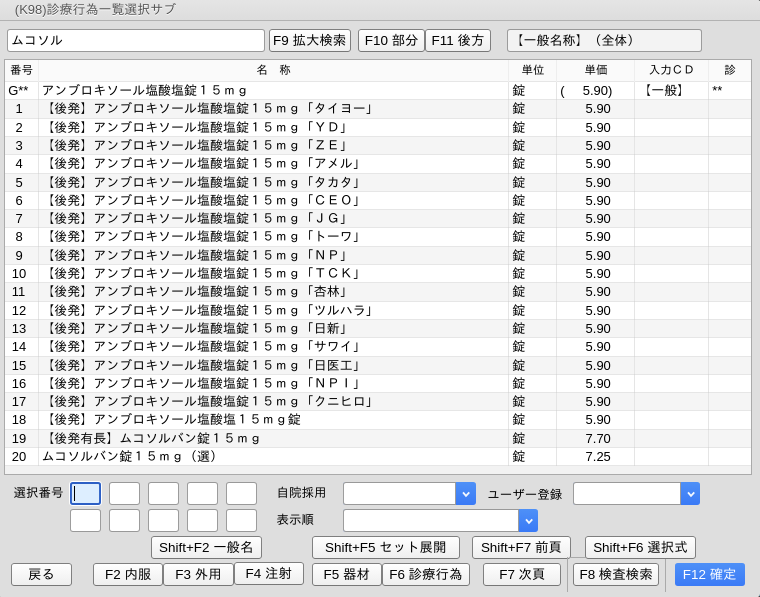2.5.3 診療行為コードの検索
診療行為入力は点数マスタの診療行為コードの入力が基本です。しかし9桁のコードを覚えて入力を行うことは現実的ではありません。点数マスタの診療行為コードは9桁です。それに対応させた4桁コード,または5桁コードを医療機関の運用にあわせて割り付けて入力することをお薦めします。(診療行為コードに入力コードを付ける方法は,【2.5.5 入力コードの設定方法】を参照してください)
1 点数マスタの診療行為コードを入力
<例>内服薬 レスプレン錠20mg

↓

2 名称からの検索
レスプレン錠20mgを探すため入力コード欄に検索文字列として「レス」を入力し,「Enter」を押します。

診療行為一覧選択サブ画面を表示します。
入力コードに「レス」から始まるコードの登録がある場合に「内服(自院)」で表示します。
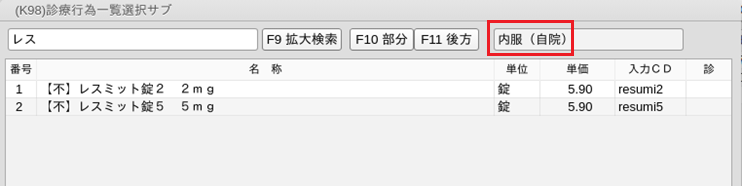
「内服(自院)」の一覧に無かった場合は,「F9 拡大検索」を押します。「内服(全体)」を表示し,入力コードの登録の有無に関係無く「レス」から始まる名称の内服薬すべてを対象に表示します。
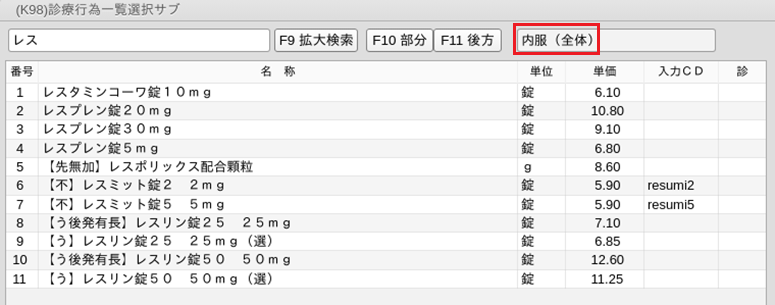
該当があれば番号を選択番号に入力し,「F12 確定」または「Enter」を押します。
なお,1つの検索文字列から選択できるのは最大10明細です。
ファンクションキーの説明
| 項目 | ファンクションキ ー | 説明 |
|---|---|---|
| 戻る | F1 | 診療行為入力画面へ戻ります。 |
| 内服 | F2 | 入力した文字列から,内服薬の検索をします。 |
| 外用 | F3 | 入力した文字列から,外用薬の検索をします。 |
| 注射 | F4 | 入力した文字列から,注射薬の検索をします。 |
| 器材 | F5 | 入力した文字列から,器材の検索をします。 |
| 診療行為 | F6 | 入力した文字列から,診療行為に関する検索をします。 |
| 次頁 | F7 | 次ページを表示します。 検索したときに一度に画面表示される検索名称は200件までです。 それ以降の表示を行う場合にボタンを押すと,次の200件を表示します。 |
| 検査検索 | F8 | 検査の検索をします。 検査は名称からの検索の他,検査区分から検査項目の検索できます。 |
| 拡大検索 | F9 | 自院登録されている入力コードの検索から拡大して全体への検索をします。 |
| 部分 | Shift+F10 | 検索したい文字が名称の一部分にあるものの検索をします。 |
| 後方 | Shift+F11 | 検索したい文字が名称の最後にあるものの検索をします。 |
| 確定 | F12 | 選択された明細を診療行為入力画面へ表示します。 |
| 自院採用 | 自院コード(入力コード)のあるものについて,各診療区分ごとにアイウエオ順で表示します。 |
| ユーザ登録 | 保険点数マスタ以外の点数マスタ項目について検索できます。コンボボックスより選択されたマスタ種類の点数マスタ名称を一覧表示します。 一覧表には厚生労働省提供マスタおよび自院で登録されたユーザ点数マスタを表示します。なお,コメントおよび労災はユーザによる点数マスタの登録はできません。 |
<外用薬の検索>
例として「アイ」と入力してみます。
診療行為一覧選択サブ画面には,検索する文字列から該当する検索内容を表示します。
最初に「内服(自院)」を表示します。
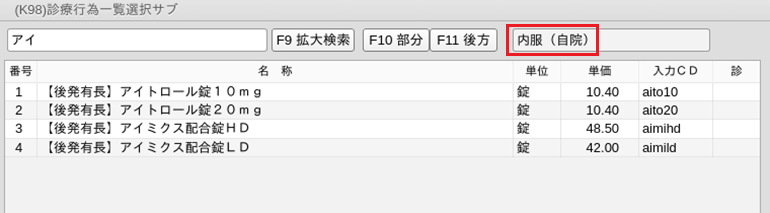
「F3 外用」を押します。
内服薬検索時と同様,検索内容表示欄(診療行為一覧選択サブ画面の右上部)は,該当がある場合に「F9 拡大検索」をすると「外用(自院)」→「外用(全体)」の順に検索範囲を拡大します。
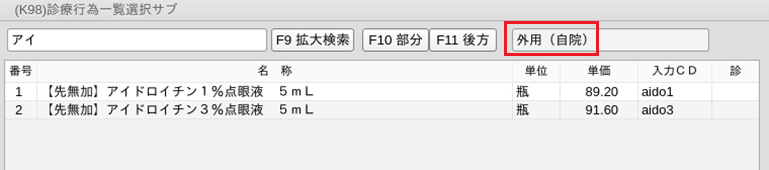
↓
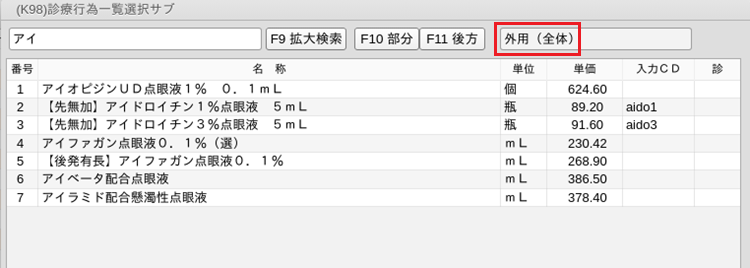
「F4注射」,「F5器材」,「F6診療行為」もそれぞれ同じ動きです。
<入力時の診療種別区分による検索の初期表示について>
(入力コードに該当がある場合は「入力コード全体(自院)」を表示後)
1)内服,屯服,外用,注射の入力中はそれぞれの薬剤に適した検索内容になります。
2)上記以外は,内服薬からの表示になります。
1)<例1>外用薬入力中に「アイ」を入力します。
外用薬剤の診療種別区分を入力後もしくは外用薬の入力中に検索文字列を入力した場合,最初に外用薬を検索します。
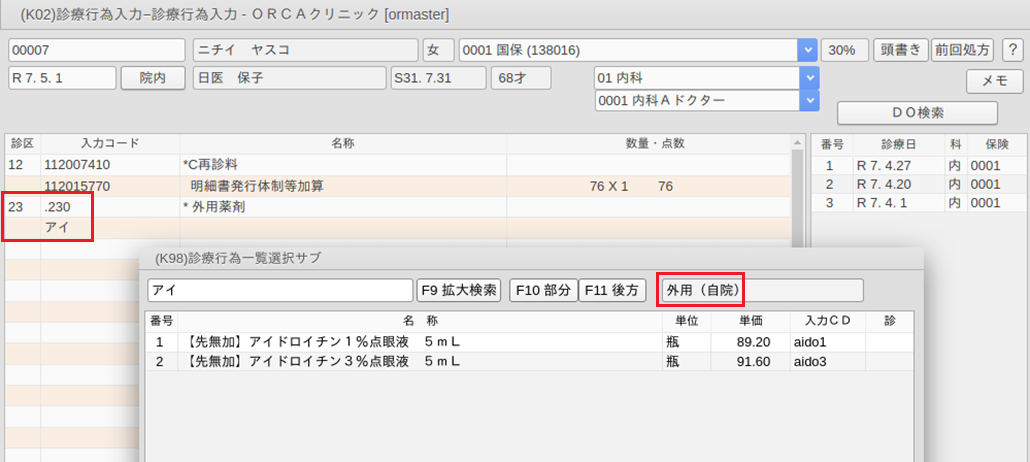
<例2>注射を入力中に「アイ」を入力します。
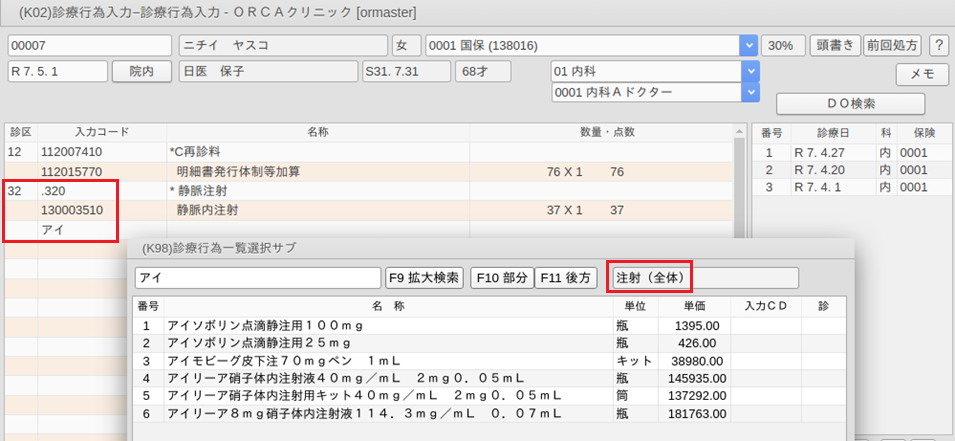
2)<例>クレアチニン検査を検索するために「クレ」と入力します。
検査の診療種別区分を入力後に検索文字列を入力した場合でも,最初に内服薬を検索します。
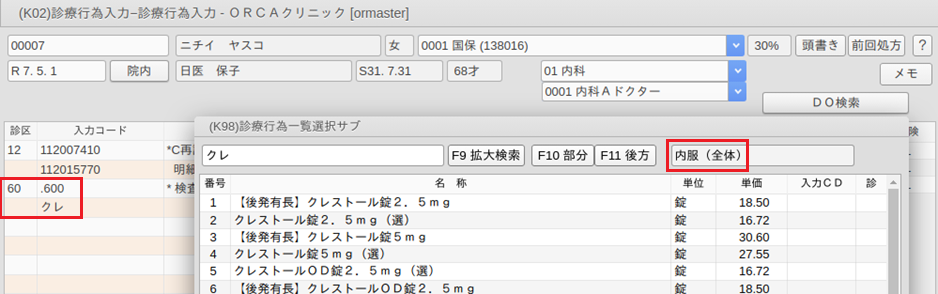
「F6 診療行為」を押します。
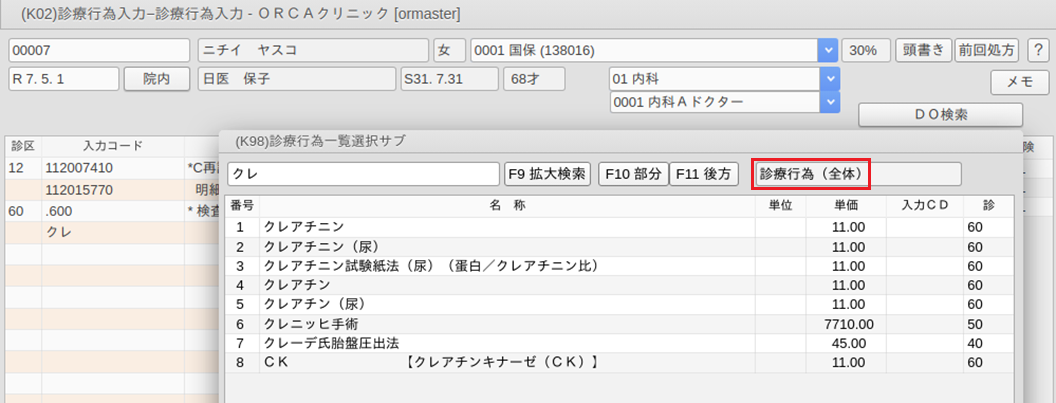
なお,「クレアチ」と入力した場合は,内服薬に存在しないので最初に診療行為を表示します。
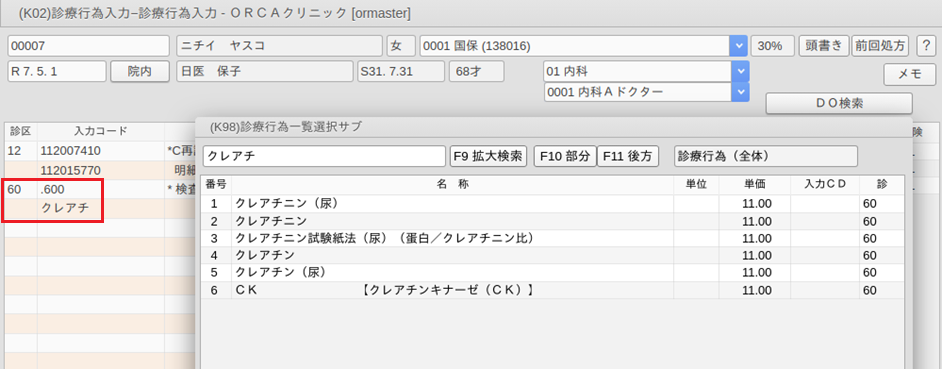
<検査の正式名称検索>
検査の項目は一覧選択画面で略称と正式名称を表示します。「名称からの検索」に正式名称を対象としたい場合は,「101 システム管理マスタ」-「1038 診療行為機能情報」の設定で対象にできます。
※一覧選択画面は「101 システム管理マスタ」-「1038 診療行為機能情報」の設定に関係なく正式名称を表示します。
「101 システム管理マスタ」-「1038 診療行為機能情報」の設定を「1 使用する」とした場合
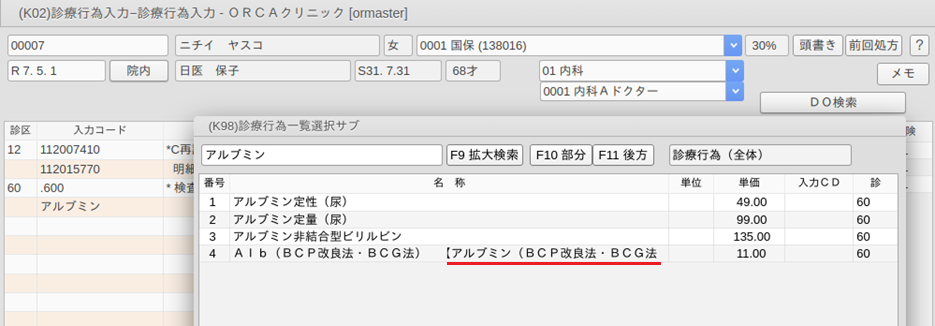
この場合は算定後の診療行為画面,会計照会画面でも正式名称を表示します。
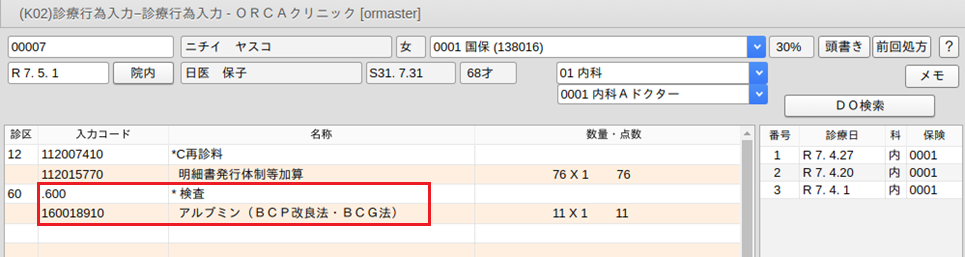
※レセプトでは「レセプト電算用診療行為マスタ」に従い「Alb(BCP改良法・BCG法)」(点数マスタの漢字名称)を印字します。
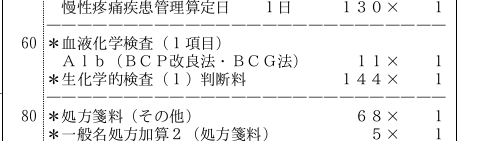
3 カタカナ入力支援
日本語入力になれない方のために薬剤などを検索する条件入力を補完する機能があります。入力コードに「/」(全角,半角可)を入力して「Enter」を押します。

カタカナ入力画面を表示します。カタカナをマウスでクリックするか,該当の数字を入力します。「Enter」または「確定」(F12)を押します。
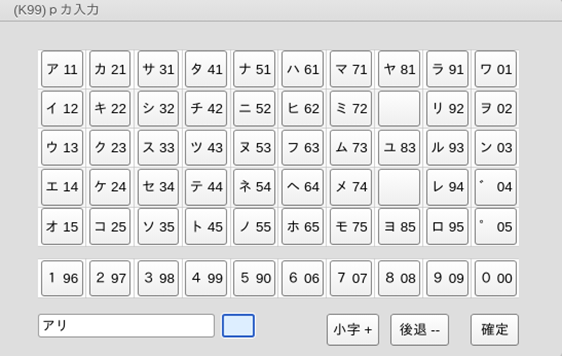
↓ 診療行為一覧選択サブ画面を表示します。
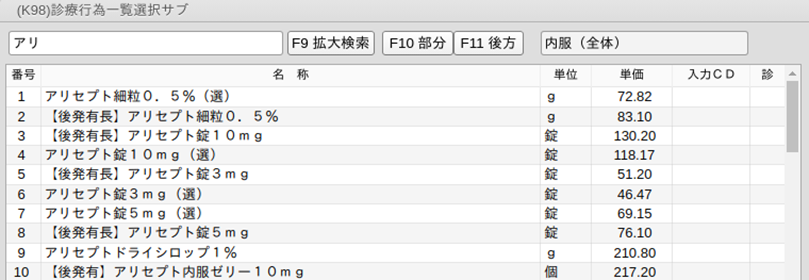
4 その他検索
入力コード欄に「//」(全角,半角可)を入力し「Enter」を押すと,診療行為一覧選択サブ画面(検索画面)を表示できます。検査の検索等に使用します。
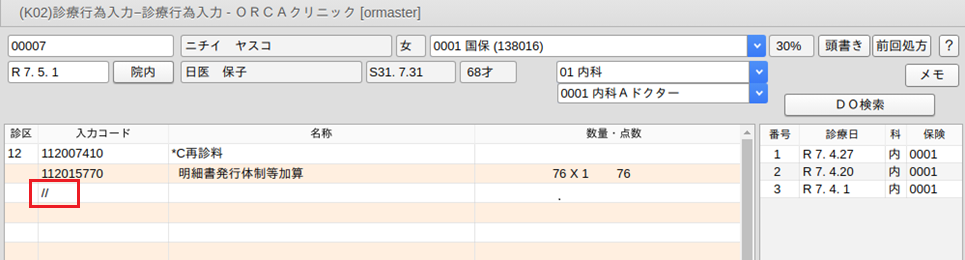
↓
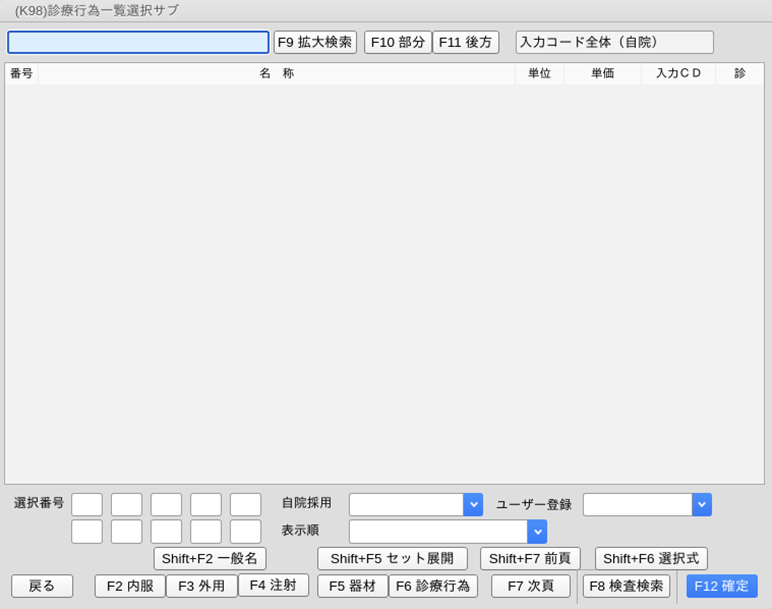
<検査の検索>
「F8 検査」を押すと検査区分の一覧表を表示します,対象の番号を選択してください。
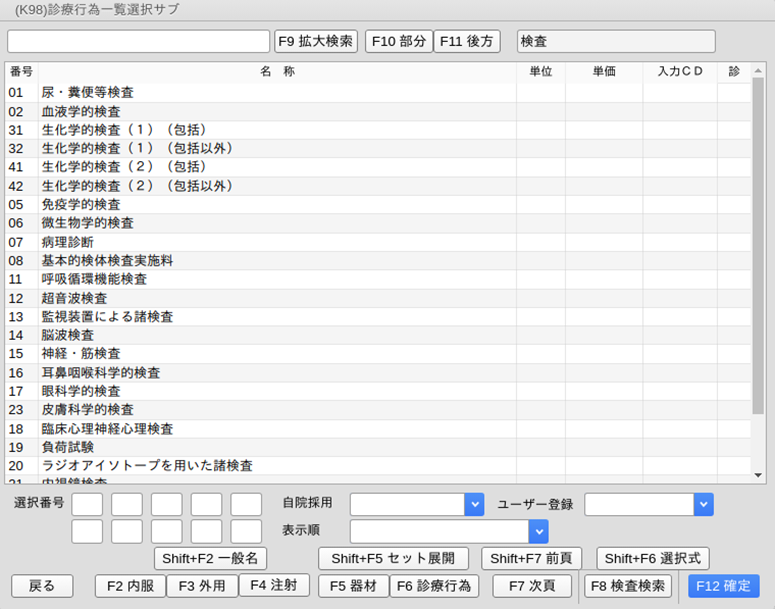
他の検索と同様に自院分から表示しますので,拡大検索を行う場合は「F9拡大検索」を押します。
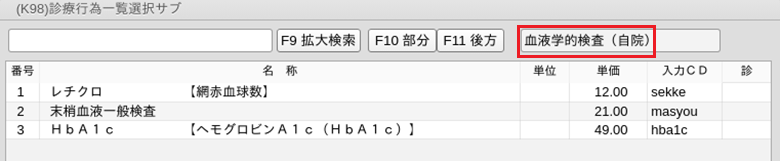
↓
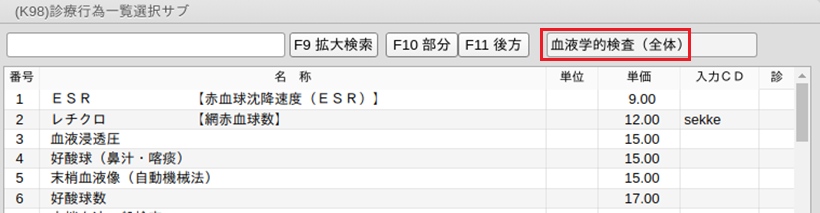
<選択式コメント一覧の表示>
「Shift+F6 選択式」を押すと選択式コメントの対象診療行為を表示します。
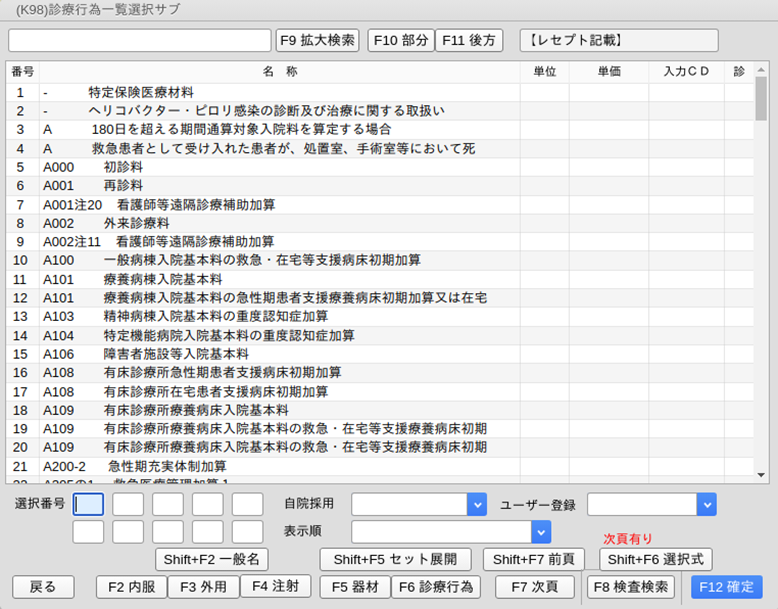
診療行為を選択すると,該当の選択式コメント一覧を表示します。
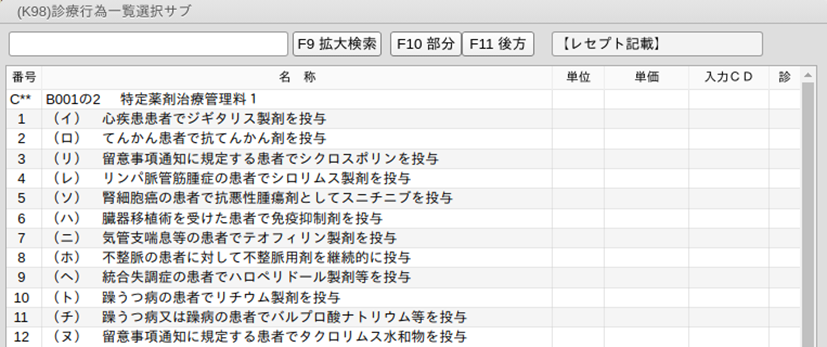
<「ユーザ登録」からの検索>
「ユーザ登録」には,以下の6つの点数マスタ種類があります。コンボボックスより選択したマスタ種類の一覧表を表示します。対象になる番号を選択番号に入力するか,クリックをして指定します。

「1:用法」
参考提供マスタとユーザ点数マスタで登録された用法マスタを表示します。定型の用法に一部文字情報が空白表示されているもの(年月日等の空白)は,入力による文字の埋め込みはできませんので,打ち出した処方箋への手書きが必要です。
(入力例)
用法マスタコード "001000117"
フリーコメントコード "810000001"

ヒント

"810000001"はフリーコメントとして全角40文字以内の任意の文字が入力できます。定型化された厚生労働省のマスタ以外にコメント文を記載する場合に使用します。
「2:部位」
参考提供マスタとユーザ点数マスタで登録された部位マスタを表示します。
(入力例)
部位マスタコード "002000004"(入力コードに"X01004"を設定した場合)

「3:その他」
ユーザ点数マスタで登録されたマスタを表示します。その他材料や,自費(文書料など)等(セットアップについて【5.3 ユーザ点数マスタの設定について】参照)が該当します。
(入力例)
自費マスタコード "095000002"(文書料をユーザ登録した場合)

「4:コメント」
厚生労働省のマスタ名称を表示します。定型のコメントに一部文字情報が空白表示されているもの(年月日や,名称等の空白)は,以下のような入力による文字の埋め込みできます。"84"から始まる9桁コードは,入力コード欄に日付等の任意の数字を入力します。"83"から始まる9桁コードは,カーソルが名称欄へ移動しますので全角入力します。
「5:労災」
厚生労働省のマスタ名称を表示します。「4:コメント」同様,定型の労災コメントに一部文字情報が空白表示されているもの(年月日や,名称等の空白)は,入力による文字の埋め込みできます。
(診療行為入力画面入力例)
労災マスタコード "101800470"
"840800001"

「6:システム」
システム予約コードを表示します。
「7:労災(合」
労災の合成コードを表示します。
5 3桁コードによる検索
入力コードを6桁の数字で診療行為コードに割り当てて設定したとき,頭3桁を分類コード,下3桁を明細コードとして頭3桁の分類コードから検索をできます。分類コードは,例えば医学管理等に対しては「130」,在宅料は「140」と割り当てるなど,各診療行為を「001」から「999」の範囲でルールを決めて付けます。(診療行為コードに入力コードを付ける方法は別の項で解説します)。
例えば,"130001 特定疾患療養管理料(診療所)"
"130002 特定薬剤治療管理料"
"130003 在宅療養指導料"
と入力コードを設定したとします。
("130001"の場合は,"130"の分類コードと"001"の明細コードから構成されたコードになります)。
↓入力コード欄に「130」を入力して「Enter」を押します。

「130」の分類コードを割り付けた診療行為が一覧表示します。
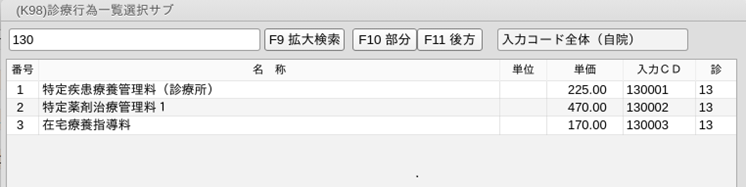
↓そのほかにも3桁コードにはセットコードなどもあり(セット登録が必要。登録方法は別の項で解説します)。
頭1文字を「P」としてセット登録したものを検索します。
「P21」と入力して「Enter」を押してみます。
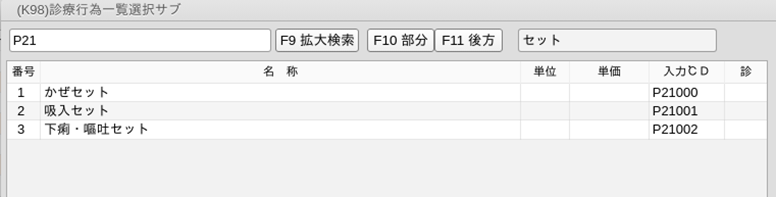
【参考】
現在提供している点数マスタおよび入力コードテーブルには次のような3桁コードで検索できるようにしています。
薬剤の服用方法
"Y01" ~1回のグループ
"Y02" ~2回のグループ
"Y03" ~3回のグループ
"Y04" ~4回のグループ
画像診断の撮影部位
"X01"
フィルム
"F01"
以上は参考です。
6 点数による検索
<検査項目の点数検索>
診療行為入力画面から検査を検索するときに,点数による検索ができます。
検索対象:指定した点数の範囲の検査。
自院コードの登録の有無に係らずすべてが対象です。
%加算のものは対象外になります。
検索方法:診療行為入力画面で「///」+点数
診療行為一覧選択の画面で「/」+点数
「///150-200」のように点数の範囲を指定できます。
※「/」は全角でも検索できますが,点数は半角入力になります。
例)150点から200点の範囲で検索。
診療行為入力画面からの検索
診療行為入力画面に「///150-200」と入力します。

「Enter」を押します。
150点から200点の検査項目を診療行為一覧に表示します。
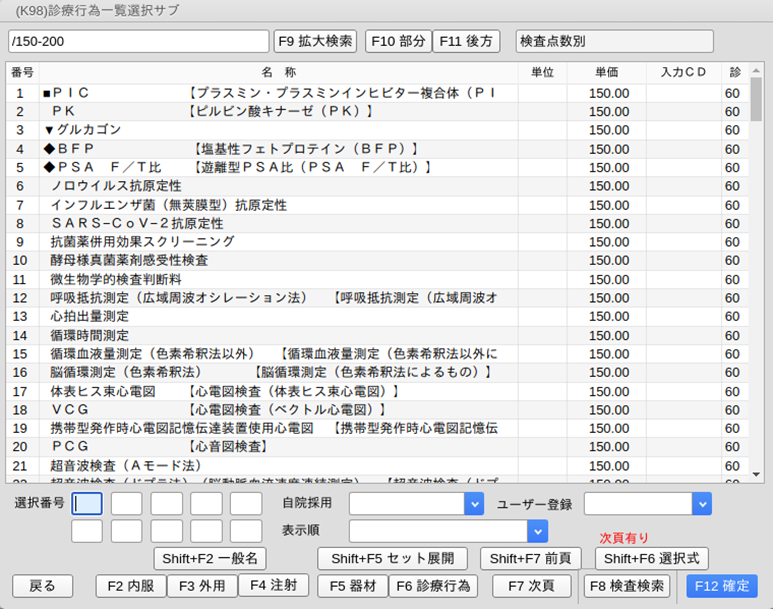
<診療行為一覧選択画面からの検索>
診療行為入力画面で「//」と入力し診療行為選択画面を表示します。点数検索のコマンド「/150-200」と入力します。
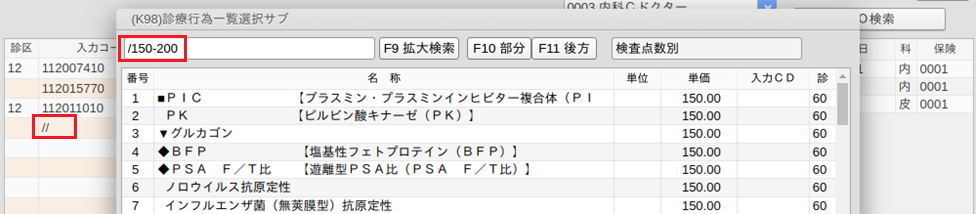
<医科点数表の区分と点数による検索>(検査以外の項目を点数検索する方法)
診療行為入力画面から診療行為を検索するときに,医科点数表の区分と点数による検索ができます。
検索対象:指定した区分,点数の範囲の診療行為。
自院コードの登録の有無に係らずすべてが対象です。
検索方法:診療行為入力画面で「//」+「*」+区分+「/」+点数
診療行為一覧選択の画面で「*」+区分+「/」+点数
「//*J/150-200」のように点数の範囲を指定できます。
※「/」は全角でも検索できますが,点数は半角入力になります。
例)処置の項目を100点で検索する
//*J/100 と入力します。
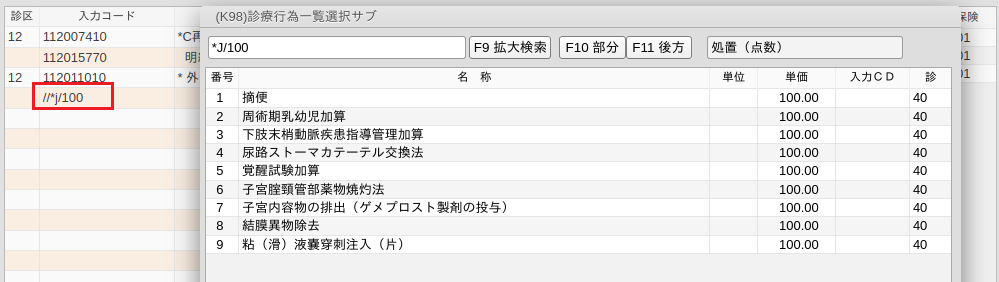
7 // による簡易検索
7-1 「//.」診療種別一覧
診療行為入力画面から診療種別一覧を表示し,入力できます。診療行為入力欄へ「//.」を入力します。

診療種別一覧を表示します。マウスでクリックするか選択番号を入力し「Enter」で診療行為入力画面へコピーします。
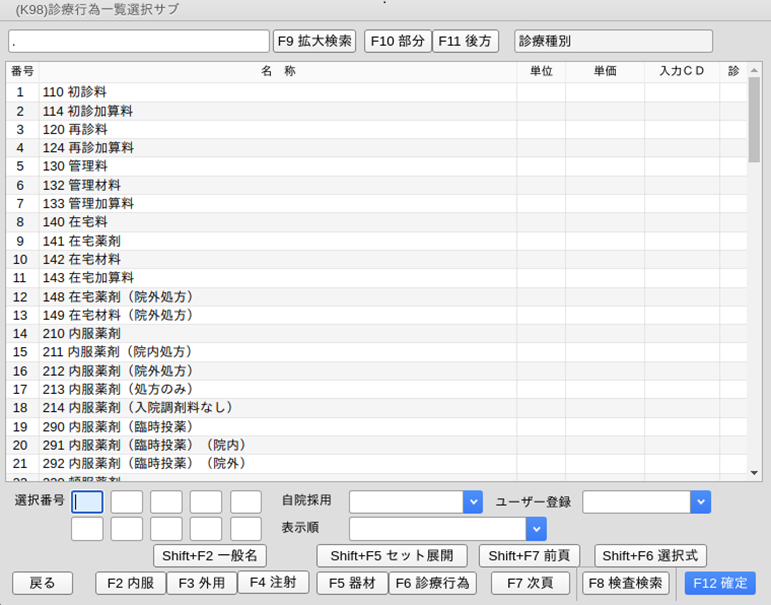
7-2 「//C」コメント一覧
診療行為入力画面からコメント一覧を表示し,入力できます。診療行為入力欄へ「//C」を入力します

コメント一覧を表示します。マウスで選択するか選択番号を入力し,「確定(F12)」を押し診療行為画面へコピーします。
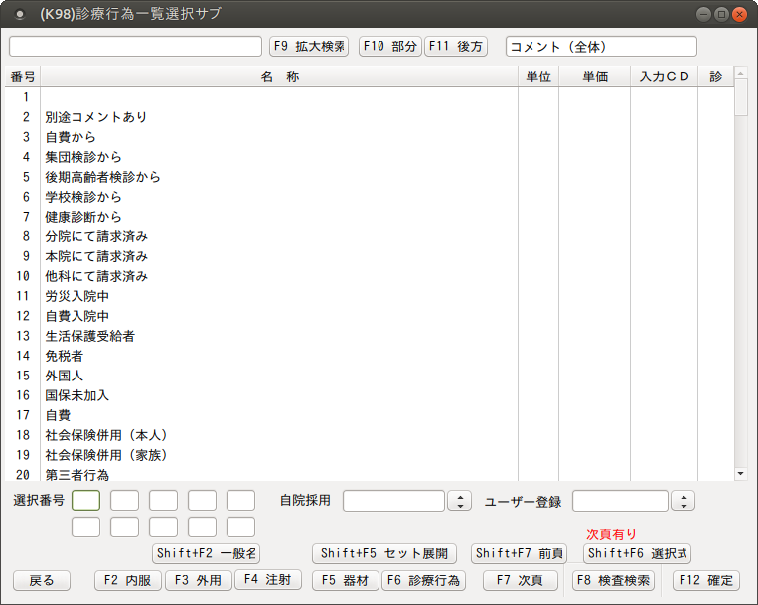
ヒント

「//C」は小文字でも表示できます。
7-3 「//Y」用法一覧
診療行為画面から直接用法一覧を表示できます。診療行為入力欄へ「//Y」を入力します。

用法一覧を表示します。マウスで選択するか選択番号を入力し,「確定(F12)」を押し診療行為画面へコピーします。
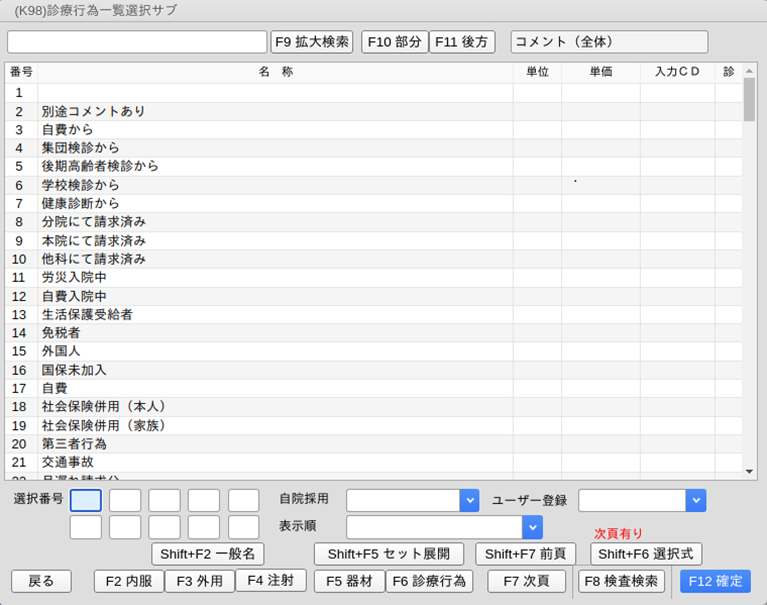
ヒント

「//Y」は小文字でも表示できます。
7-4 医科点数表の区分番号からの検索
「//」+「*」+区分(+番号(枝番を除く))を入力すると,医科点数表の区分番号から検索を行なえます。
※「*K」は半角のみ有効です。
//*K・・・・手術すべてが対象
//*K001・・ K001 皮膚切開術が対象

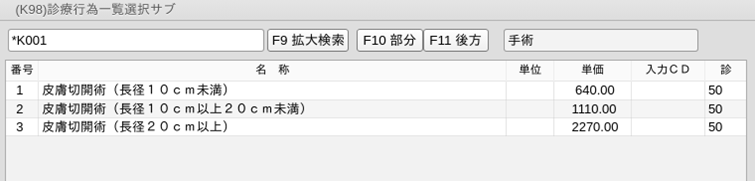
<区分番号検索から自院コードが登録されている診療行為のみ表示したい>
区分番号の最後に「S」(大文字)を付けます。
//*K001S・・・ K001の区分の診療行為で自院コードが登録されているものを表示
<区分と点数から検索をしたい>
「//」+「*」+区分+「/」+点数-点数 を入力します。
例)手術の150点~200点を検索する。
//*K/150-200
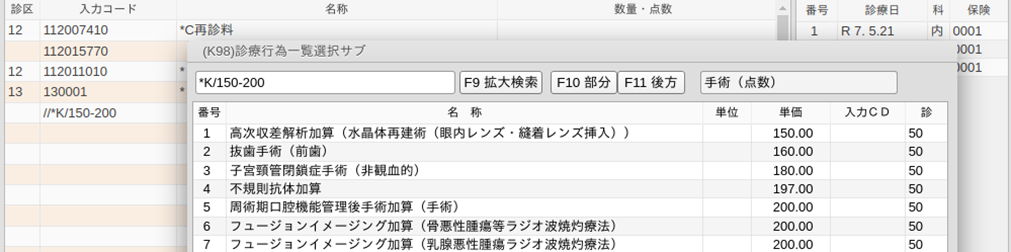
7-5 「//R」「//RG」労災コード一覧
診療行為入力画面から労災コード一覧を表示できます。
「//R」・・・労災コード一覧
「//RG」・・ 労災合成コード一覧
診療行為入力欄へ「//R」または「//RG」を入力します。

労災一覧を表示します。
マウスで選択するか選択番号を入力し,「確定(F12)」を押し診療行為画面へコピーします。
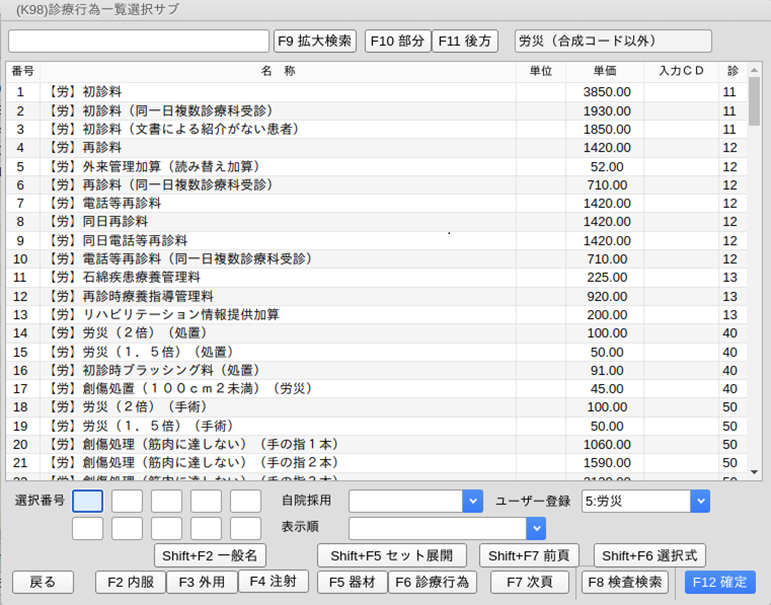
【労災合成コード一覧画面】
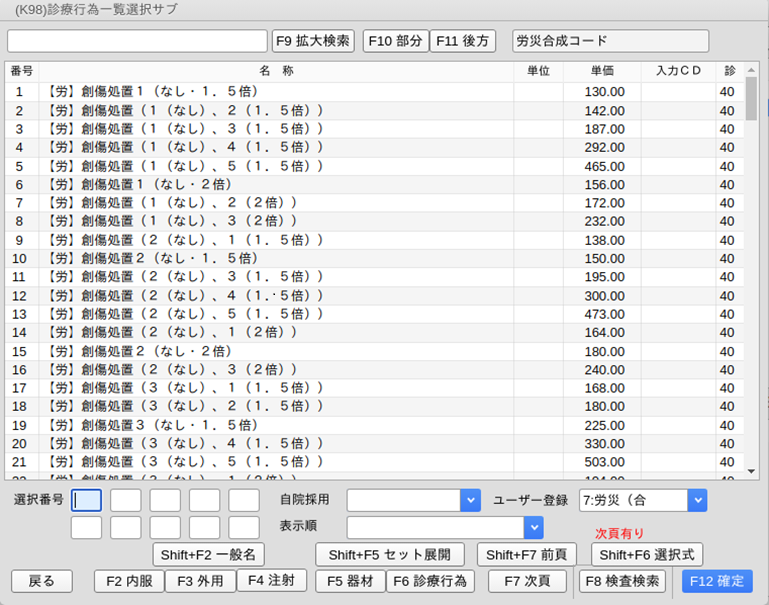
7-6 「//S」「//SS」「//SA」「//SJ」選択式コメント一覧
選択式コメント一覧を表示します。
「//S」・・・選択式コメント対象診療行為の直下に入力します。対象診療行為の選択式コメント一覧を表示します。
「//SS」・・選択式コメントの対象となる診療行為一覧を表示します。診療行為を選択すると該当の選択式コメント一覧を表示します。
「//SA」・・画面最終行に入力します。先頭の診療行為から選択式コメントの入力がない診療行為を検索し選択式コメント一覧を表示します。コメントを選択すると当該診療行為の直下に差し込みます。
「//SJ」・・入力した剤の先頭から選択式コメントの対象診療行為を検索し選択式コメント一覧を表示します。コメントを選択すると当該診療行為の直下に差し込みます。
ヒント

//s,//ss,//sa,//sj のように小文字でも入力できます。
診療行為入力欄へ「//S」を入力します。

選択式コメント一覧を表示します。
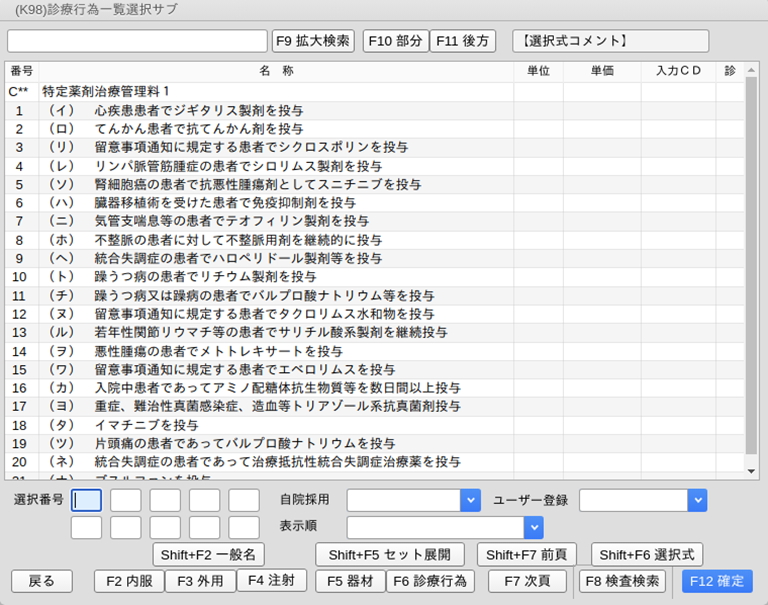
診療行為入力欄に「//SS」を入力します。

選択式コメントの対象診療行為一覧を表示します。
診療行為を選択します。
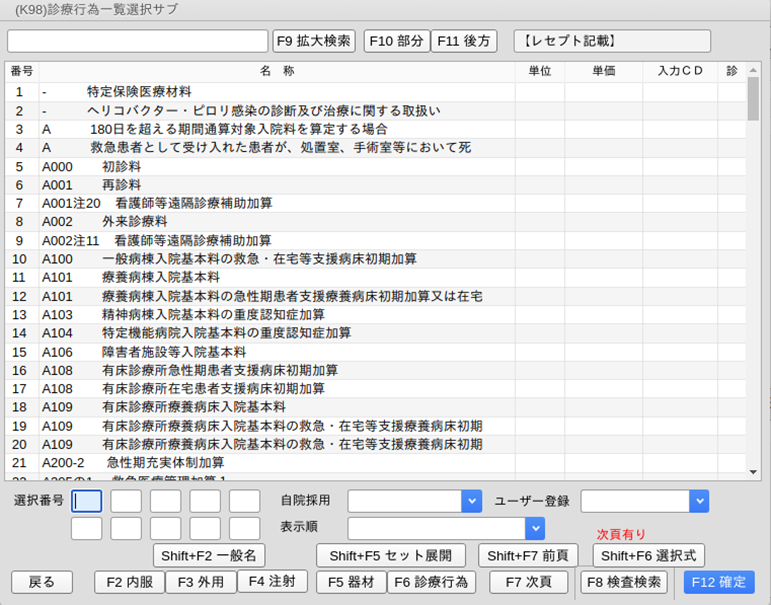
選択した診療行為に対する選択式コメント一覧を表示します。
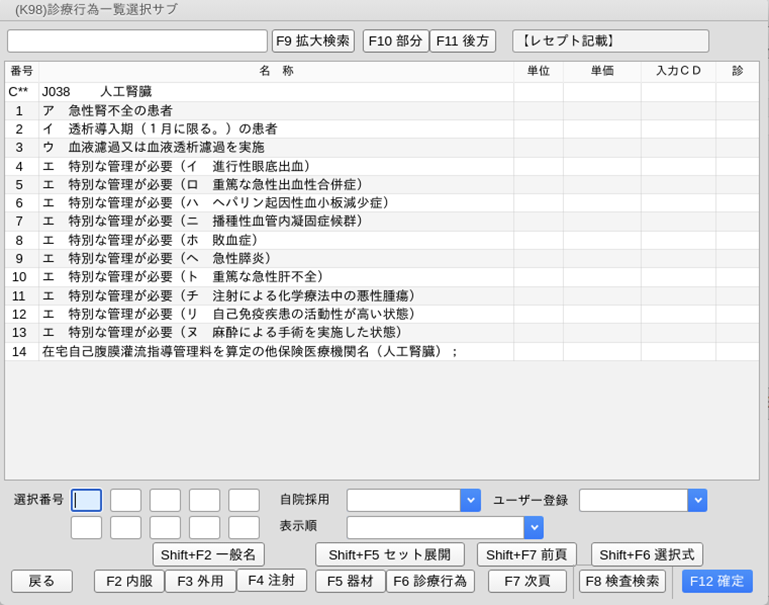
8 一般名から薬剤を検索・銘柄名を指定し同じ一般名の薬剤を検索
8-1 一般名から薬剤を検索
1.入力コード欄に一般名を入力し検索します。
注意

一旦,銘柄として通常の検索をします。
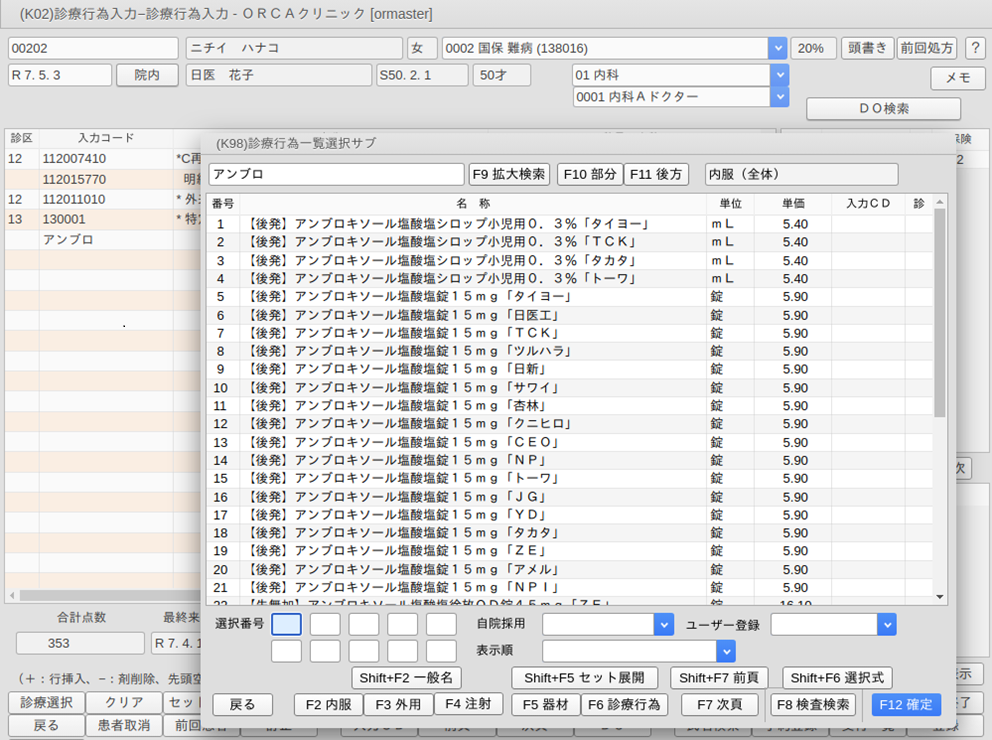
2.「一般名」(Shift+F2)を押すと,一般名の一覧を表示します。
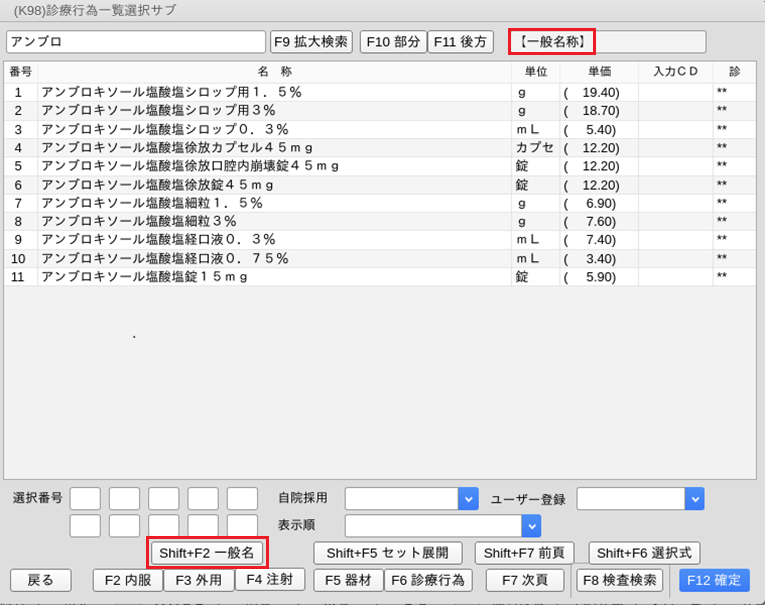
3.一般名を選択するとその一般名に該当する薬剤一覧を表示します。
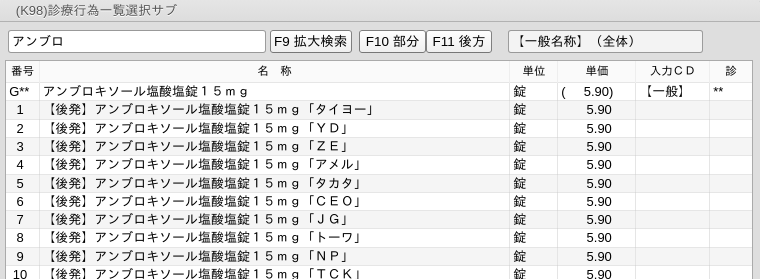
8-2 銘柄名を指定し同じ一般名の薬剤を検索
1.入力コード欄に入力CDまたは銘柄名を入力し検索します。
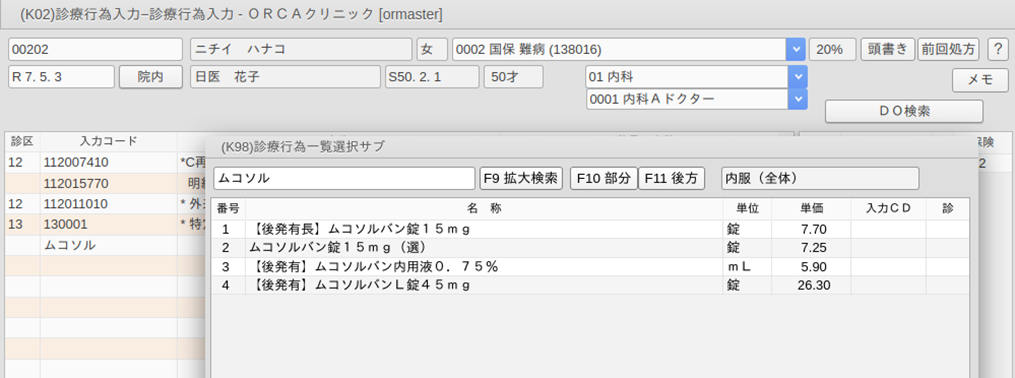
2.薬剤を選択後,「一般名」(Shift+F2)を押します。
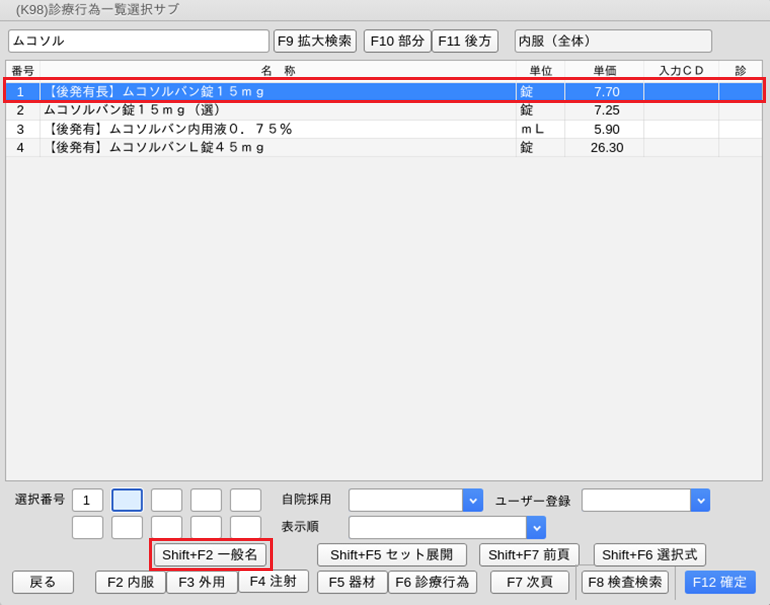
3.選択した薬剤と同じ一般名の薬剤一覧を表示します。