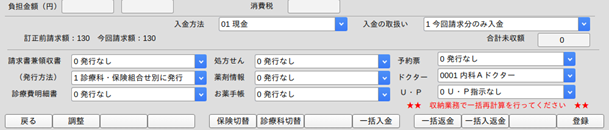2.5.2 入力の基本操作
1 患者の呼び出し
該当する患者を各画面で呼び出すときは,以下のいずれかの方法を使用します。
(方法その1)患者番号入力欄からの呼び出し
呼び出したい患者の患者番号を入力して「Enter」を押します。
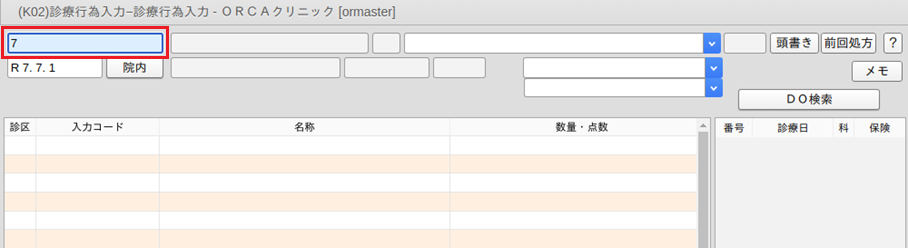
(方法その2)患者番号入力欄で入力した患者氏名による検索結果からの呼び出し
患者番号入力欄に検索する患者の姓名を入力して「Enter」を押します。入力できる文字数は10文字までとし,全角カタカナまたは漢字で入力します。
例)日医 四郎(ニチイ シロウ)を検索
| 姓のみで検索 | ニチイ⏎ 日医⏎ |
|---|---|
| 名のみで検索 | 「*」をつける(全角) *シロ⏎ *四郎⏎ |
| 組合せで検索 | ニチイ シ ⏎ 苗字が部分検索のときは「*」をつける(全角) ニ*シ ⏎ 日*四郎 ⏎ |
検索した結果,該当する氏名が1件しかない場合はその患者を画面へ呼び出して表示します。1件以上存在する場合は,患者検索一覧画面へ遷移して該当する全患者を表示します。
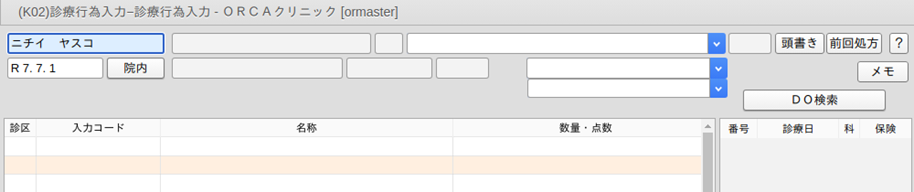
(方法その3)「氏名検索」画面からの呼び出し
● 「氏名検索」(F9)を押した後,検索する患者の姓名を入力します。
氏名による検索方法は(方法その2)と同じです。
● 入力できる文字数は10文字までとし,カタカナまたは漢字で入力します。
該当する氏名があれば患者検索一覧へ表示します。
検索結果により表示される患者の情報は,患者番号,氏名,性別,生年月日,年令,前回来院日,受診科,保険,本人・家族,入院患者の場合は病室番号の9項目からなります。受診科および保険は,最終来院日の情報を表示します。これらの情報から該当する患者を見つけ出し,選択番号欄に番号を入力するか,直接クリックして遷移元の画面に呼び出します。
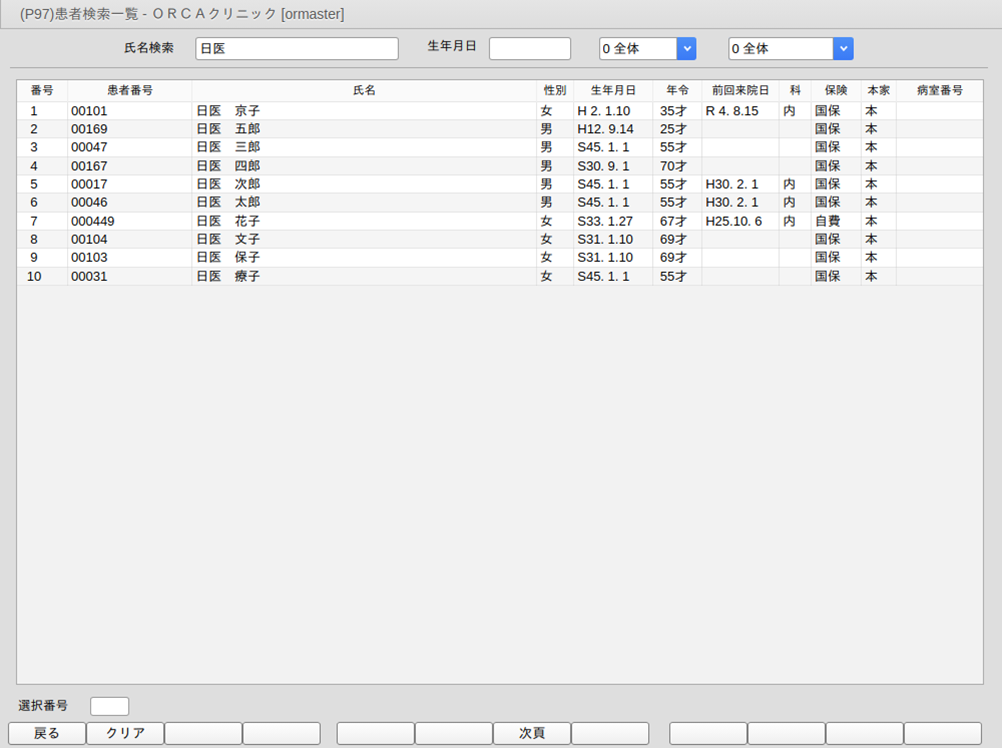
項目の説明 (入力および選択項目)
| 氏名検索 | 検索を行う患者の名字,または氏名を10文字以内のカタカナまたは漢字で入力します。前方一致検索をします。 |
| 生年月日 | 生年月日から検索をします。 検索条件は「年」の指定からできます。 |
| 性別欄 | 性別のみの検索は行えませんが,氏名または生年月日検索時の条件の絞り込みに使用できます。 |
| 入外別欄 | 入院患者または外来患者のみの検索は行えませんが,氏名または生年月日検索時の条件の絞り込みに使用できます。 なお,無床診療所版では初期値である「0 全体」の表示のみになります。 |
(表示項目)
| 患者番号,氏名,性別,生年月日,年令 | 患者登録画面で入力された各情報を表示します。 |
| 前回来院日 | 診療行為入力を行った最終の来院日を表示します。 |
| 科 | 前回受診科を1文字で表示します。ただし,1回に複数科受診をした場合は前回最初に診療行為入力を行った診療科を表示します。 |
| 病室番号 | 入院中の患者の場合に病室番号を表示します。 |
ファンクションキーの説明
| 項目 | ファンクションキー | 説明 |
|---|---|---|
| 戻る | F1 | 遷移元の画面へ戻ります。 |
| クリア | F2 | 氏名検索画面に遷移したときの状態に戻します。 |
| 次頁 | F7 | 検索結果の該当件数が100件を超えた場合に,押すごとに次の100件を表示します。 |
(方法その4)「受付一覧」画面からの呼び出し
当日,該当患者の受付処理が完了している場合は「受付一覧」から患者の指定できます。診療行為入力画面の「受付一覧」(F11)を押した後,受付または受診済み(診療行為入力済み)の患者一覧から,呼び出したい患者を選択番号欄へ番号指定するか直接クリックしたのち,「確定」(F12)を押すと遷移元の画面へ呼び出します。
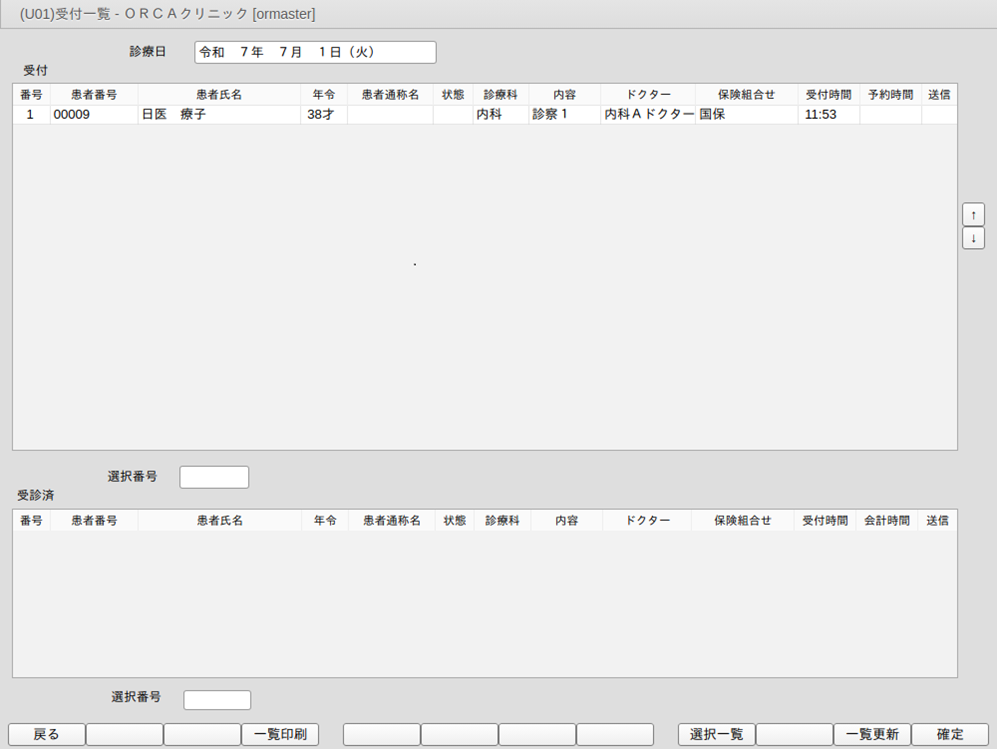
<患者を呼び出すと警告表示されるときは>
患者を呼び出したときに
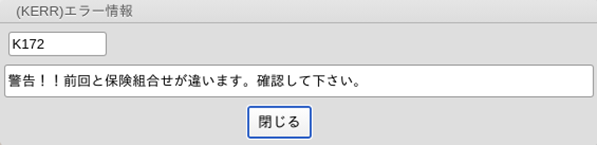
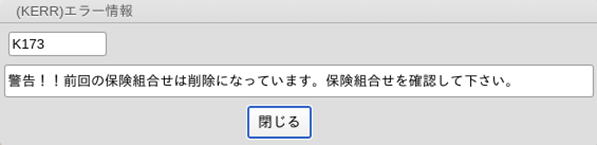
このメッセージが表示される場合は,前回の診療で使用した保険組合せと今回自動表示した保険組合せに違いがあるときです。
主な原因
● 公費の適用期間が終了した
● 公費または主保険が削除された
● 本人家族区分が変更され保険組合せが変わっている
メッセージを表示します。患者登録確認と過去の診療分の保険組合せを確認してください。
※前回との保険組合せチェックは「101 システム管理マスタ」-「1007 自動算定・チェック機能制御情報」-前回保険組合せ相違チェックの項目で設定できます。
2 入力方法
「診療種別区分」
「診療行為コード」
「薬剤コード」△「数量」
:
「薬剤コード」△「数量」
「材料コード」△「数量」
:
「材料コード」△「数量」*「回数(日数)」
になります。
各診療種別区分別に多少異なりますが基本的には入力形式はこのようになります。数量や回数について省略した場合は「1」が入力されたこととして処理をします。ただし,回数を入力することによって剤終了の判定をするため,場合によっては省略できないこともあります。
<入力例1>
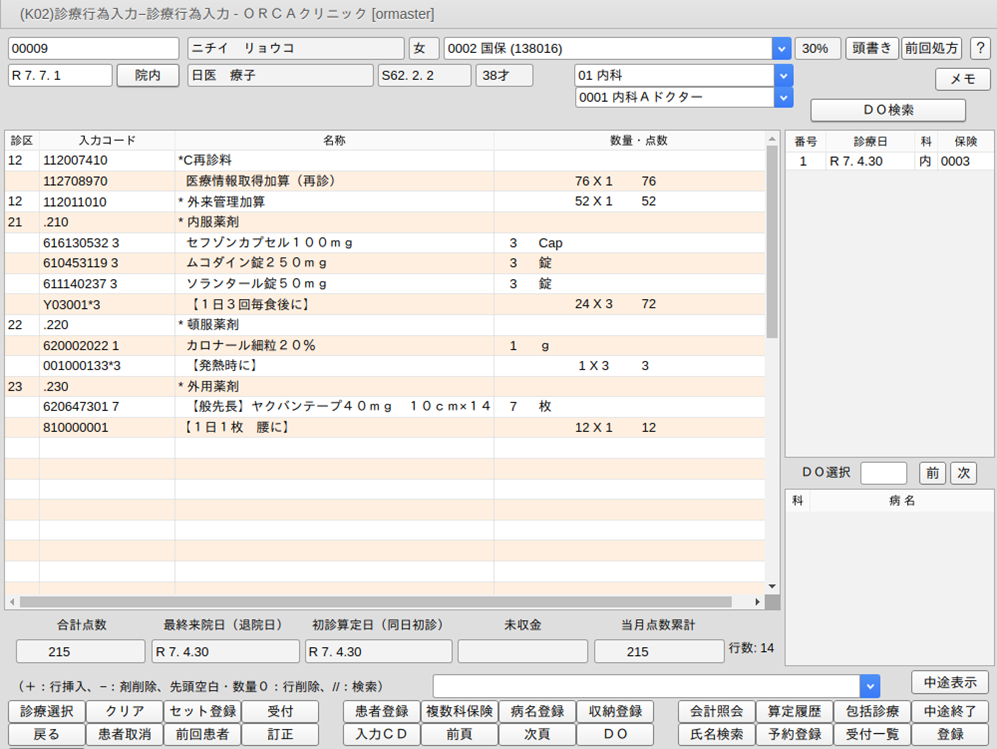
<入力例2> テンキー部を使用しての入力方法
<「/」について>
入力コード欄の診療行為コードと数量の間の空白は,「/」(全角,半角可)を入力し空白にできます。
ただし,時間加算区分コードと診療行為コードの間の空白等,画面左から2桁目までに空白を挿入する場合は「/」は使用できません。先頭に「/」を入力した場合はカタカナ入力画面へ,「//」(全角,半角可)を入力した場合は検索画面へ遷移します。
<入力例3>コメントを使用する場合
定型化された厚生省のコメントマスタを使用する場合は,「//」(全角,半角可)を入力すると検索画面へ遷移します。ユーザ登録のコンボボックスにある「4:コメント」より,使用するコメントを選択して「Enter」を押します。または「//c」でもコメント一覧が表示できます。
【「健康診断から」を選択して入力した例】
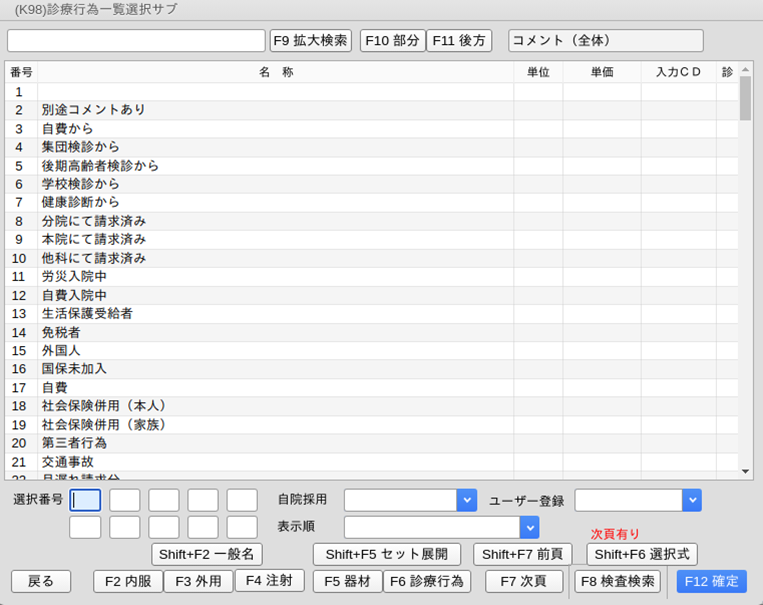
↓
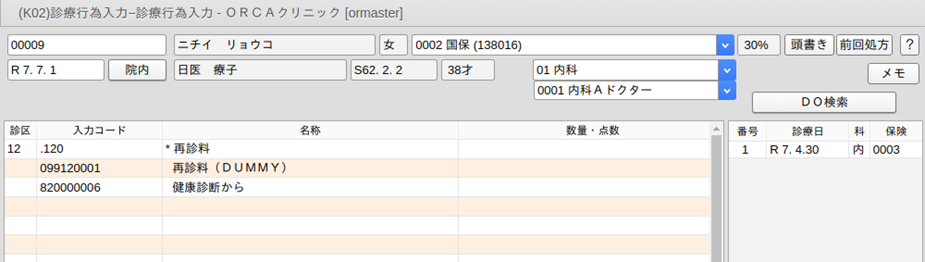
ユーザ登録のコンボボックスにある「コメント」以外のマスタ(用法,部位,その他,労災)についても同様の操作方法になります。詳細は【2.5.3 診療行為コードの検索】の【(4)その他の検索】を参照してください。
選択式コメントの入力
レセプトに算定理由等を記載するもののうち,選択肢が示されているものについては提供されているコメントコード一覧を表示します。一覧からコメントを選択し入力できます。
【入力例 注射器用注射針加算】
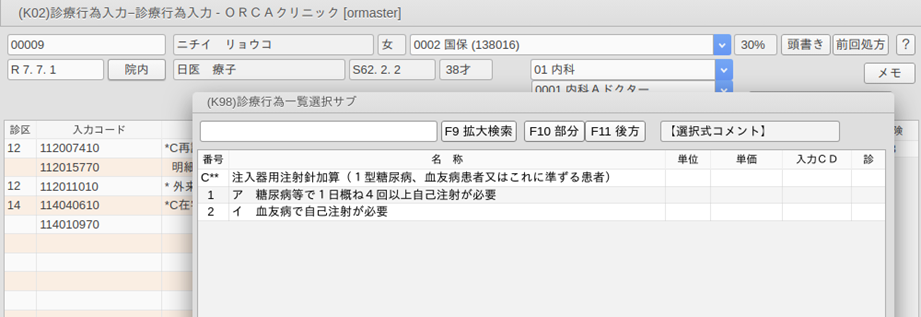
一覧からコメントを選択し,「F12 確定」を押します。
<選択式コメントの対象診療行為の入力画面表示について>
選択式コメントがある診療行為は診療行為名の先頭に識別文字を表示します。
「S」:選択式コメント一覧を表示し,選択できる。
「C」:選択式コメント一覧を表示しないが選択式コメントがある診療行為
「R」:選択式コメント一覧を表示しないが選択式コメントがあり,レセプトに自動記載する診療行為
<選択式コメント一覧の表示設定>
業務メニュー「91 マスタ登録」ー「101 システム管理マスタ」ー「1038 診療行為機能情報」の設定により選択式コメント一覧の表示を設定できます。
1038 診療行為機能情報ー「6 選択式コメント一覧」
「0 自動表示しない」・・・選択式コメント一覧を表示しません。
「1 自動表示する」・・・・選択式コメント一覧を表示します(※1)
「2 自動表示する(選択コメントなし)」・・・選択式コメント一覧を表示します(※1)
※1 「1 自動表示する」と「2 自動表示する(選択コメントなし)」の違いについて
「1 自動表示する」
選択式コメント一覧を表示します。ただし以下の場合は表示しません。
- コメント対象の診療行為を複数選択した場合またはコメント対象の診療行為を複数含むセット登録を入力した場合,1つ目の診療行為に対して選択式コメント一覧を表示します。このときコメントを選択し「確定」すると2つ目の診療行為に対しては選択式コメント一覧を表示しません。
- コメント対象の診療行為とコメントコード(選択式以外のコメントコードを含む)が同時に入力された場合は選択式コメント一覧を表示しません。
「2 自動表示する(選択コメントなし)」
選択式コメント一覧を表示します。
- コメント対象の診療行為を複数選択した場合またはコメント対象の診療行為を複数含むセット登録を入力した場合であっても全ての診療行為に対して選択式コメント一覧を表示します。
- コメント対象の診療行為とコメントコード(選択式以外のコメントコード)が同時に入力された場合であっても選択式コメント一覧を表示します。
<文字入力が必要な選択式コメントの入力> コメントパターン30の入力
選択した選択式コメントに文字入力を行う場合は専用の入力画面から入力します。
診療行為入力コード入力欄(最終行)に「/c」を入力します。
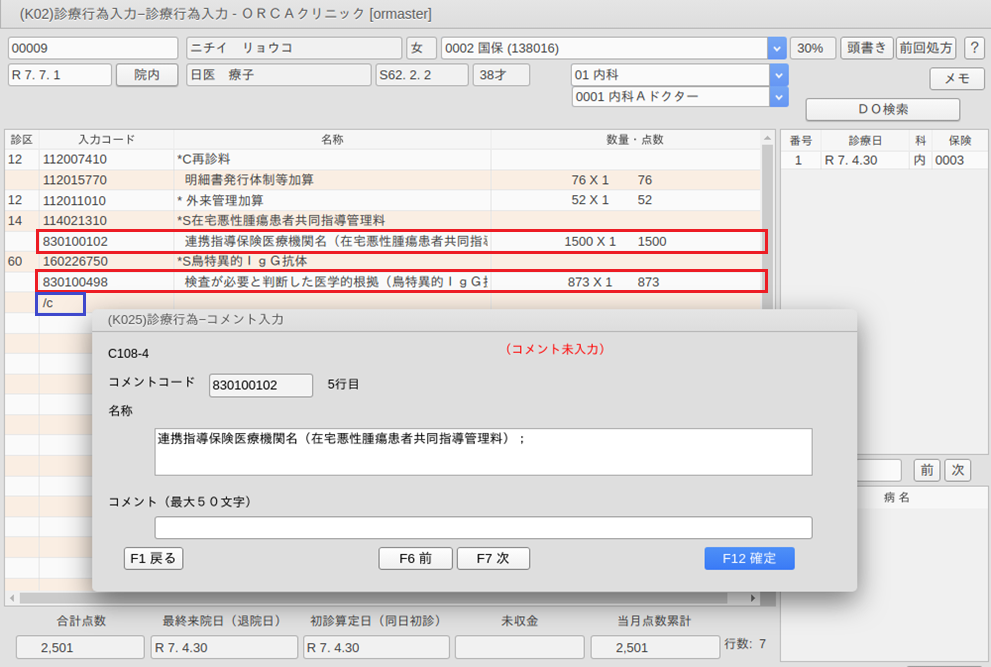
対象コメントが複数ある場合は先頭のコメントから順に表示します。コメントを入力し「F12 確定」を押します。
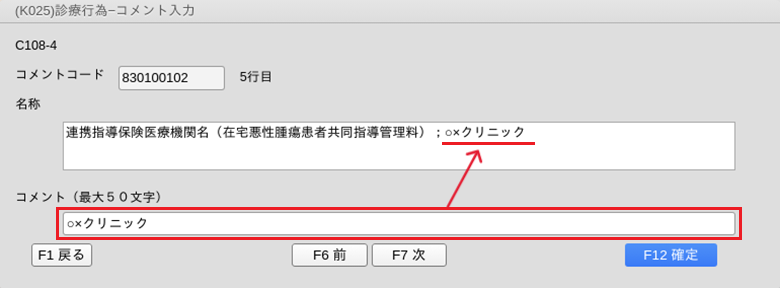
コメントを確定後,「F7 次」で次のコメントを表示します。すべてのコメント入力が終わったら「F1 戻る」で戻ります。
ヒント

コメントコードの先頭に「/c」を入力した場合は,そのコメントだけを対象に入力画面を表示します。
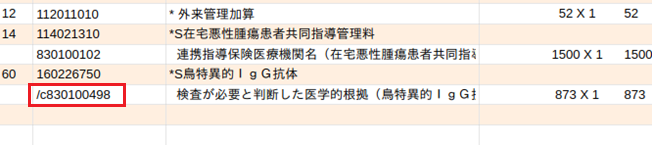
ヒント

コメントを修正するには再度「/c」を押して入力画面を表示し編集してください。
コメントを削除するにはコメント欄をすべて消して「F12 確定」を押してください。
<選択式コメントへゼロ「0」の入力> コメントパターン42,52
コメントの中で数値などを入力する場合は「0」を入力してください。この場合行削除するには「0 0」を入力してください。
ヒント

一般の診療行為コードに「0」を入力すると行削除を行います。
<選択式コメントの一覧表示>
診療行為入力画面に入力中の診療行為の選択式コメントを一覧表示できます。
“2.5.3-(7)-6 「/S」「//SS」「//SA」「//SJ」選択式コメント一覧”を参照してください。
<入力例4> 包括分診療行為入力を行う場合
包括分診療行為を別に手入力する
<包括分診療行為入力について>
「101 システム管理マスタ」-「1007 自動算定・チェック機能制御情報」で「包括登録」を「包括分入力をする」と設定したとき,保険組合せコンボボックスで「9999 包括分入力」を選択できます。これは,外来の総合診療料または入院基本料に包括される診療行為について入力をできるようにするもので,統計情報などに用いるために包括分診療データを登録できるようにした機能です。保険診療分を入力する際に包括分の点数を自動的に省くものではありません。
<小児科外来診療料に包括分の診療行為入力を行う場合>
包括分の診療行為入力は,保険診療分の診療行為入力の前後どちらでも構いません。患者を呼び出して保険組合せコンボボックスに「9999 包括分入力」を指定します。このとき,確認メッセージを表示します。
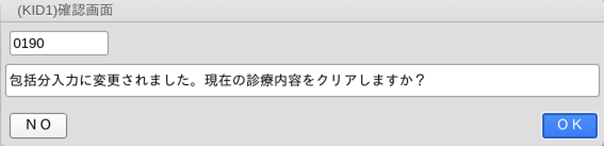
「OK」を押した場合は,画面がクリアされるので入力コード欄の先頭行から包括分の診療内容を登録します。
「NO」を押した場合は,画面表示内容を保持したまま,包括分入力へ切り替わります。
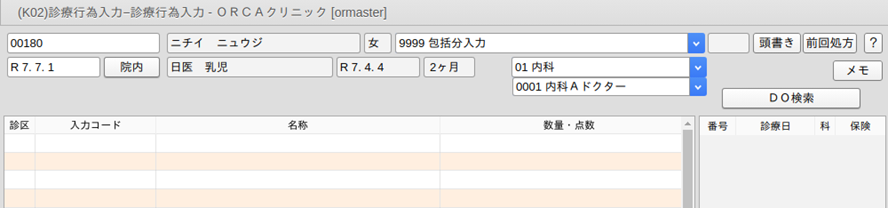
↓

入力後は,「登録」(F12)を押すと診療行為確認画面へ遷移します。通常,確認画面から「登録」を押すと請求確認画面に遷移をしますが,包括分は請求データを作成しないため,確認メッセージを表示してここで登録をします。
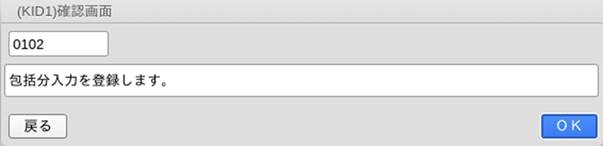
包括分の登録を行うと,診療行為入力画面の画面右側の受診履歴表示欄には「9999」で包括分入力を表示します。
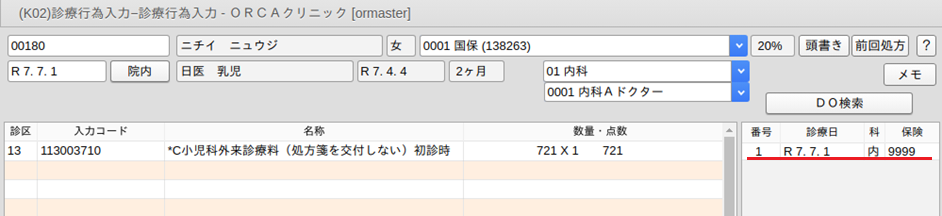
<包括入力分の取り扱いについて>
「診療行為」
● 包括分の診療入力結果は診療会計には反映をしますが,請求データは作成しません。(患者請求が発生しないため)
● 包括入力分のデータは診療行為画面の訂正入力で他の保険組合せに変更することはできません。(包括以外の保険組合せで登録済みの診療内容を,訂正で包括分に切り替えることもできません)。
● 包括入力分は処方箋の発行はできません。
● 薬剤情報,お薬手帳は複数科保険入力をした場合に包括分も発行できます。
(「101 システム管理マスタ」-「1038 診療行為情報」の設定が必要です)
● 包括入力が主保険の場合は,「前回処方」から薬剤情報を印刷できます。
● 労災の特掲診療コードも包括分として入力できます。
● 投薬の処方料等の自動発生,内服薬剤の逓減等は行いません。
● 乳幼児加算,施設基準の逓減,画像診断の診断料等,酸素の補正率,外来の注射の手技料,注射の残量廃棄を自動発生します。他のものは手入力です。
● 検査の併算定不可チェックは行いません。ただし入力画面内の同一検査コードの重複入力はチェックをします。
● 手術と点滴の同時入力不可チェックは行いません。
● 入院の調剤料自動発生には反映しません。
● 入院の点滴の場合,点滴手技料の自動発生は行いません。また,点滴の液量計算には含めません。
● 包括分で点滴手技料を入力されても,他保険の手技料自動発生は今までどおり機能します。
● 入院の投薬の場合,処方料の自動発生対象外にします。
● 包括入力分も受診履歴データは作成しますが,初診算定日,最終受診日の管理には反映しません。
● 算定履歴を作成しないので,診療回数による逓減等は行いません。
(画像診断のCT,MRIの2回目以降の逓減,理学療法の逓減など)
● 包括入力時も禁忌薬剤のチェックは行います。
● 包括入力分は診療行為画面の当月累計点数欄には反映しません。入力中の合計点数欄には表示をします。
「その他」
● 包括入力分のデータは「41 データチェック」の「薬剤と併用禁忌」「診療行為と併用禁忌」「投与禁忌薬剤と病名」のチェック対象になります。データチェックのその他の項目では対象外になります。
● 包括入力分のデータはレセプト記載対象外です。(診療内容参考資料,高額請求添付資料にも記載対象外)
● 包括入力分はカルテ3号紙には記載しません。<
● 会計カードには包括分として印刷をします。
● 統計データ作成業務でデータ出力した場合は,包括入力分も含めてデータを作成をします。保険組合せ番号に「9999」がセットされたデータになるので,統計プログラムなどを独自に作成して出来高算定時の統計を取る場合などに利用できます。
包括分入力を自動で分ける
電子点数表により,包括分診療行為を自動判別を行い点数算定します。
• 平成18年4月診療分より動作します。
• 包括分診療行為をエラーとするか点数無しとして登録するか設定できます。
「101 システム管理マスタ」-「1014 包括診療行為設定情報」で包括算定方法を設定します。
(初期設定は「0 包括算定しない」になっています)。
例)外来診療料の包括チェックを行う場合
<「101 システム管理マスタ」-「1014 包括診療行為設定情報」の包括算定方法を「1 包括算定する(会計デ ータ作成)」とした場合>
診療行為を入力します。入力した時点では包括チェックを行いません
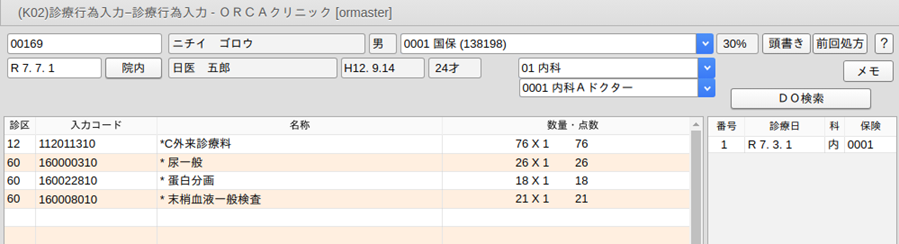
診療行為入力後,「登録」を押し診療行為確認画面へ遷移します。このとき包括対象の診療行為には「包括診療」と表示し点数表示をしません。
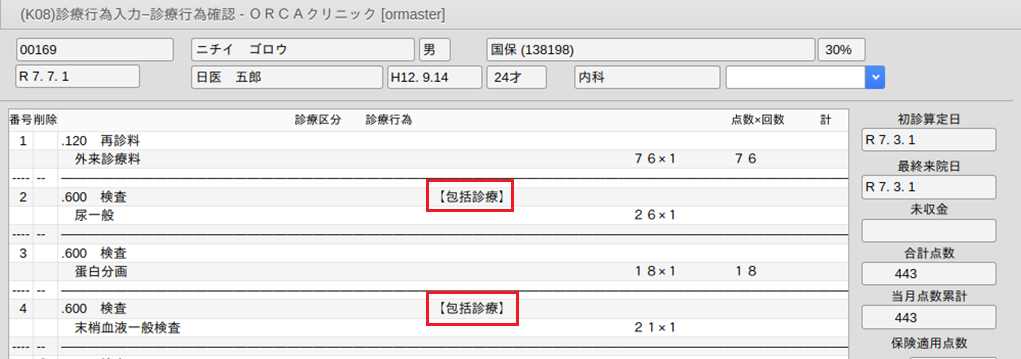
また,診療行為入力画面で「包括診療」(Shift+F11)を押し,包括対象か否かをチェックできます。このとき包括対象の診療行為は青色で表示します。
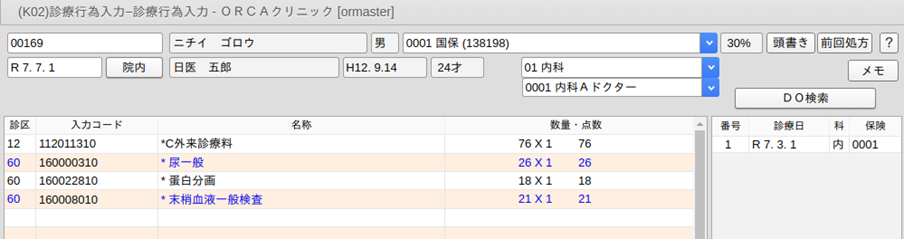
訂正時に開いたときもこの包括対象診療行為の青色表示をします。
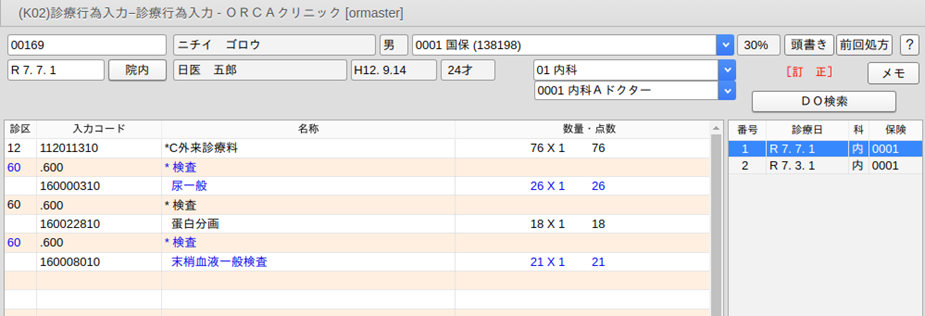
会計照会の表示
「包括診療」と表示し,点数欄に「*****」を表示します。
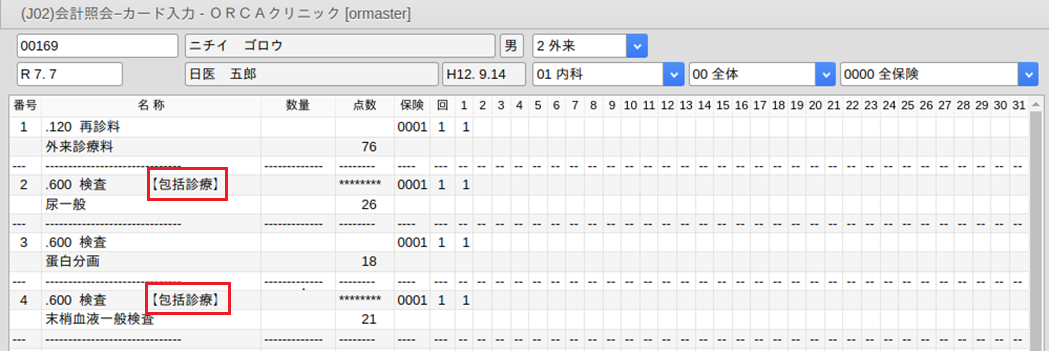
同一剤の中に包括対象と包括対象外の診療行為がある場合
包括チェック時に剤分離を促す警告メッセージを表示します。
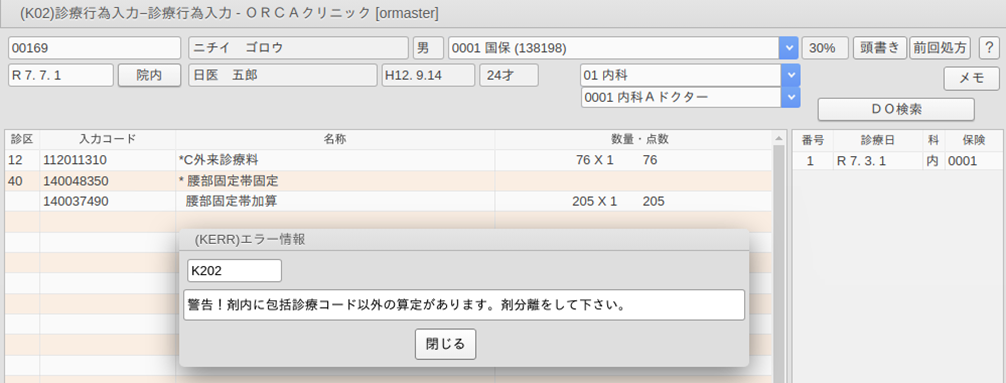
警告メッセージを「閉じる」と包括対象の診療行為を青色に,包括対象外の診療行為を赤色で表示します。
剤分離は自動では行いません。手動で行ってください。
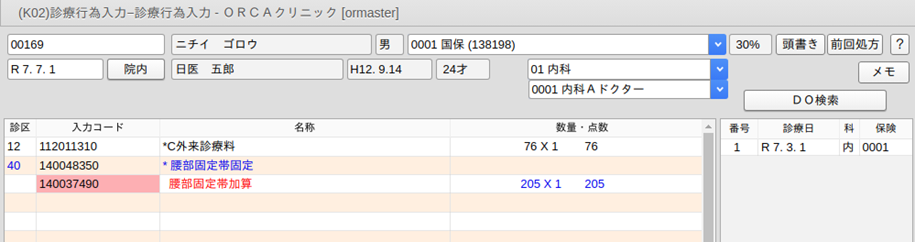
<「101 システム管理マスタ」-「1014 包括診療行為設定情報」の包括算定方法を「2 包括算定する(エラー扱い)」とした場合>
診療行為を入力します。入力時にはチェックをしません。
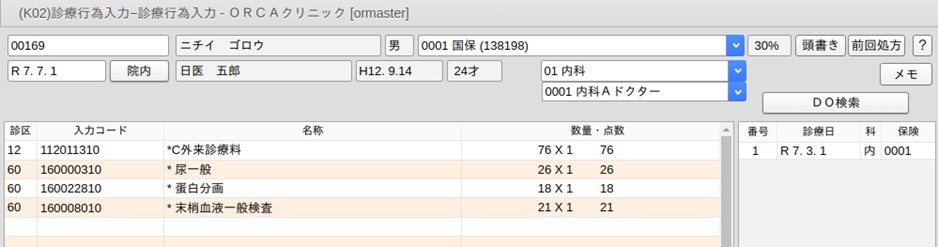
診療行為入力後,「登録」を押したときにチェックを掛けます。
包括対象の診療行為がある場合は,エラーメッセージを表示します。
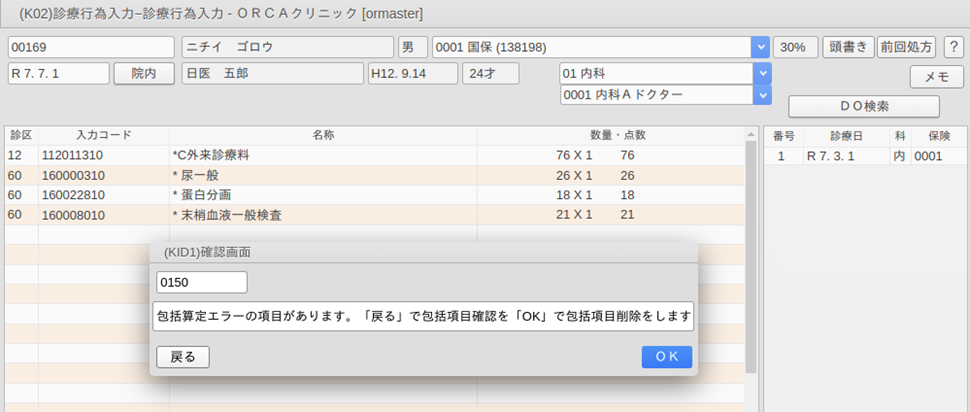
「OK」を押すと包括対象の診療行為を削除します。
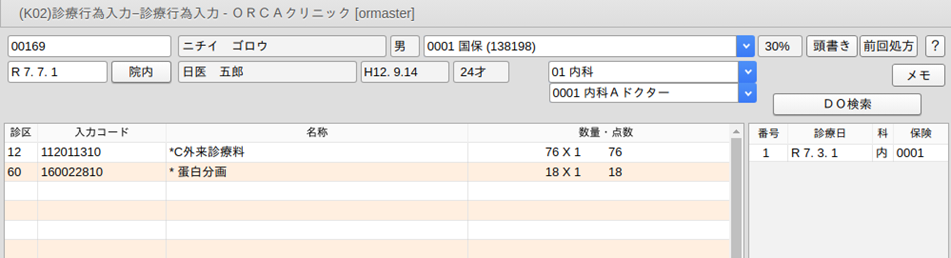
<包括対象診療行為を算定したい場合>
一時的に出来高算定を行いたい場合は以下のシステム予約コードを入力します。
"099999903 出来高算定(剤)"
診療種別区分の直下に入力します。
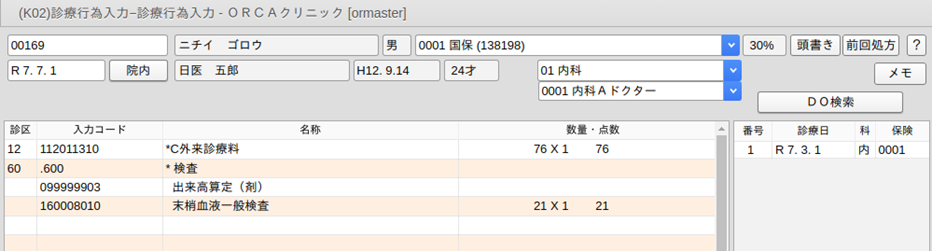
"099999904 出来高算定(日)(入院料包括)"
入院で使用します。入力してある診療日はすべて出来高算定します。
予約コード単独で入力します。

"099999905 出来高算定(会計)"
外来で使用します。入力がある会計をすべて出来高算定します。
予約コード単独で入力します。
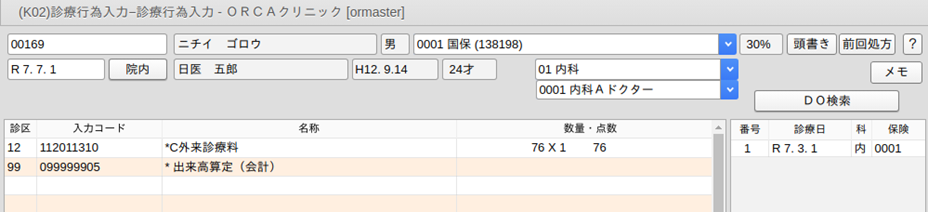
<特定の診療行為のみ包括としたい場合>
予約コードを入力します。
"099999908 包括算定(剤)"
診療種別区分の直下に入力します。
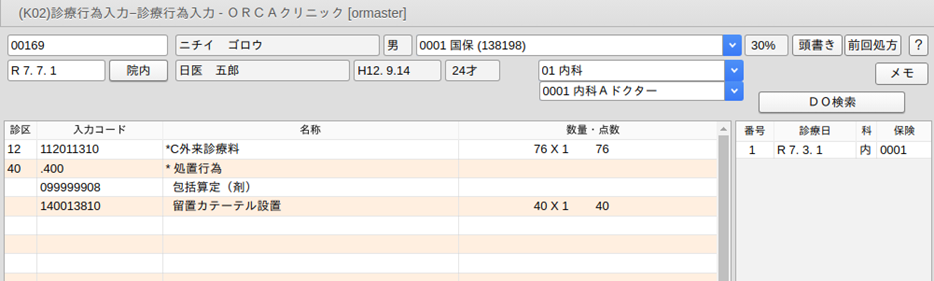
注意

- 診療種別区分が必ず必要です。
- 「101 システム管理マスタ」-「1014 包括診療行為設定情報」でいずれか自動包括の設定がされている必要があります。
- 薬剤や検査の場合は処方料や判断料,採血料等の自動算定する診療行為は包括になりません。
3 編集方法
3-1 削除
| 行単位 | 行削除を行う入力コード列を消去(空白)するか,または入力コード列の先頭に空白を挿入して「Enter」を押します。 また,診療行為コードの後を1文字空白とした後に「0」を入力するとも行削除ができます。 |
| 剤単位 | 削除したい剤の入力コード列の先頭か,最後に「-(マイナス)」を挿入して「Enter」を押します。 剤削除は該当する剤のどの行に「-」を挿入しても,剤単位で削除ができます。 |
セフゾンカプセル100mgの剤を削除するために,例としてここでは用法の最後に「-」を入力していますが,剤削除時は該当する剤内であればどの行に「-」を付けても剤削除はできます。
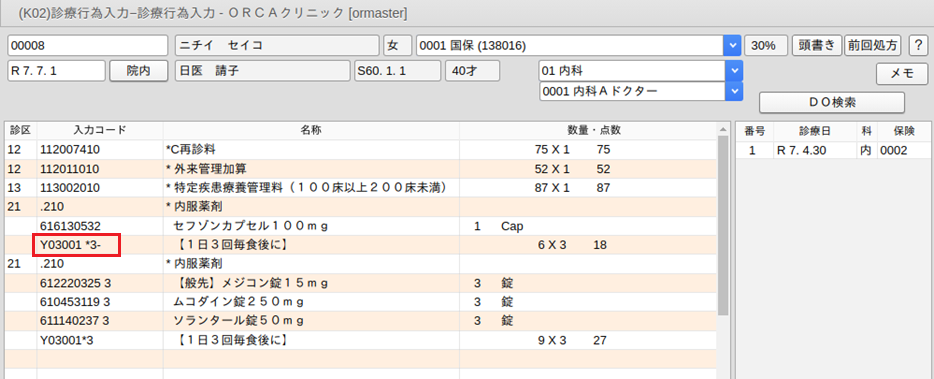
「Enter」を押します。
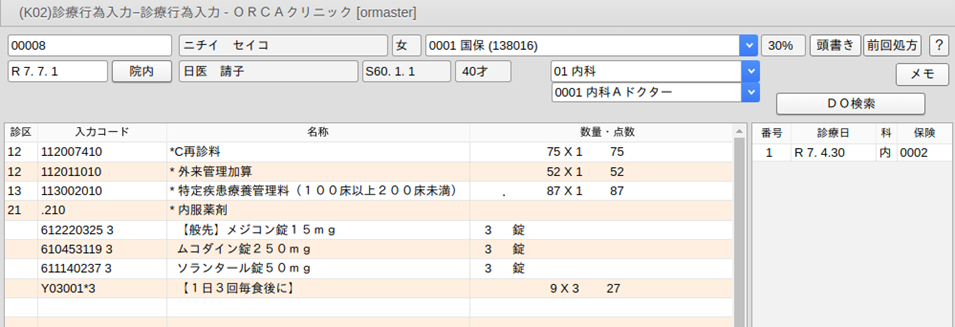
3-2 挿入
| 行挿入 | 挿入したい行の1つ下の行の先頭か,行の最後に「+(プラス)」を挿入して「Enter」を押します。 |
ソランタール錠50mgと用法コードの間に追加の薬剤を挿入するためには,用法コードの最後に「+」を入力します。
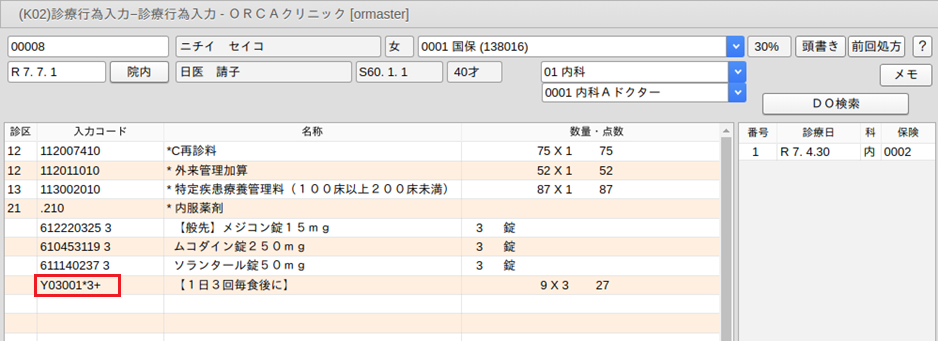
「Enter」を押します。
1行,入力行が挿入されるので算定するコードを入力します。
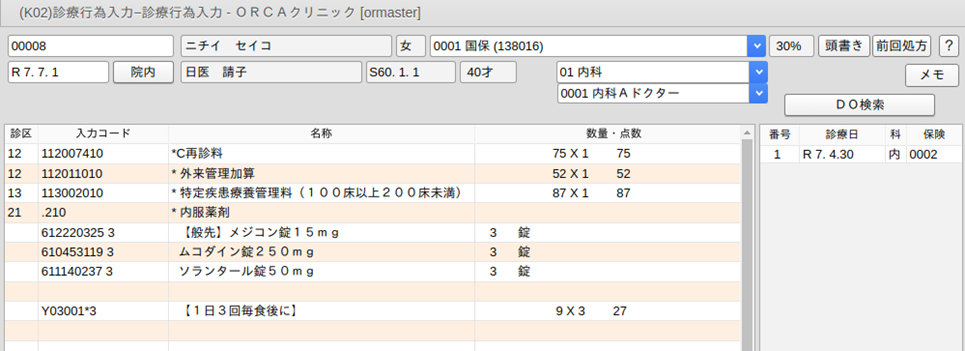
<その他の編集方法>
| 診療行為内容をクリアするとき | 「クリア」(Shift+F2)を押します。 |
| 患者の基本情報と診療行為内容をクリアするとき | 「患者取消」(F2)を押します(「101 システム管理マスタ」-「1007 患者取消確認チェック」の項目で警告メッセージを表示できます)。 |
4 初診算定日の入力方法
「2.6 診療種別区分別の入力方法」の「(1)診察料」で説明していますが,初診料または再診料はシステムが自動発生をします。本システムを導入直後や導入時に入院中で初診算定日の設定ができていない,初回の診療日に診察料の算定がなく初診算定日が設定されていない等,本来再診料を算定すべき患者に対し初診料を自動発生してしまいます。これは患者の初診算定日が算定情報として登録されていないために起こる現象です。次の入力方法で初診算定日を登録してください。
<例>令和2年4月20日が初診の場合
※自動発生した初診料のコードの後に空白を1文字置いて7桁で初診算定日を入力します。
111000110 5070420
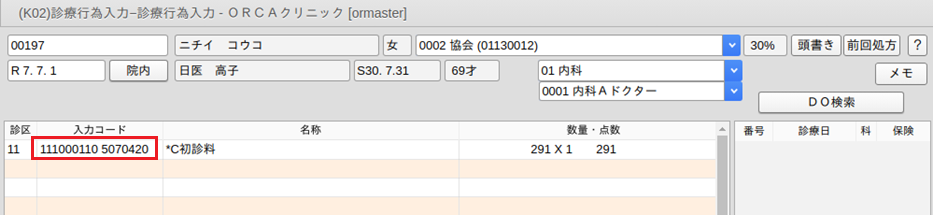
例では"111000110"の初診(診療所)のコードです。これに入力コードを設定している場合(例えば,"1000")も同様に入力コードの後に初診算定日を入力します。
1000 5070420
確認のメッセージを表示しますので「OK」をクリックするか,または「Enter」か「F12」で進めます。中止する場合は「戻る」をクリックするか,または「F1」を押します。
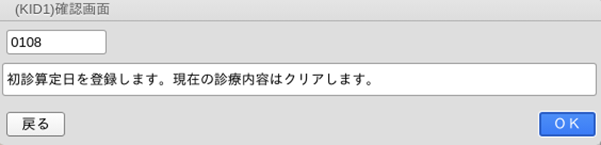
システムは初診算定日を登録し改めて再診料を自動発生します。
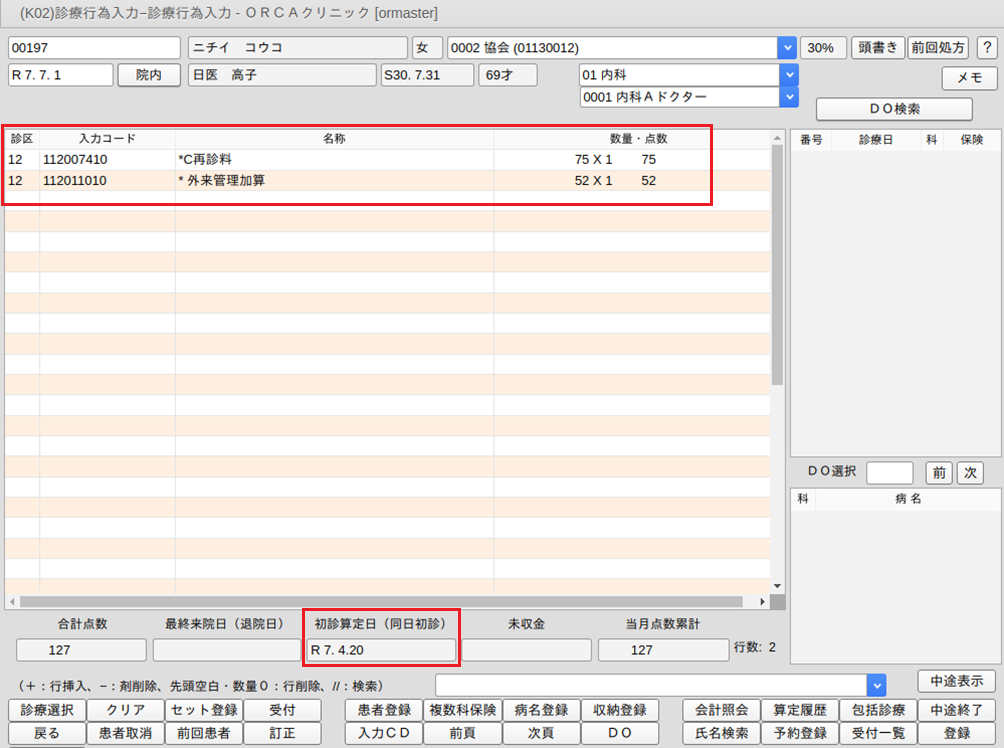
注意

この入力方法は初診算定日が設定されていない場合のみ有効です。
すでに初診算定日の設定がある場合はエラーになります。
<誤って登録した初診算定日の日付を変更したい場合>
上記操作により登録した初診算定日を変更する場合は,「算定履歴」(Shift+F10)を使用して変更できます。
<例1>初診を算定した同月内で算定日の変更
変更入力欄に初診の行番号を入力すると,下部へ内容を複写します。
初回算定日欄の日付を正しい日付にします。算定日のフラグも立て直して,「修正」(F4)を押し,「登録」します。
注意

診療行為画面で呼び出した患者を引き継いで算定履歴画面へ遷移している場合は,「登録」後に再度患者を呼び出すことで正しい初診算定日を表示します。
<例2>初診算定月が異なる場合の算定日の変更
算定年月を変更したい場合は,登録済みの初診算定月の算定履歴を「削除」(F4)後,「登録」します。システム日付を正しい初診算定日に直して初診料を入力します。
5 中途終了・中途表示
診療行為入力の途中で「中途終了」されたデータは,「中途表示」(Ctrl+Shift+F12)を押すと前回入力された続きから再度入力できます。診察室で患者の薬剤・検査内容等を入力し,窓口業務で会計を行う際などに利用します。
5-1 中途終了をする
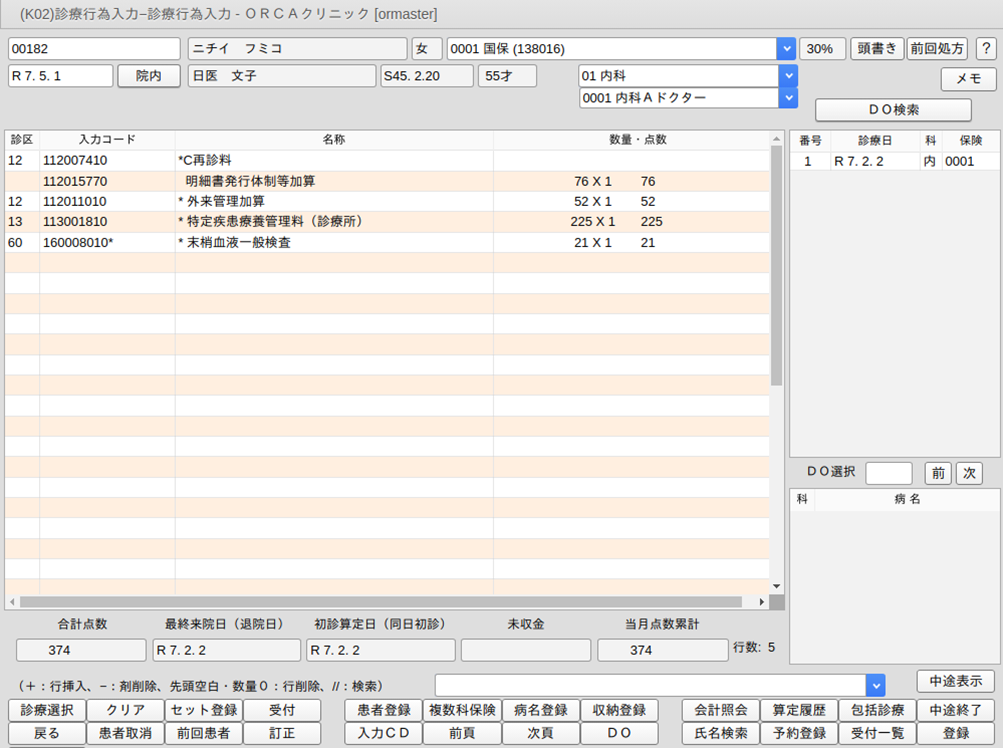
一旦,この患者の診療行為入力を終了させる場合,「中途終了」(Shift+F12)を押します。
次のようなメッセージを表示します。
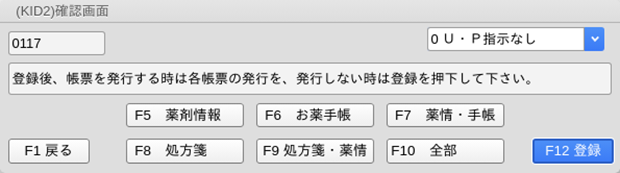
| F5 薬剤情報発行 | 入力中のデータを保持すると共に,入力された内容の薬剤情報提供書の発行を行い,中途終了します。 |
| F6 お薬手帳 | お薬手帳用貼付用のお薬リストの発行を行い,中途終了します。 |
| F7 薬情・手帳 | 薬剤情報とお薬手帳の両方を発行し,中途終了します。 |
| F8 処方箋発行 | 入力中のデータを保持すると共に,入力された内容の処方箋の発行を行い,中途終了します。 |
| F9 処方箋・薬情発行 | 入力中のデータを保持すると共に,入力された内容の処方箋と薬剤情報提供書の発行を行い,中途終了します。 |
| F10 全部 | 上記すべてを発行し,中途終了します。 |
| F12 登録 | 入力中のデータを保持して一旦終了します。 |
| UP指示 | ユーザプログラムを起動します。 |
診療行為入力途中で「中途終了」したデータは,受診日,診療科,保険組合せのいずれかが異なれば同一患者が複数の中途終了データを保持できます。ただし受診日,診療科,保険組合せが同一で診療行為入力内容が違う複数の中途終了を行った場合は,最新のデータを保持します。
5-2 中途終了データの表示
<中途終了中のデータ一覧を表示し,選択する場合>
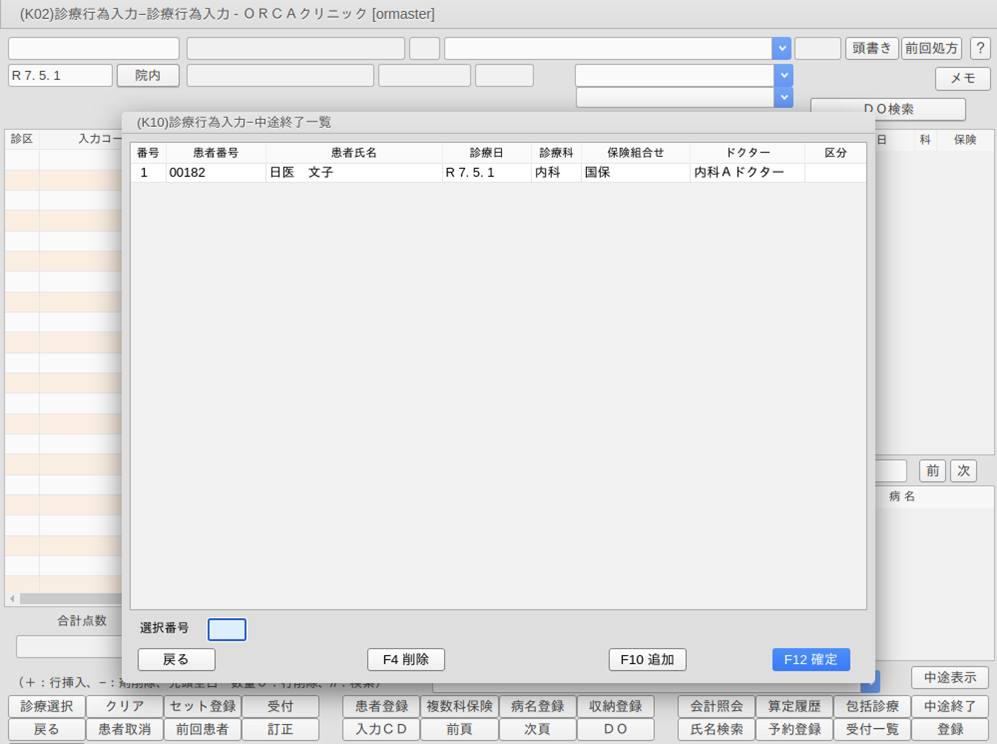
中途終了中のデータを呼び出すときは,「中途表示」(Ctrl+Shift+F12)を押します。中途終了一覧では,患者氏名と受診日,診療科,保険組合せ,主科ドクター,表示区分を表示します。同一患者でも受診日,診療科,保険組合せのいずれかが異なる場合の中途終了データをすべて表示します。患者番号欄に指定の患者が入力されていない場合は,一覧に中途終了中の全患者を表示します。
※中途終了一覧の並び順(初期設定)は,「101 システム管理マスタ」-「1038 診療行為機能情報」で登録順,患者番号順のどちらかを設定できます。
<患者を呼びだしたとき,受診日,診療科,保険組合せの一致する中途終了データがあった場合>
直接診療行為入力画面にデータを展開します。このとき中途表示一覧を開くと現在展開されているデータに対して「区分」欄に「◎」印を表示します。
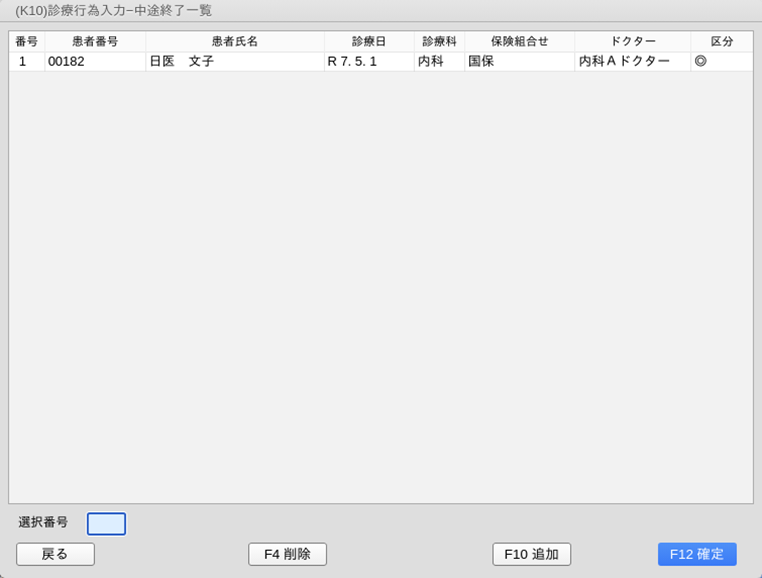
診療科,保険組合せを変更後,一致した場合メッセージを表示します。
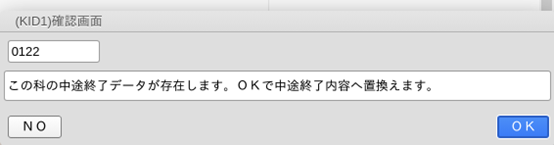
「OK」を押すと現在の診療行為をクリアし中途終了データを展開,置き換えます。
※診療行為画面で展開中の中途終了データは一覧表の「区分」欄に「◎」印を表示します。
<中途表示時の診察料・医学管理等の自動算定について>
中途終了データを展開時(中途表示)に診察料・医学管理等を再度自動発生させるか設定できます。「101 システム管理マスタ」-「1007 自動算定・チェック制御機能情報」で設定します。
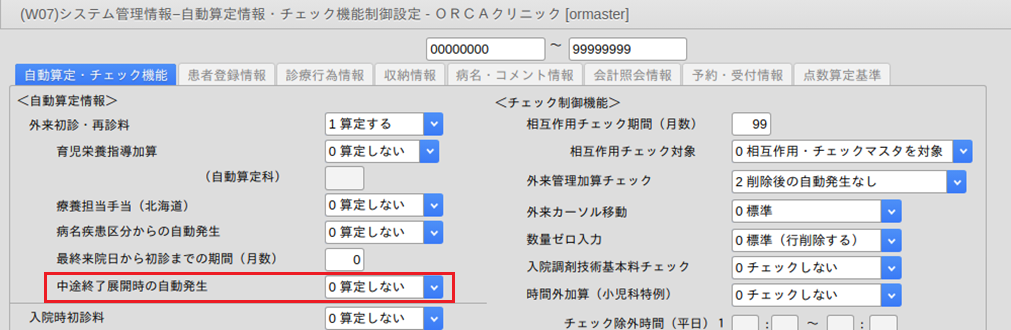
0.算定しない・中途終了データの内容を展開する。
1.算定する・・中途表示時に医学管理等を展開時の病名等から再度自動発生する。
※CLAIMからのデータの場合(中途終了データの電子カルテフラグが0のもの)は設定に関わらず自動発生します。
5-3 中途終了による複数科保険入力
入力中の診療行為に複数科・保険の複数科保険入力として,中途終了データを追加できます。
例)「5/1 整形外科 国保」と中途終了データ 「5/1 内科 国保」を複数科保険入力します。
1.整形外科の診療行為を入力します。
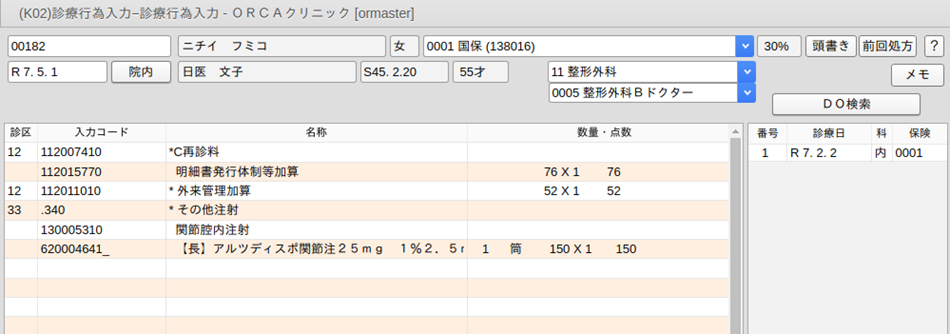
2.「中途表示」(Ctrl+Shift+F12)を押し,中途一覧を表示します。
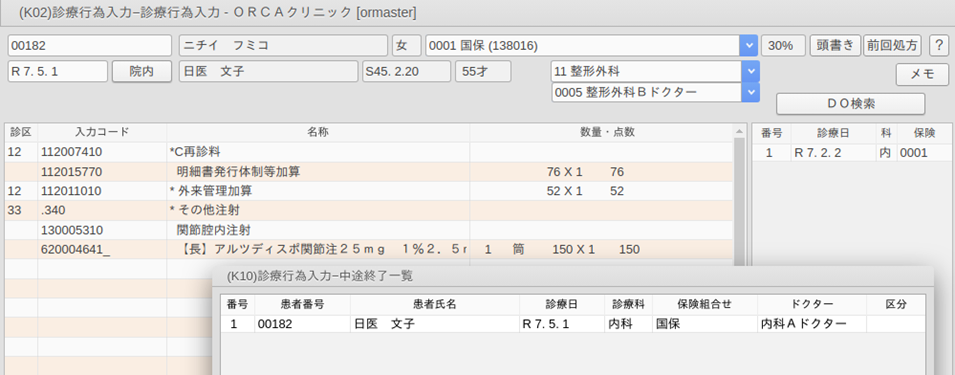
3.中途終了データを選択し,「追加」(F10)を押します。
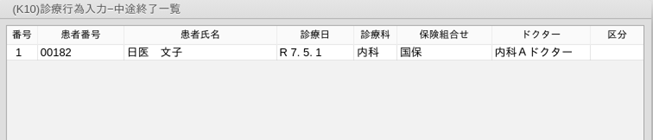
注意

「確定」(F12)を押すと入力した整形外科の診療行為がクリアされ,中途終了データの内科に置き換わってしまいます。「追加」(F10)を押してください。
4.整形外科の診療行為に続いて内科分を追加します。
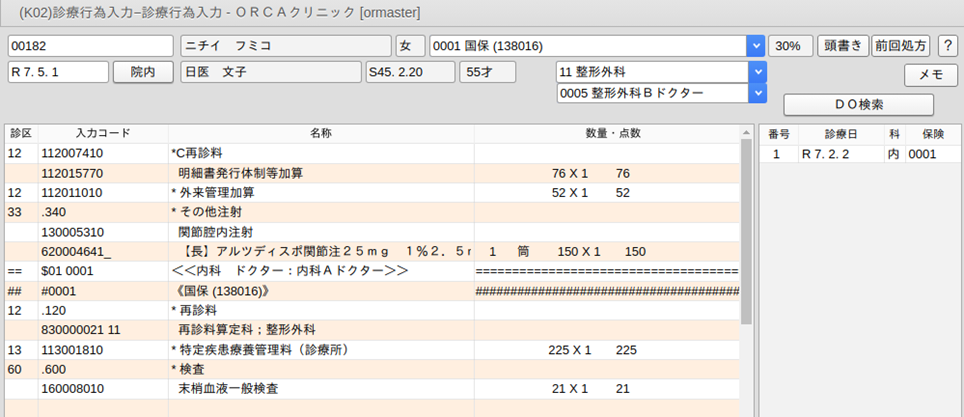
中途終了の追加をした場合は自動的に複数科・保険の入力になります。「複数科保険」(Shift+F6)であらかじめ診療科と保険を変えておく必要はありません。(主保険または診療科が同じ保険または科であっても変更コマンドを追加します)
※中途終了データの追加の条件
診療行為入力画面で患者番号が入力されていないと追加できません。
• 入力中の診療行為と中途終了データの診療日が違う場合は追加できません。
• 労災・自賠責・後期高齢者(老人公費)の場合,違う保険組合せの場合は追加できません。
• 中途終了データを展開中に同じ中途終了データは追加できません。
注意

中途終了内容を追加する場合,間違った中途終了データを追加しても展開中の区分「◎」はクリアされません。間違って追加してしまった場合は,患者番号をクリアして再度入力してください。
5-4 中途終了データを削除する
<一括削除>
業務メニュー‐「52 月次統計」へ「中途終了データ一括削除処理」を登録すると,入外別に診療年月の範囲を指定して一括削除できます。「52 月次統計」の登録は【3.6 月次統計】を参照してください。
<個別削除>
中途終了データから削除する場合は削除したいデータの選択番号を入力後に「F4 削除」を押します。
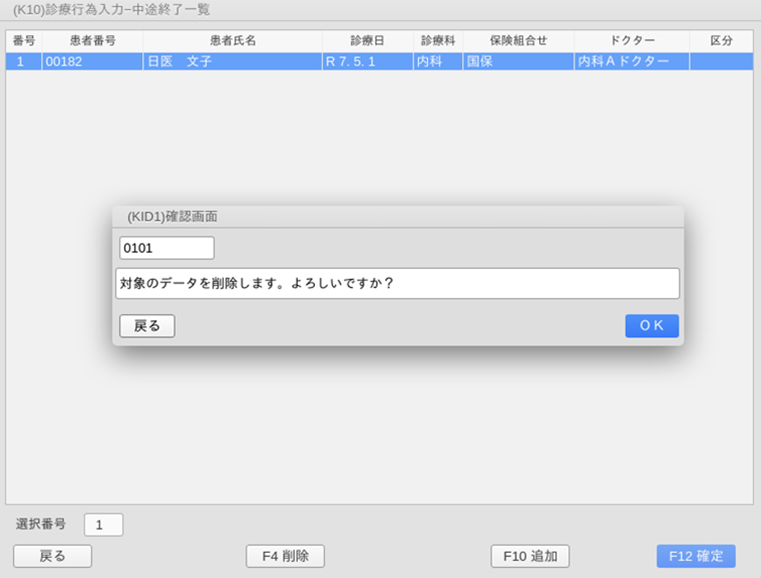
6 算定履歴
1日,1週,月で上限回数がある診療行為を算定した場合や,回数により逓減算定を行う診療行為などを算定した場合に算定履歴一覧に表示します。診療行為入力画面で患者を指定した後,「算定履歴」(Shift+F10)を押します。
削除,および修正をされた場合は,算定回数が正しくカウントされなくなる可能性があります。
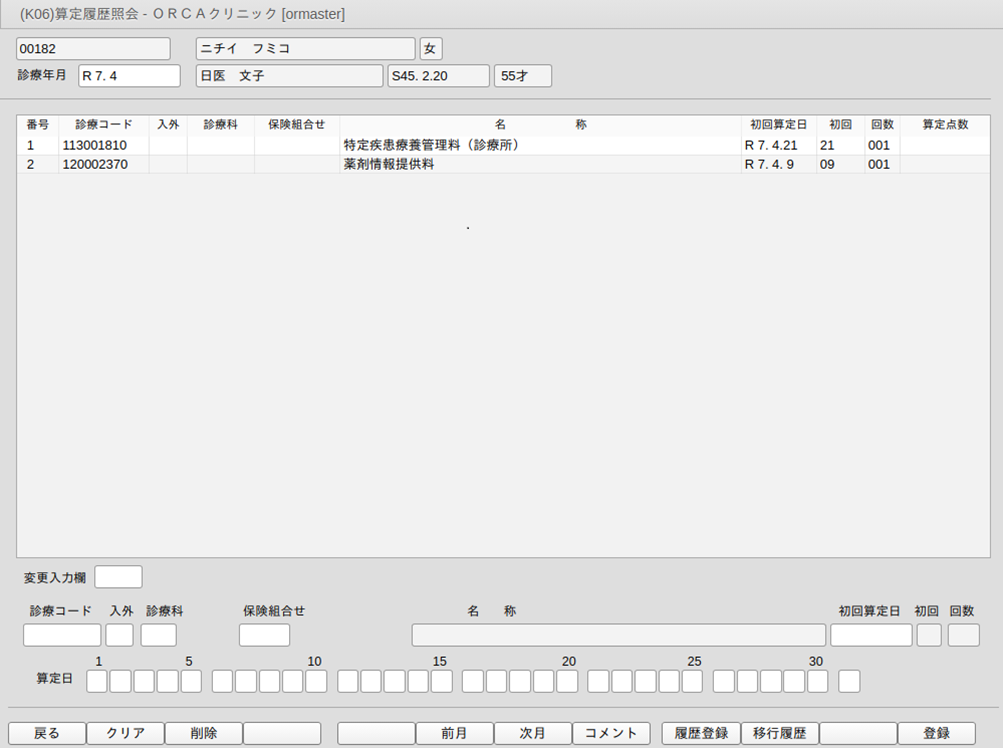
項目の説明
| 変更入力欄 | 一覧表示された上限回数のある診療行為の中から,初回算定年月日,もしくは表示されている診療年月の初回算定日や算定回数の変更を行う場合に番号を入力します。 |
| 診療コード,名称,初回算定日,初回,回数 | 変更入力欄で指定された内容を複写します。 |
| 算定日 | 表示中の診療年月の初回算定日や算定回数を変更する場合に使用します。 |
<ファンクションキーの説明>
| 戻る | F1 | 画面を診療行為画面に戻します。 |
| クリア | F2 | 入力中の内容をクリアします。 |
| 削除 | F3 | 入力済みの算定履歴を削除します。 |
| 前月・次月 | F6F7 | 表示を前月にします。 |
| コメント | F8 | リハビリの算定履歴を作成した場合に病名等をコメント入力します。 |
| 履歴登録 | F9 | 診療行為入力後でも履歴が作成できる項目を表示します。 |
| 移行履歴 | F10 | データ移行時に履歴を作成できます。 |
| 登録 | F12 | 登録します。 |
<算定履歴を作成する>
• 算定履歴の作成は2種類あります
移行履歴・・・データ移行直後等,診療行為入力の無い状態で各種履歴の作成をします。
履歴登録・・・運用開始後に履歴を登録する場合に各種履歴作成をします。
(現在はリハビリと他院退院日のみ登録できます)
• 履歴作成画面で表示されない診療行為は手入力で作成します(移行履歴作成時)
• 算定履歴作成済みの履歴を選択後,「選択登録」を押すと該当の年月の算定履歴画面を表示します。
• 履歴登録と移行履歴の履歴一覧には各リハビリと他院退院日を表示します。診療行為入力で入力した算定履歴は「診」と表示し変更できません。
• 履歴登録と移行履歴から作成した算定履歴は算定履歴画面には表示しません。履歴登録画面,移行履歴画面で確認できます。
• リハビリ終了日を登録できます。
• 同じ種類のリハビリ(運動器等)で複数回の開始日がある場合は,算定履歴より各開始日に対して終了日が設定できます。
<履歴登録で過去の算定履歴を作成する>
作成手順
例1)運動器リハビリの起算日を登録する。
算定履歴画面より,「履歴登録」(F9)を押します。
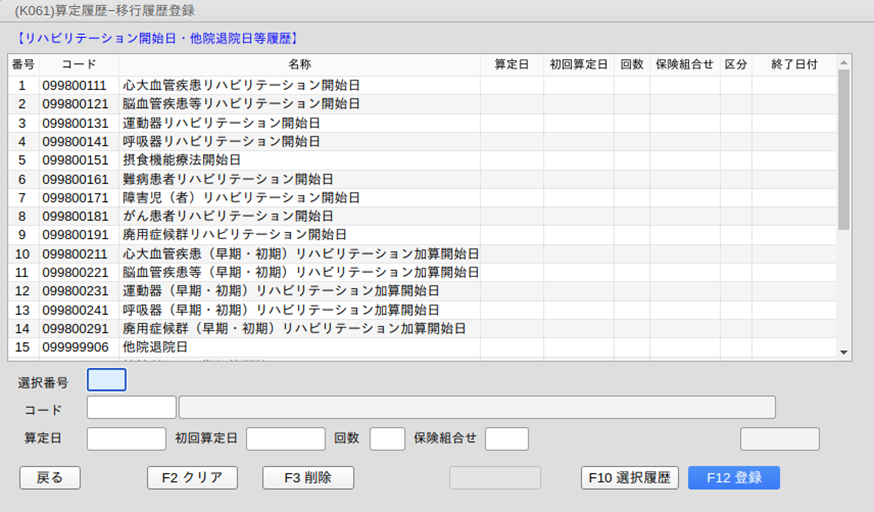
運動器リハビリテーション開始日を選択し,算定日・初回算定日に発症日を登録します。
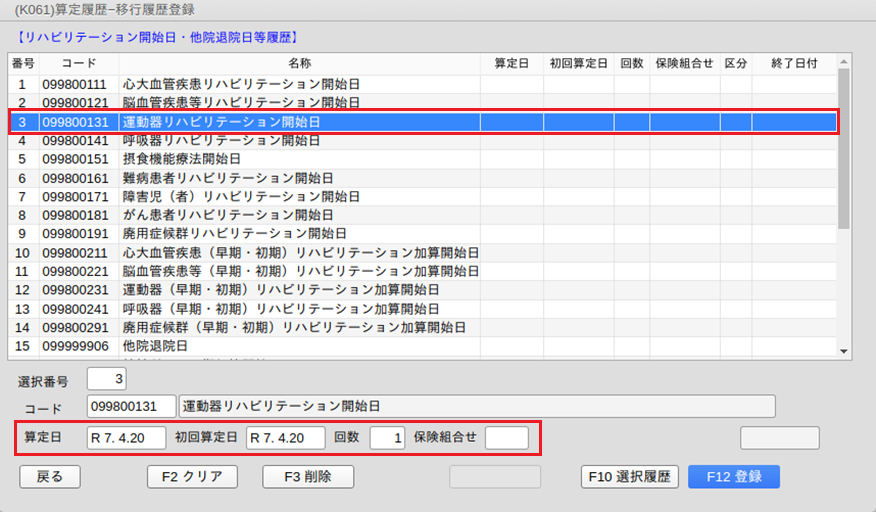
「登録」(F12)を押して登録します。
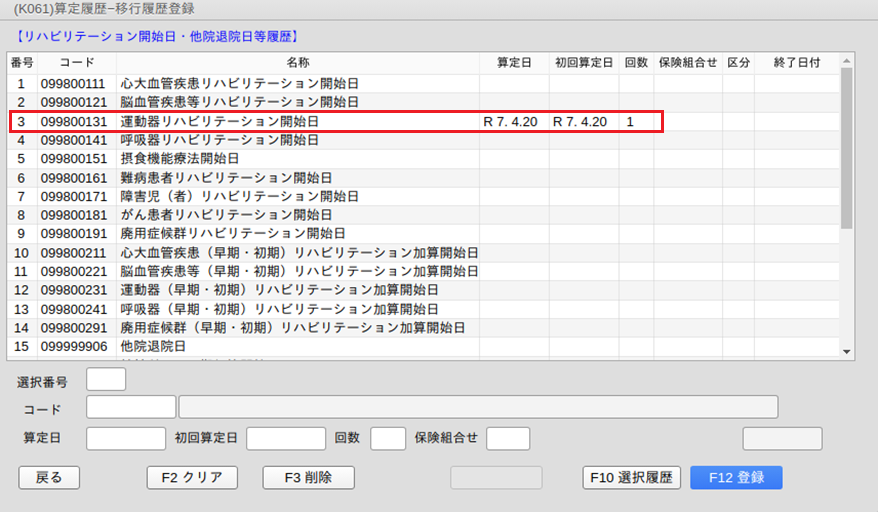
登録後,さらに運動器リハビリテーション開始日を選択し,コメント(F8)を押します。
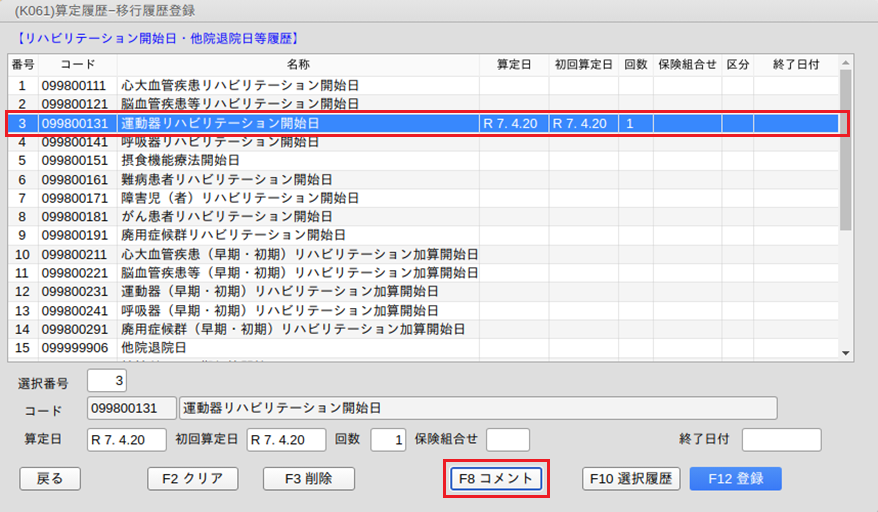
(K062)リハビリコメント登録画面を表示します。
コメントを登録する日付を算定日の欄に表示します。
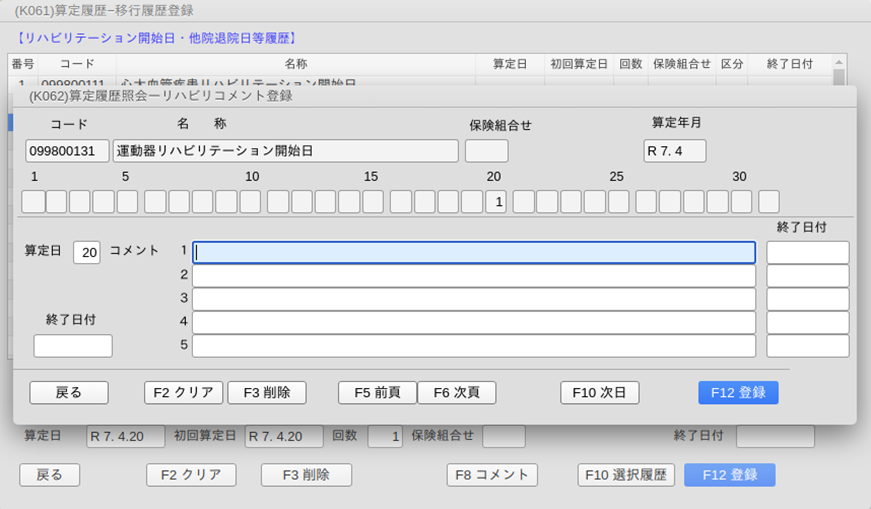
病名等レセプトに記載するコメントを入力します。
「登録」(F12)を押し登録します。
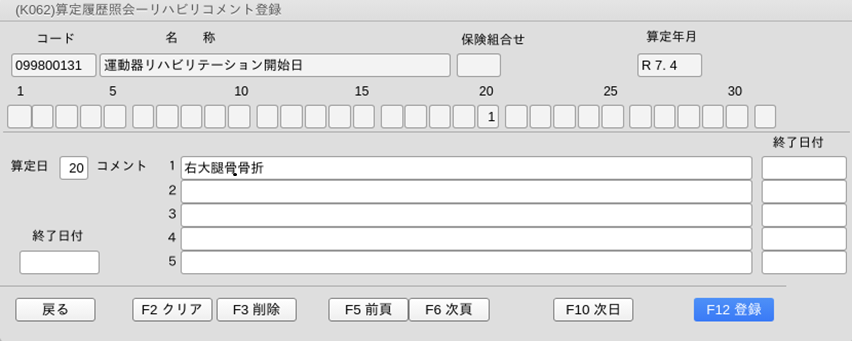
登録後はコメントの入力した日を赤字表示します。
「戻る」(F1)で戻ります。
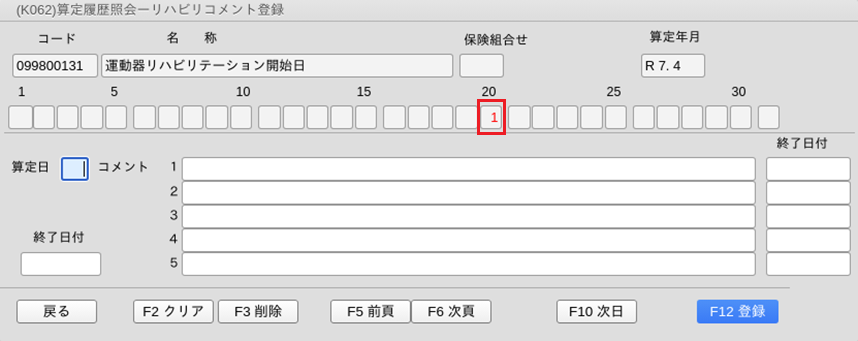
【登録後の画面】
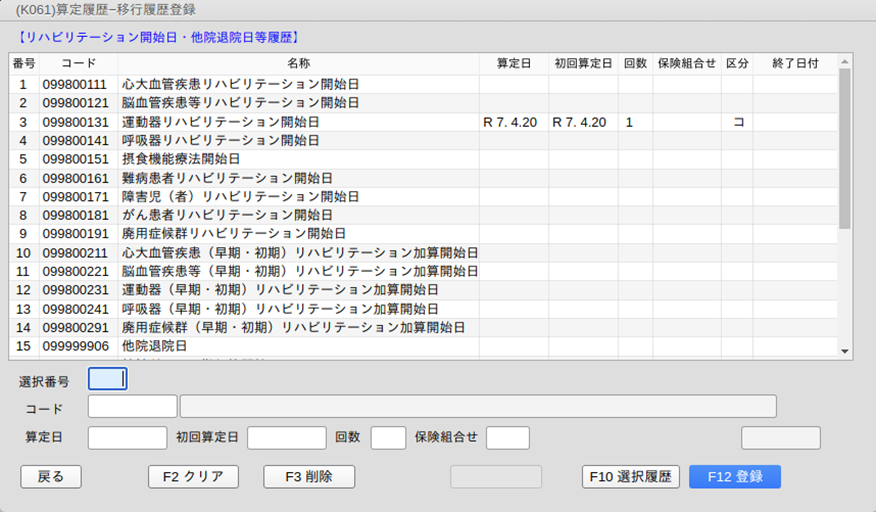
ヒント <リハビリのコメントに手術日,急性増悪日を記載する方法>

手術◇日 または 急性増悪◇日 (◇は空白!) と入力します。
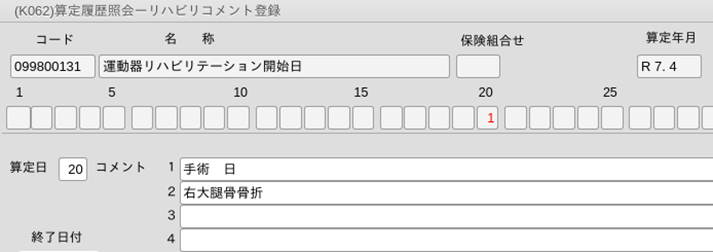
<データ移行直後に移行履歴で算定履歴を作成する>
データ移行直後または診療行為入力がない患者に対して過去の算定履歴を作成できます。
過去の算定履歴が作成できる患者の条件
• 診療行為の入力が無いまたは診療行為で初診が算定されていない患者
作成手順
例1)ニコチン依存症管理料
算定履歴照会画面より,「移行履歴」(F10)を押します。
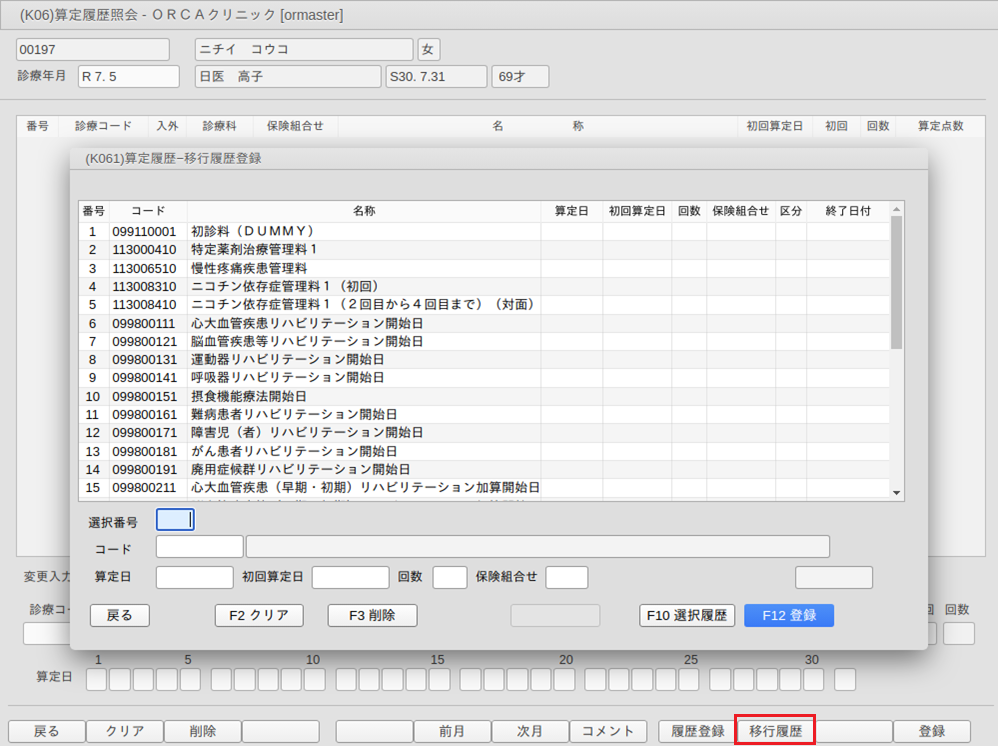
ニコチン依存症管理料(初回)を選択後,算定日,初回算定日を入力します。
「登録」(F12)を押し登録します。
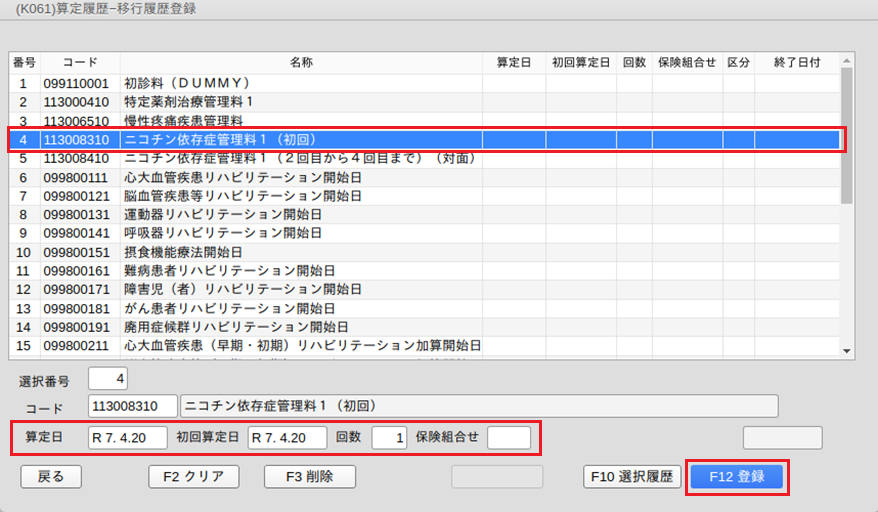
【登録後の画面】
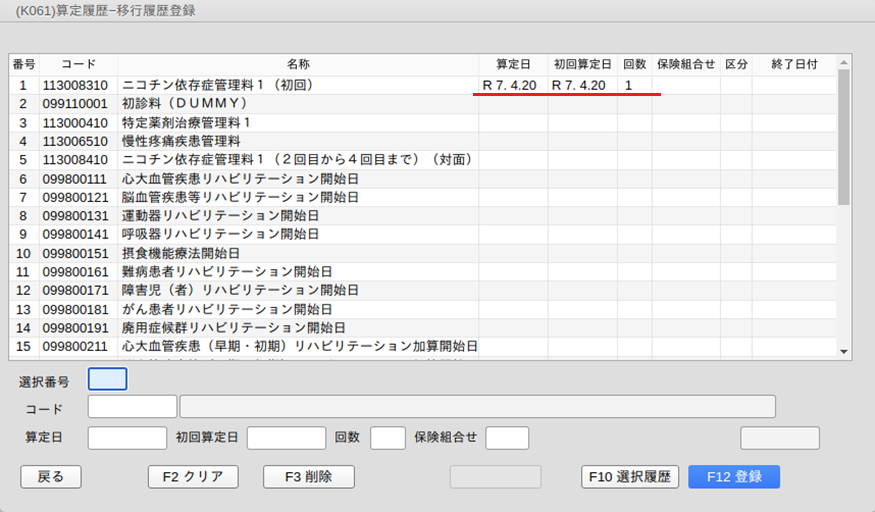
<表示されていない診療行為を登録する>
算定履歴作成画面に表示されていない診療行為を登録する場合は手入力で登録します。
例2 トランスフェリン(尿)を登録する。
あらかじめ点数マスタで算定履歴を作成するよう設定を行っておきます。
移行履歴作成画面で手入力で算定履歴を作成します。
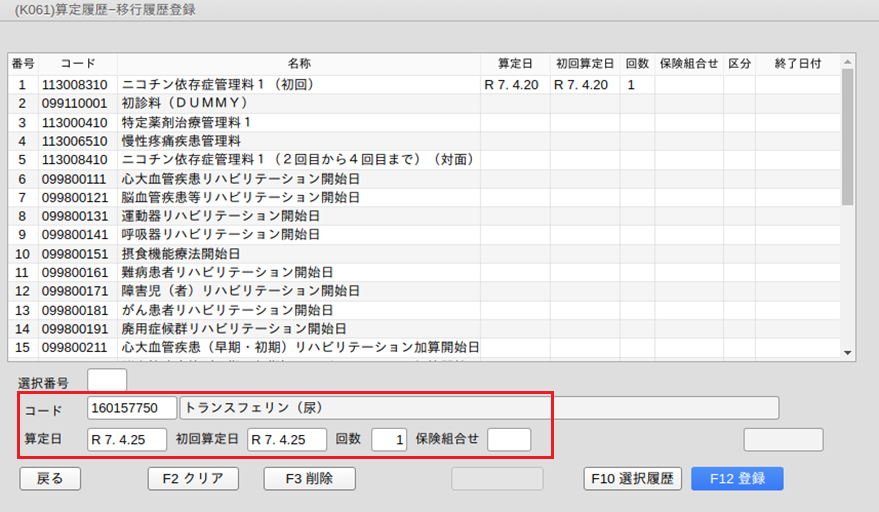
【登録後の画面】
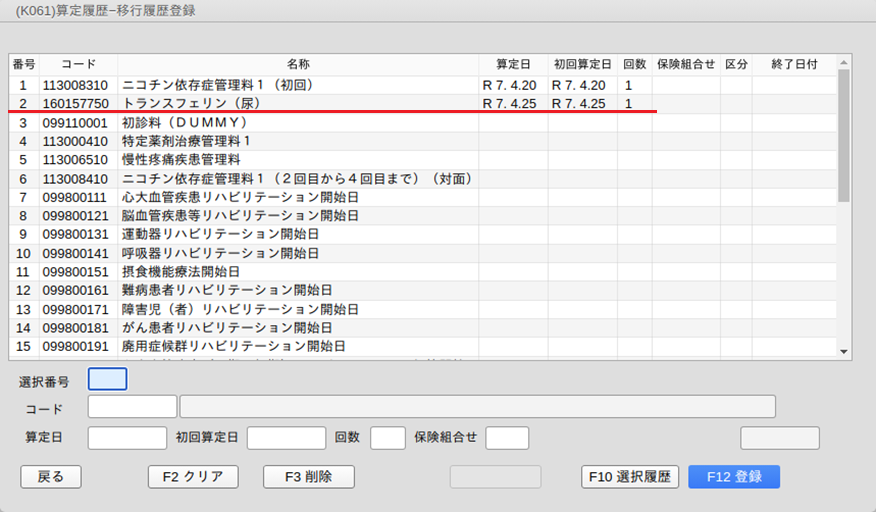
<疾患別リハビリテーションの終了日登録について>
各リハビリテーションの開始日に対して終了日を登録できます。同じ種類で複数の開始日があるリハビリに対しても開始日ごとに終了日の登録できます。
■終了日を登録する
診療行為入力画面でリハビリ開始日を登録すると算定履歴照会画面の明細に表示します。
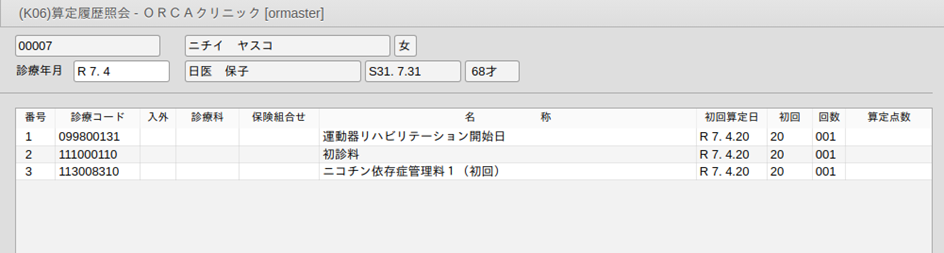
「履歴登録」(F10)を押し,移行履歴登録画面を表示します。
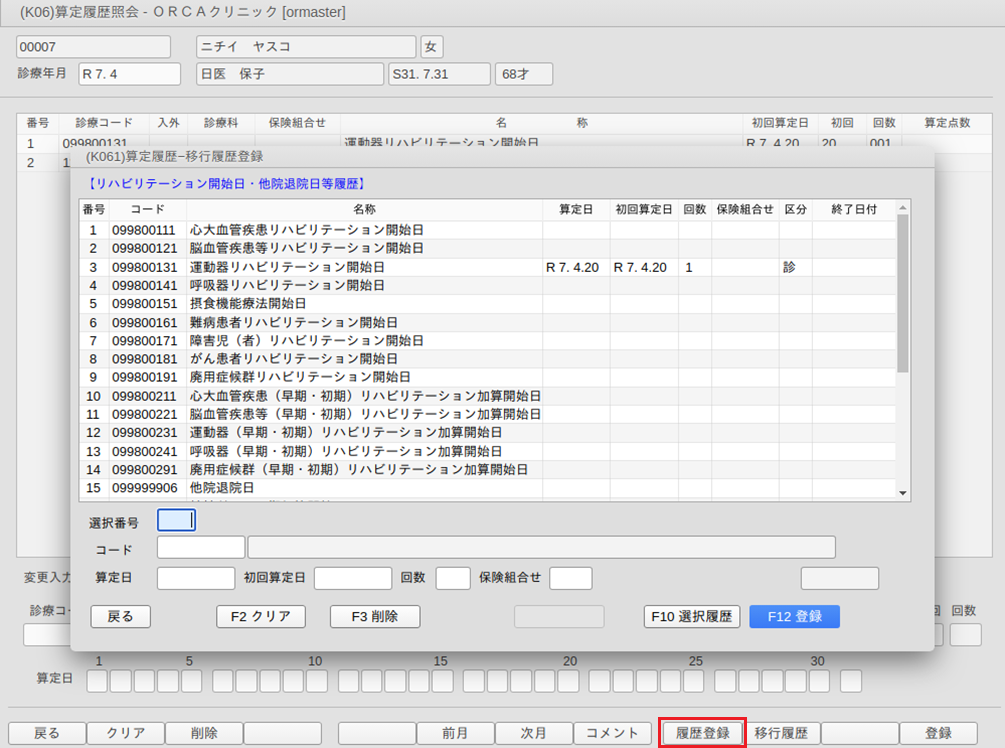
終了したい履歴のリハビリ開始日をクリックし選択します。同一月に開始日が1回の場合は,「終了日付」欄に終了日を入力し「登録」(F12)を押します。
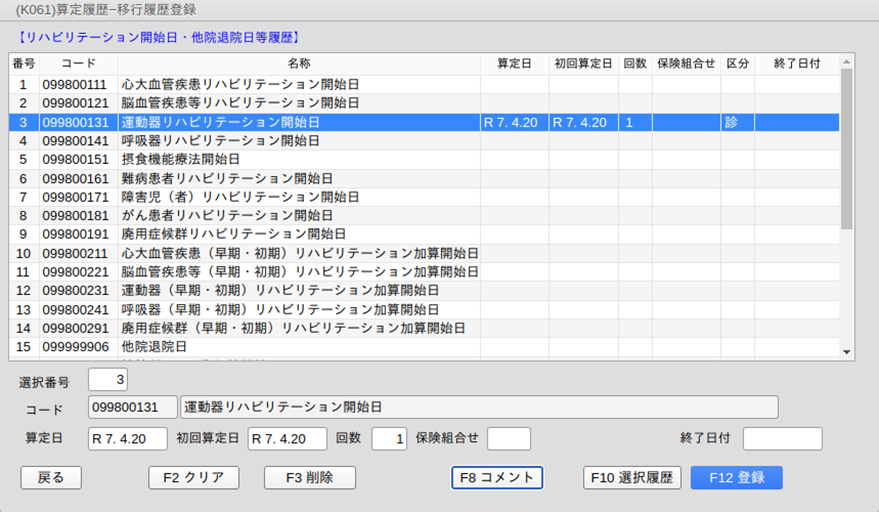
算定履歴で登録した終了日は診療行為画面では表示しません。
<同じ種類のリハビリが複数ある場合の表示と終了日登録>
■複数の開始日が違う月にある場合
同じ種類の開始日を月ごとに表示します。それぞれに終了日を登録します。
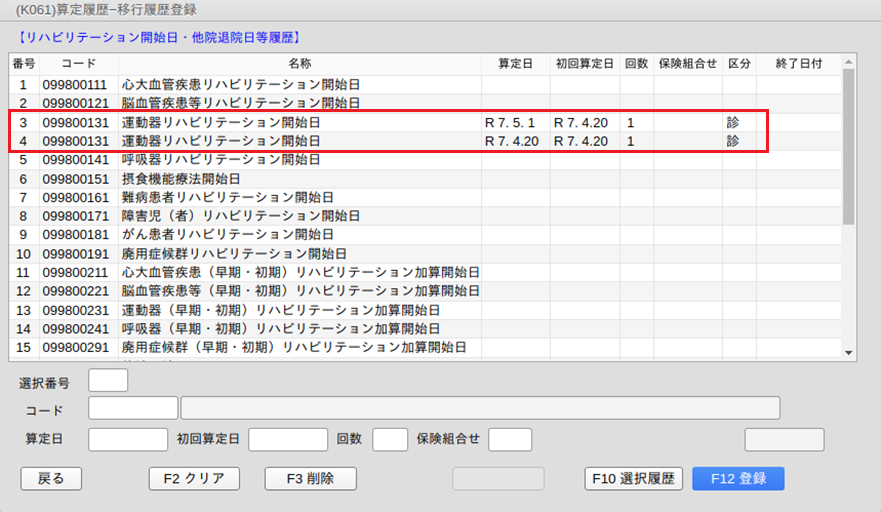
終了日の登録方法
履歴を選択し「終了日付」欄に入力し登録します。
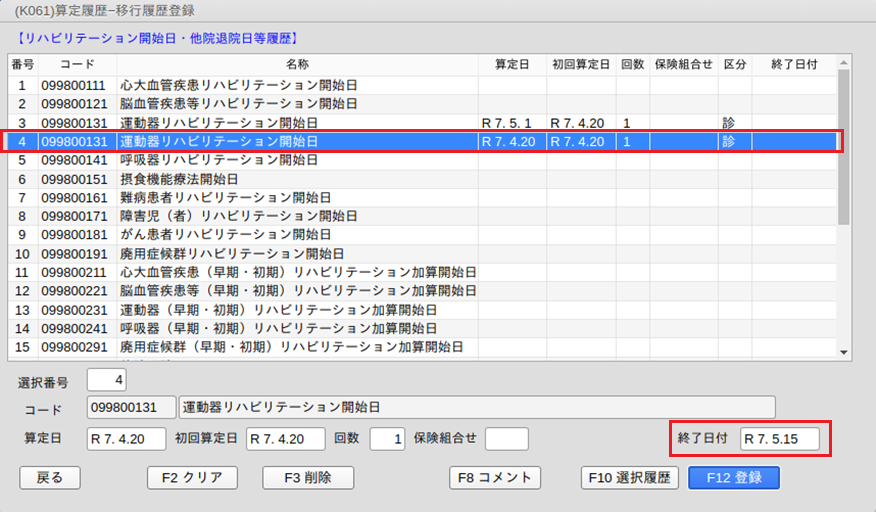
ヒント

ひと月に同じ種類のリハビリが複数回ある場合は,次項の「■複数の開始日が同一月にある場合」を参照してくだい。
■複数の開始日が同一月にある場合
一つの履歴の中に複数回の開始日を登録します。
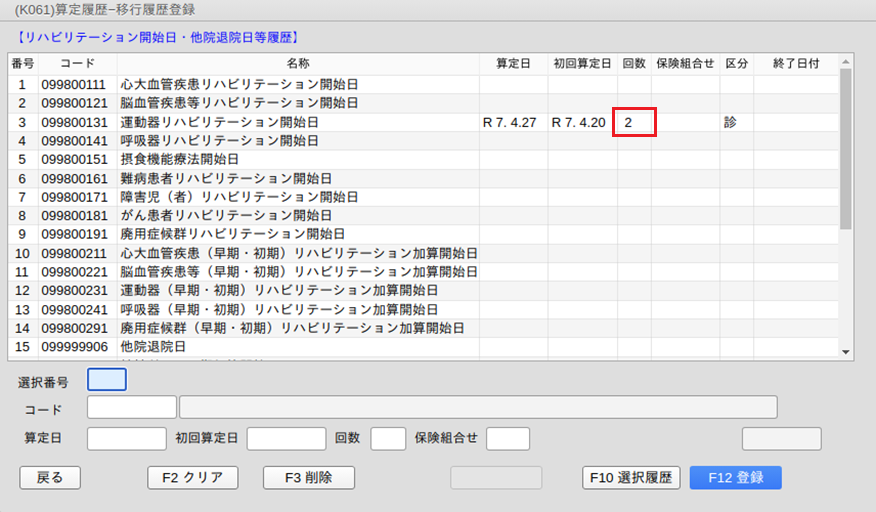
終了日の登録方法
それぞれの開始日に対して終了日を登録します。終了日を登録する履歴を選択し,「コメント」(F8)を押します。
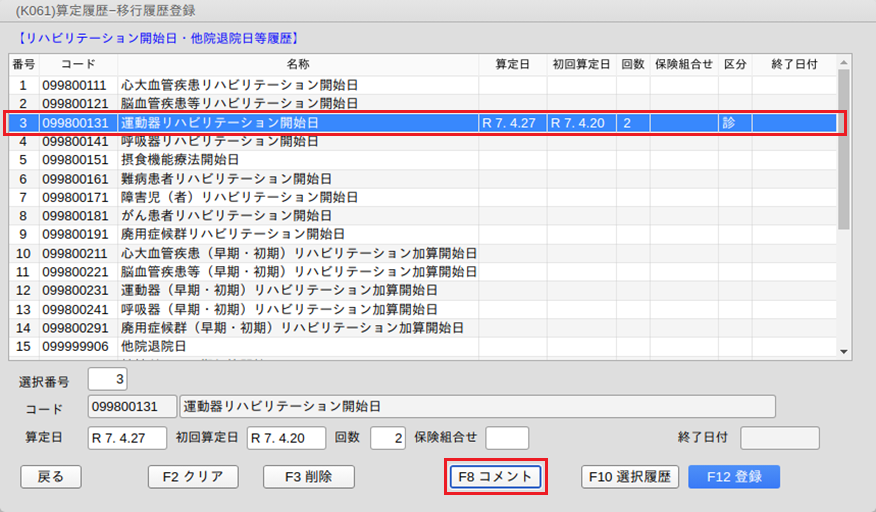
例では20日と27日に開始日が登録されています。
20日の指定を確認し,「終了日付」欄に入力します。
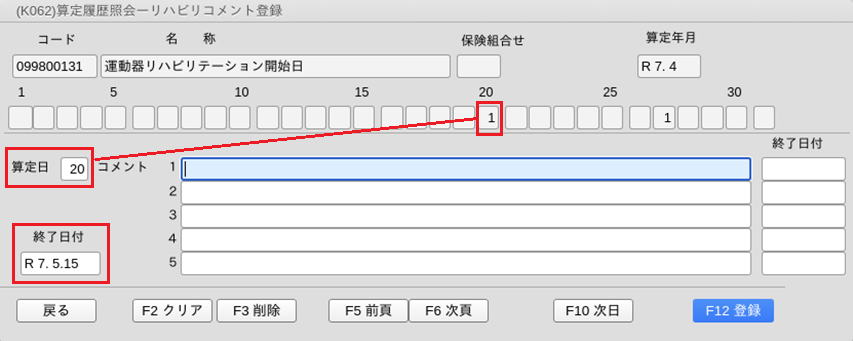
27日に終了日を登録したい場合は,「次日」(F10)を押し,27日を指定後に終了日を入力します。
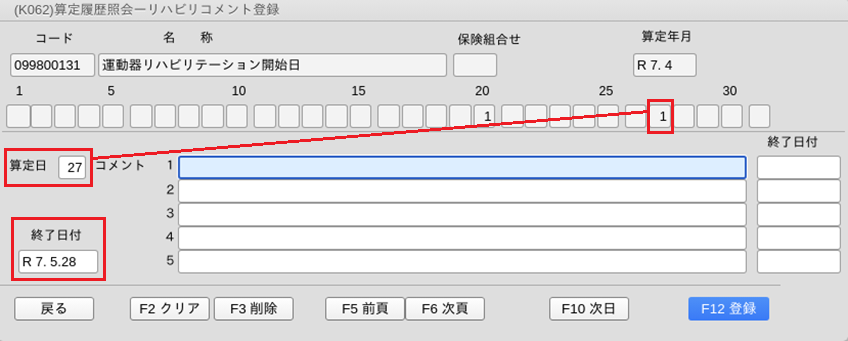
ポイント 赤枠の終了日付について

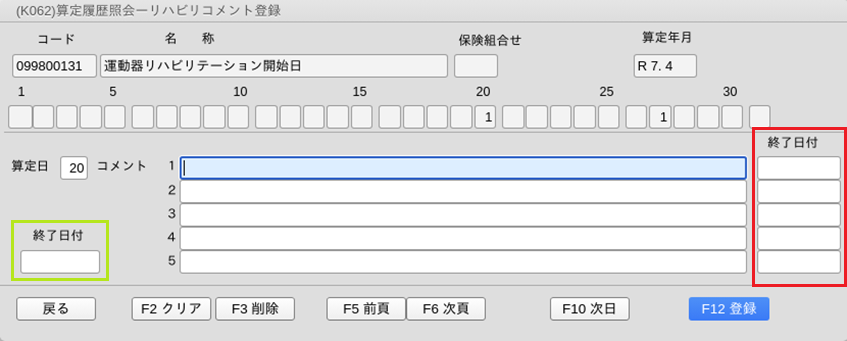
赤枠の終了日付は算定履歴画面で開始日を作成した場合など,1~5のコメント欄に入力した場合に使用します。1~5のコメント別に終了日付を設定できます。また,1~5のコメント欄に入力してあっても緑枠の終了日付欄に入力するとすべてのコメントを終了します。
7 請求確認について
診療行為内容の入力がすべて完了したら,「登録」(F12)を押して終了させます。そのとき画面は,「診療行為確認画面」,「請求確認画面」へと遷移します。「診療行為確認画面」は診療内容の確認,自動発生(自動算定)項目の確認,および各種点数のカルテへの転記用として使用します。また,自動算定された剤を削除できます。「請求確認画面」では請求点数およびや請求金額の確認や変更ができます。請求額を超えない範囲の入金ができます。
<診療行為確認画面>
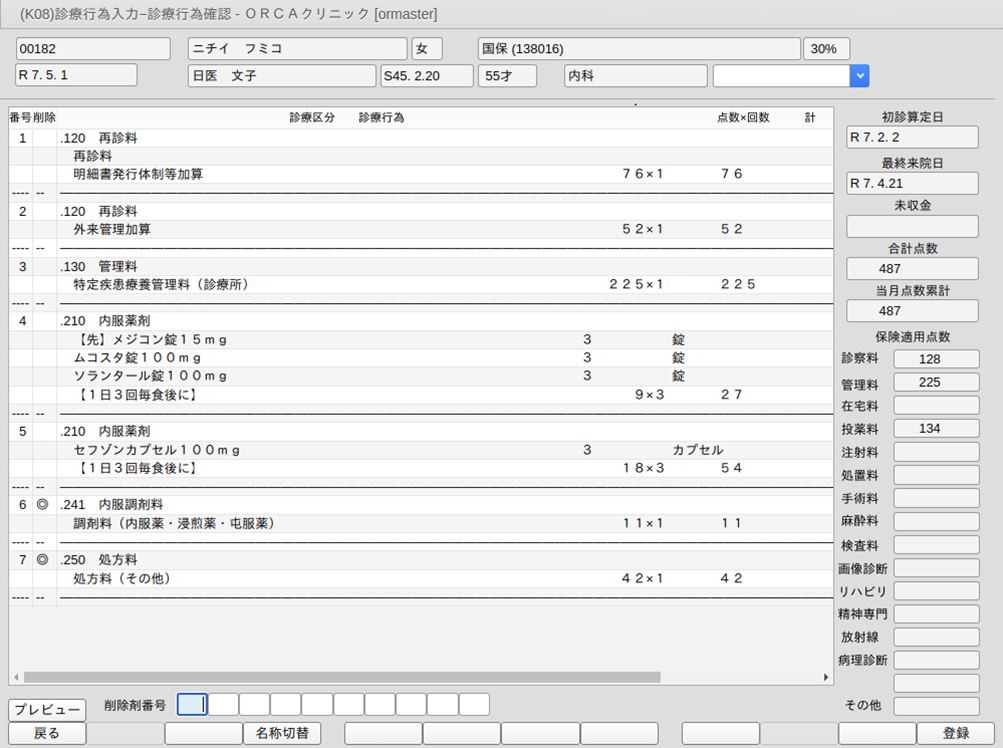
7-1 リアルタイムプレビュー
診療行為確認画面より診療行為入力途中のレセプトプレビュー(Shift+F1)を表示できます。

「プレビュー」(Shift+F1)を押します。
プレビュー画面を表示します。
● 排他制御設定を前提とし複数端末で各患者のリアルタイムプレビューをできるようにする。(ただし,排他制御を設定していなくても同一患者でなければ複数端末も可)
● 診療行為入力途中の場合,収納情報を正しく取得できないため,一部負担金,OCR等に関する記載は正しくない場合があります。
● レセプトの県単独処理(レセプトカスタマイズ部分)は処理でないため,表示できません。
例)(乳),(原)等の印字
● リアルタイムプレビューを実行後,プレビューが表示される前に別の月または別の患者のリアルタイムプレビューを行った場合は,正しく表示されない場合があります。(最初のレセプトと次のレセプトが混じって表示される場合があります)
● レセプト作成中(メニュー画面の42明細書)のリアルタイムプレビュー処理は不可です。
● リアルタイムプレビューでは請求関係のデータは作成しません
<点検用レセプト(院外処方含む)レセプトプレビュー>
院外処方薬剤を含む点検用レセプトプレビューを表示できます。業務メニュー「91 マスタ登録」-「101 システム管理マスタ」-「1038 診療行為機能情報」で設定できます。
点検用レセプトに包括診療分を記載できます。業務メニュー「91 マスタ登録」-「101 システム管理マスタ」-「2005 レセプト・総括印刷情報」の点検用タブを参照してください。
<診療行為が入力されていない場合のリアルタイムプレビューについて>
• 診療行為が入力されていない場合
外来:エラーメッセージを表示しプレビュー処理を行いません。
入院:プレビューをします(入院会計のみの表示になります)
• レセプト記載する診療行為が入力されていない場合
例)文書料のみ入力され,保険請求する診療行為が無い場合
外来:エラーメッセージは表示されません。プレビュー画面に遷移しますが,表示はされません。
例)診療行為の入力が無く,入院会計も無い場合
入院:エラーメッセージは表示されません。プレビュー画面に遷移しますが,表示はされません。
<リアルタイムプレビューからの印刷>
サーバからの印刷とクライアント印刷の2種類があります。
サーバからの印刷の場合は画面下部の「印刷」(F12)を押します。

クライアント印刷は画面上部のプリンタアイコンを押します。

注意

クライアント印刷はクライアントマシンに接続されているプリンタに印刷する機能です。
クライアントマシンでプリンタの設定が必要です。
労災・自賠責も枠を表示しますが,リアルタイムプレビューからの印刷時には違いがあります。
| 保険 | プレビュー時 | サーバから印刷時 (F12) | クライアント印刷 |
|---|---|---|---|
| 社保・国保 | 枠有り | 枠有り印刷 | 枠有り |
| 労災 | 枠有り | 「101 システム管理マスタ」-2005 レセプト・総括印刷情報」の労災・枠記載区分の設定による。 | 枠有り |
| 自賠責(新様式)※1 | 枠有り | 「101 システム管理マスタ」-2005 レセプト・総括印刷情報」の自賠責・枠記載区分の設定による。 | 枠有り |
| 自賠責(従来様式)※1 | 枠有り | 枠有り印刷 | 枠有り |
※1 自賠責の場合は新様式と従来様式を同時にプレビューします。
7-2 診療行為確認画面で自動算定された剤の削除
「削除」列に「◎」が表示してある剤について,算定しない場合は削除できます。
<例>薬剤情報提供料を削除する
該当する番号を「削除剤番号」に入力するか,クリックします。「削除」列が「削」になります。
「削」の表示のある剤を再度クリックすると,削除を取り消すことができ,削除列の表示も「◎」へと戻ります。
なお,診療行為確認画面で削除の操作を行った後に「戻る」(F1)で診療行為画面に戻った場合は,再度すべての剤を自動算定します。算定しない場合は,同様の操作で削除を行ってください。
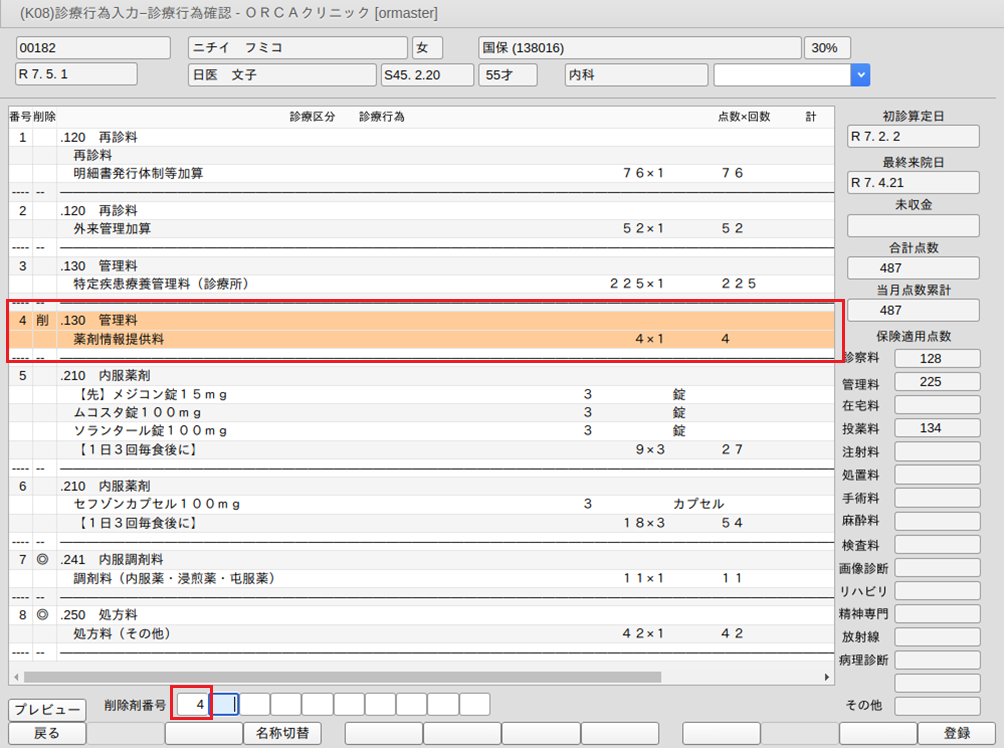
7-3 薬剤の銘柄名と一般名の表示切替
院外処方薬剤を一般名記載する場合,請求確認画面では一般名の表示をします。
表示を銘柄名へ変更するには以下の2つの方法があります。
<請求確認画面の初期表示の設定を変更する>
101システム管理-「1038 診療行為機能情報」の「5 確認画面処方表示」の項目で一般名と銘柄名の初期表示を設定できます。
<請求確認画面の「名称切替」(F4)を押し変更する>
「名称切替」(F4)を押し,一般名と銘柄名の表示を切替えできます。
【一般名表示】
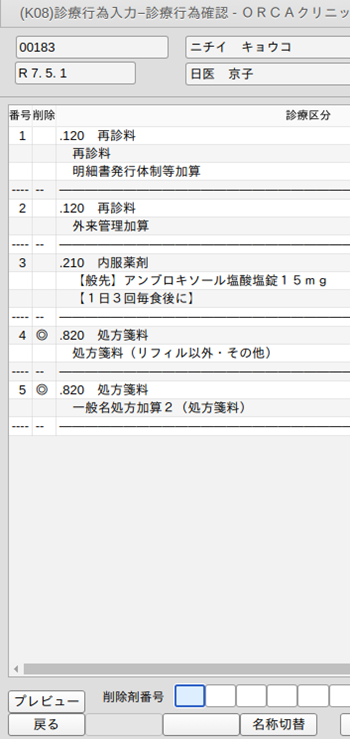
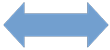
【銘柄名表示】
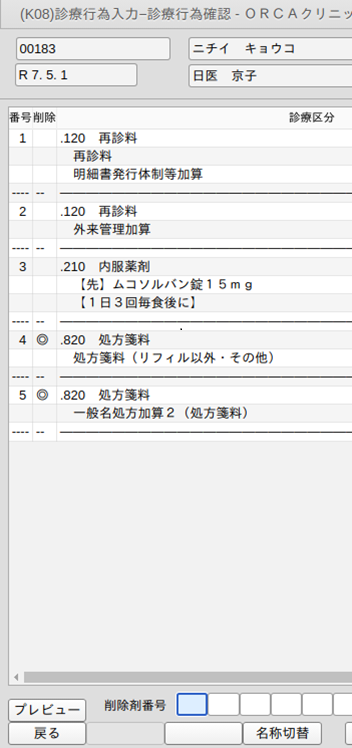
<請求確認画面>
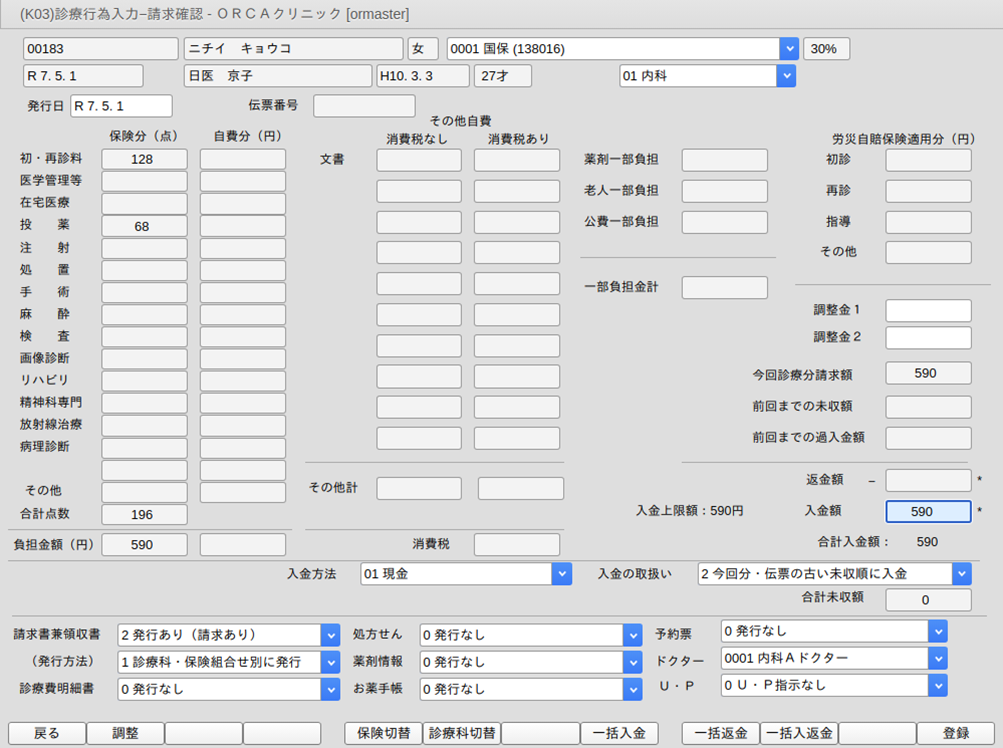
<項目の説明>
| 「発行日」 | 診療内容の入力をしている当日の年月日を表示します。 この画面で発行日を変更し登録できます。その場合は「101 システム管理マスタ」-「1038 診療行為機能情報」の「発行日変更」の区分を設定しておく必要があります。 |
| 「伝票番号」 | 診療行為入力時に自動付番される伝票番号です。 |
| 「保険分(点)」 | 診察料や投薬料など各診療区分の合計点数です。 |
| 「自費分(円)」 | 診察料や投薬料など各診療区分の合計金額です。 |
| 「その他自費」 | 消費税なし・・診断書などの自費分にかかる消費税を計上しません。 消費税あり・・自費分の消費税を計算して別に計上します。 |
| 「労災保険適用分(円)」 | 労災の円建て項目を表示します。 |
| 「調整金1,2」 | 診療行為に係わらない請求金額の変更があれば調整金として入力します。調整金額はマイナス(-)をつけた額も入力できますが,今回請求額がゼロ以下にならない範囲の入力です。 調整金1と調整金2は同じ調整金としての扱いになります。日レセ標準帳票では同じ扱いです。カスタマイズ帳票では別々に統計がとれます。 |
| 「薬剤一部負担金」 | 患者負担分の薬剤一部負担金を表示します。 |
| 「老人一部負担金」 | 老人保健適用患者の一部負担金を表示します。 |
| 「公費一部負担金」 | 公費の患者負担金を表示します。 |
| 「今回診療分請求額」 | 今回診療分の請求額を計上します。 |
| 「前回までの未収額」 | 外来分の未収額を表示します。入院分の未収金がある場合は,入金方法の下に赤字で表示します。 |
| 「前回までの過入金額」 | 外来の過入金(マイナス未収)を表示します。 |
| 「返金額」 | 返金額を入力します。「*」を入力すると返金額を自動セットします。 一部返金は入力できません,「前回までの過入金額」全額を入力します。 |
| 「入金額」 | 請求額に対する今回診療分の入金額を計上します。入金額欄は「入金の取扱い」コンボボックスの指定した区分によって,入力できるようになる金額の上限が異なります。操作方法は,【(7)-3 入金額】の修正で説明します。 |
| 「入金の取扱い」 | コンボボックスから選択します(初期値の設定は「101 システム管理マスタ」-「1038 診療行為機能情報」で行います)。 コンボボックスの内容は,以下のとおりです。 1:今回請求分のみ入金 今回請求分のみ入金処理を行い,他の未収データへの入金処理は行いません。 2:今回分・伝票の古い未収順に入金 入金額が今回請求額を超える場合,先に今回請求分の入金処理を行い,残金は他の未収データへと振り分けられます。このとき,残金の振り分けは伝票番号の小さい未収データから順に行われます。なお,入金額が今回請求額以下の場合は今回請求分のみに入金処理をします。 3:今回分・伝票の新しい未収順に入金 入金額が今回請求額を超える場合,先に今回請求分の入金処理を行い,残金は他の未収データへと振り分けられます。このとき,残金の振り分けは伝票番号大きい未収データから順に行われます。なお,入金額が今回請求額以下の場合は今回請求分のみに入金処理をします。 4:伝票の古い未収順に入金 入金額を伝票番号の小さいデータから順に入金します。 残金がある場合は,今回請求データへ入金をします。 5:伝票の新しい未収順に入金 入金額を伝票番号の大きい未収データから順に入金します。ただし,今回請求分を除きます。残金がある場合は,今回請求データに入金をします。 |
| 「合計未収額」 | 外来分を表示します。 前回までの未収金,前回までの過入金と今回請求額の合計を表示しています。 |
| 「請求書兼領収書」 | コンボボックスから選択します(初期値の設定は「101 システム管理マスタ」-「1001 医療機関情報-基本」で行います)。また,患者登録で個人別に領収書発行区分が設定済みの場合は患者登録の設定を自動表示します。 ※診療内容の訂正時に「発行なし」を初期表示できます。【5.1 システム管理マスタ】の【1001 医療機関情報ー基本】を参照してください。 ※端末ごとに設定したい場合は,【5.1 システム管理マスタ】の【1010 職員情報設定】を参照してください。 |
| 「発行方法」 | 複数の科(保険)の入力を行った場合に請求書兼領収書の発行方法をコンボボックスから選択します。 1 診療科・保険組合せ別に発行 2 保険組合せ別に発行 3 診療科別に発行 4 全体をまとめて発行 (初期値の設定は「101 システム管理マスタ」-「1038 診療行為機能情報」で行います |
| 「診療費明細書」 | 医療費の内容がわかる明細書を発行します。初期表示を「101 システム管理マスタ」-「1001 医療機関情報ー基本」で設定できます。 |
| 「院外処方箋」 | コンボボックスから選択します。(初期値の設定は「101 システム管理マスタ」-「1001 医療機関情報ー基本」で行います) ※診療内容の訂正時に「発行なし」を初期表示できます。【5.1 システム管理マスタ】の【1001 医療機関情報ー基本】を参照してください。 |
| 「薬剤情報」 | コンボボックスから選択します。(初期値の設定は「101 システム管理マスタ」-「医療機関情報ー基本」で行います) ※薬剤情報提供料の算定と連動し「発行あり」にできます。【5.1 システム管理マスタ】の【1038 診療行為機能情報】を参照してください。 ※診療内容の訂正時に「発行なし」を初期表示できます。【5.1 システム管理マスタ】の【1001 医療機関情報ー基本】を参照してください。 |
| 「お薬手帳」 | コンボボックスから選択します(初期値の設定は「101 システム管理マスタ」-「医療機関情報ー基本」で行います)。お薬手帳用のサイズ(A5サイズを2分割)に処方内容を印字します。 ※薬剤情報提供料(手帳に記載する)と連動して「発行あり」にできます。【5.1 システム管理マスタ】の【1038 診療行為機能情報】を参照してください。 ※「101 システム管理マスタ」-「1031 出力先プリンタ割り当て情報」で出力プリンタを設定できます。 |
| 予約票 | 登録時に予約があれば予約票を印刷します。システム日付以降の来院済みでない予約を印刷します。「101 システム管理マスタ」-「1001 医療機関情報-基本」で初期表示を設定できます。 |
| 「ドクター」 | コンボボックスから選択します。(初期値の設定は「101 システム管理マスタ」-「1010 職員情報」で行います) |
| 「U・P」 | この機能は日レセ本体にない機能(ユーザの作成した処理プログラム)を実行できます。【5.1 システム管理マスタ】の【9700 ユーザプログラム起動管理情報】を参照してください。 操作説明は,サポートベンダーへお問い合わせください。 |
<ファンクションキーの説明>
| 項目 | ファンクションキー | 説明 |
|---|---|---|
| 戻る | F1 | 診療行為入力画面へ戻ります。 |
| 調整 | F2 | 調整金欄へカーソル移動します。 |
| 発行日 | F3 | 発行日欄へカーソル移動します。 ※「101 システム管理マスタ」-「1038 診療行為機能情報」の「発行日変更」項目が「1 変更できるようにする」になっている場合のみ表示 |
| 保険切替 | F5 | 複数科保険入力を行った場合に,請求確認画面の表示の切り替えをします。 |
| 診療科切替 | F6 | 複数科保険入力を行った場合に,請求確認画面で表示の切り替えをします。 |
| 一括入金 | F8 | 入金できる上限額をセットします。 |
| 一括返金 | F9 | 前回までの過入金の金額を返金欄にセットします。 |
| 一括入返金 (今回請求) |
F10 | 押すたびに ・ 一括入金と一括返金を同時に行う。 ・ 今回請求額にもどる。 |
| 登録 | F12 | 診療行為内容を登録します。 |
<請求確認画面で発行日変更>
環境設定で日付の変更を忘れたり,1件のみ日付を変更して登録したい場合に便利です。「101 システム管理マスタ」-「1038 診療行為機能情報」の発行日変更の項目を「1 変更できるようにする」に設定します。請求確認画面で発行日の変更ができます。
7-3 入金額の修正
入金額欄に初期表示される金額は,「今回診療分請求額」に対する今回診療分の入金額を計上しています。入金額欄の金額は変更できます。入力できるようになるのはいずれも0円から各上限額までになり,この上限額は「入金の取扱い」で選択した区分により異なります。「1 今回請求分のみ」が選択済みの場合は,0円から今回請求分金額まで入金できます。[1 今回請求分のみ」以外の過去未収分の入金処理が可能な区分が選択された場合は,0円から今回請求分を含めた合計未収額まで入金できます。
<例1> 「今回請求額」以下の入金額への変更
「今回診療分請求額」は3,490円だが,本日の入金額が3,000円である場合
「入金額」欄の金額を3,490円から3,000円に修正します。
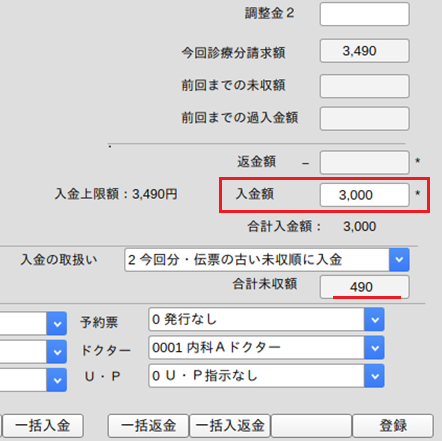
「登録」(F12)を押して終了させます。これにより,490円が未収金としてあがってきます。
ヒント 未収額と過入金額を入金額に自動で反映するには

前回までの未収額,前回までの過入金額を自動的に今回入金額に反映できます。「101 システム管理マスタ」-「1038 診療行為機能情報」で設定できます。
未収金を含めて入金する
<例2>「合計未収額」以下の入金額への変更
本日 今回請求額 5,000円/ほかに2件の未収(未収額 3,000円・未収額 4,000円)のとき,入金額6,000円の場合
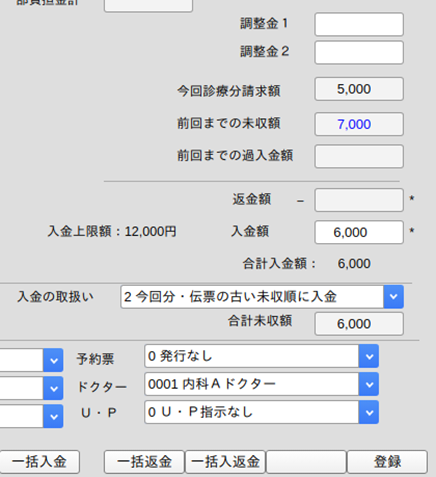
「入金処理前の状態」
5/10 未収額 3,000円
5/15 未収額 4,000円
5/18 今回請求額 5,000円
上記例題を使用して,入金額が割り当てられた場合の内訳を「入金の取扱い」欄の各設定別に説明します。
・ 入金の取り扱い= 1 の場合
入金額欄に 6,000円を入力した場合,今回請求額を超えた金額が入力されているため入力エラーとなります。
・ 入金の取り扱い= 2 の場合
今回分,伝票の古い未収順に入金処理をします。
5/10 未収額 2,000円 (入金額 1,000円 ) 2
5/15 未収額 4,000円 (入金額 0円 ) 3
5/18 未収額 0円 (入金額 5,000円 ) 1 ←入金の優先順位
・ 入金の取り扱い= 3 の場合
今回分,伝票の新しい未収順に入金処理をします。
5/10 未収額 3,000円 (入金額 0円 ) 3
5/15 未収額 3,000円 (入金額 1,000円 ) 2
5/18 未収額 0円 (入金額 5,000円 ) 1
・ 入金の取り扱い= 4 の場合
伝票の古い未収順に入金処理をします。
5/10 未収額 0円 (入金額 3,000円 ) 1
5/15 未収額 1,000円 (入金額 3,000円 ) 2
5/18 未収額 5,000円 (入金額 0円 ) 3
・ 入金の取り扱い= 5 の場合
伝票の新しい未収順に入金処理をします。
5/10 未収額 2,000円 (入金額 1,000円 ) 2
5/15 未収額 0円 (入金額 4,000円 ) 1
5/18 未収額 5,000円 (入金額 0円 ) 3
「一括入金」(F8)を押すと全額を入金額へセットします。
過入金分を今回の請求から差し引く
返金分(過入金分・マイナス未収分)を今回の請求額から差し引き差額を入金できます。内部的な収納処理は今回請求分全額を入金処理し,過入金分を返金処理します。過入金分の一部を返金処理することはできません。入金の取り扱いが「1 今回請求分のみ入力」以外のときに差し引きができます(過入金と未収金の両方がある場合は,入金の取り扱いの設定により,過入金分が過去の未収額に充てられ今回の入金額に影響しないこともあります)。診療訂正分は「1 今回分のみ入力」がセットされ,今回分のみ返金処理できます。
<例3> 今回診療分請求額 > 前回までの過入金額
今回診療分請求額 1090円
前回までの過入金 1000円
今回入金額 90円
返金額欄で「*」を入力するか,「一括返金」(F9)を押します。
返金額に -1000円が入力され,90円を患者さんから徴収します。
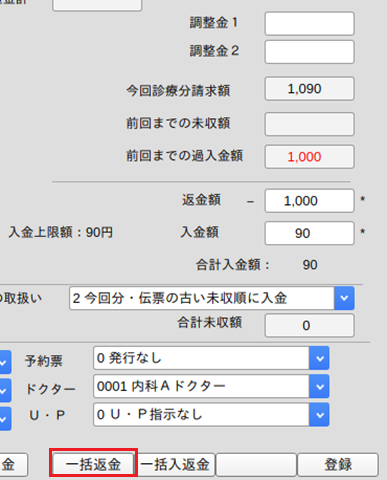
<例4> 今回診療分請求額 < 前回までの過入金額
今回診療分請求額 700円
前回までの過入金額 1000円
今回返金額 -300円(300円の返金)
返金額欄で「*」を入力するか,「一括返金」(F9)を押します。
返金額に -1000円が入力され,300円を患者さんへ返金します。
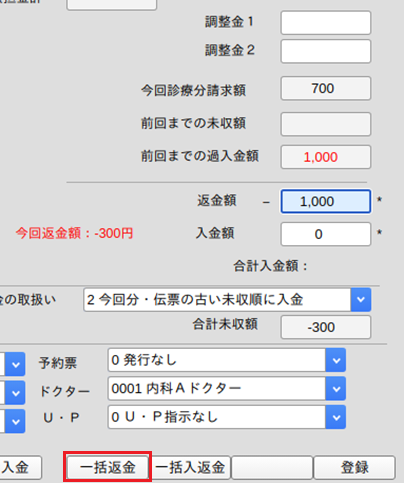
<例5> 診療訂正をした場合
診療訂正を行った場合は未収金同様に今回訂正分のみ処理できます。
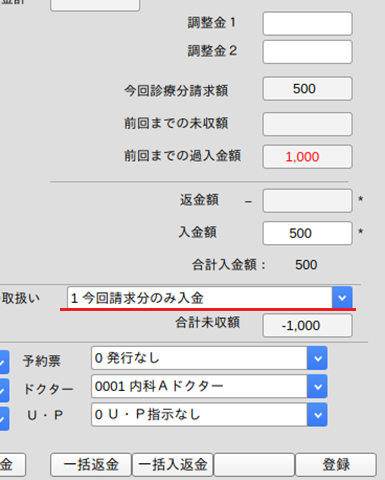
<未収額と過入金額の両方を処理するには>
入金の取り扱いが「1 今回請求分のみ入力」以外であれば,今回の請求で過去の未収・返金をすべて処理できます。この場合の手順は「一括返金」(F9)で返金額をセットした後,「一括入金」(F8)を押し残りの入金額をセットします。
なお,「23 収納」により個別に返金処理,入金処理できます。
7-4 複数科保険入力時の差額について
複数科保険入力を行った場合に「まとめ差額」が発生する場合があります。まとめ差額は,【2.5.2 入力の基本操作】の【(8)-5 複数科(保険)まとめ計算時の差額と調整金について】を参照してください。
8 複数科保険入力
8-1 複数科保険入力
複数診療科,複数保険の同時入力できます。
8-2 入力形式
入力方法は診療行為入力画面の診療コード入力欄に保険組合せと診療科を指定します。
#・・・保険指定入力
$・・・診療科指定入力
主保険:国保 主診療科:内科
12 112009210 再診(診療所) 73×1 73
12 112011010 外来管理加算 52×1 52
== $02 0002 <<外科 ドクター:日医Dr>>
12 .210 再診料
830000021 再診料算定科:内科
12 3984 3*14 ガスター錠10mg 3錠 12×14
$02 0002
| ↓
↓ ドクターを0002番のドクターへ変更
診療科を02の科へ変更
「複数科保険」(Shift+F6)で変更画面に遷移します。
「#」,「$」でも変更画面に遷移します。
※この説明で言う主保険とは…
診療行為入力画面上部の保険組合せコンボボックスに表示されている保険です。
※この説明で言う主診療科(主科)とは…
診療行為入力画面上部の診療科コンボボックスに表示されている診療科です。
8-3 入力例
<診療行為画面>
保険と科を切り替えて複数科保険入力をします。
主保険:協会+難病 内科 と 保険:協会 整形外科
主科,主保険の診療行為を入力します。
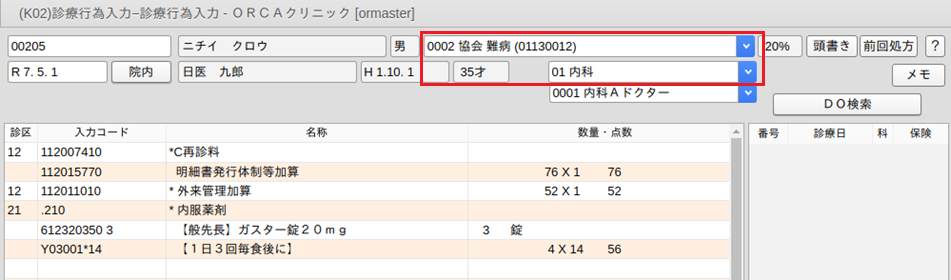
「複数科保険」(Shift+F6)または「$」と入力します。
診療科・保険選択画面を表示します。
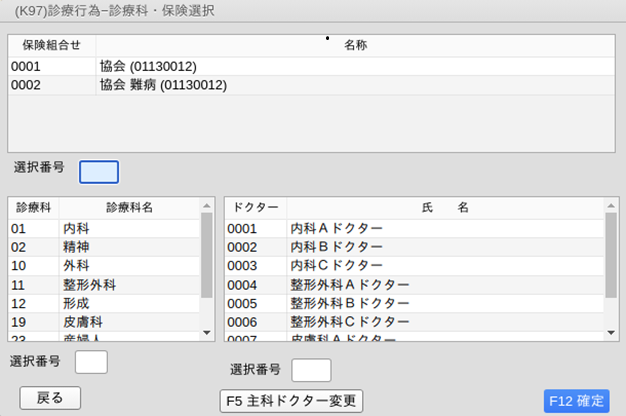
保険組合せ,診療科,ドクターを選択します。
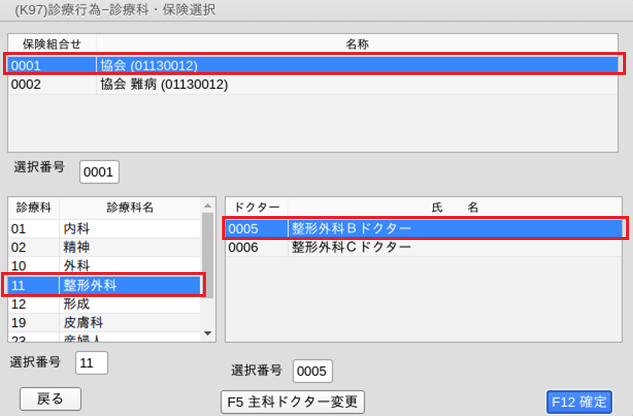
「確定」(F12)を押します。
保険組合せ,診療科,ドクターを変更します。
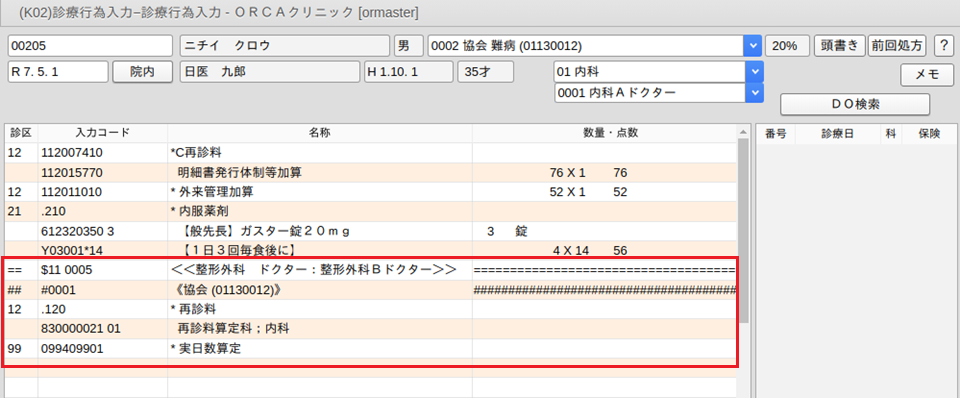
ヒント

再診料(同一日2科目)を入力した場合は,"830000021 再診料算定科:○○"のコメントを自動で削除します。

↓

整形外科,協会の診療行為を入力します。
「登録」(F12)を押し確認画面に遷移します。
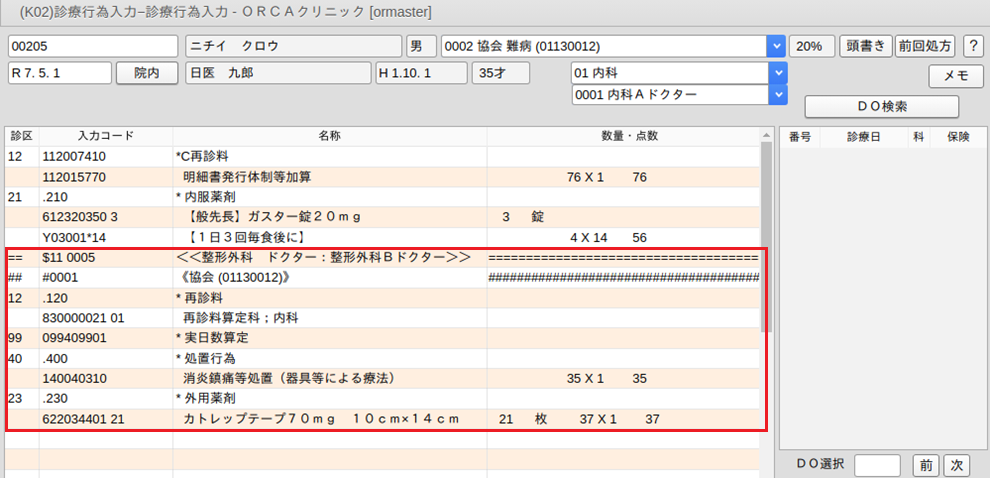
【診療行為確認画面】
診療内容を保険組合せごとの診療科別に表示します。「登録」(F12)を押すと請求確認画面に遷移します。
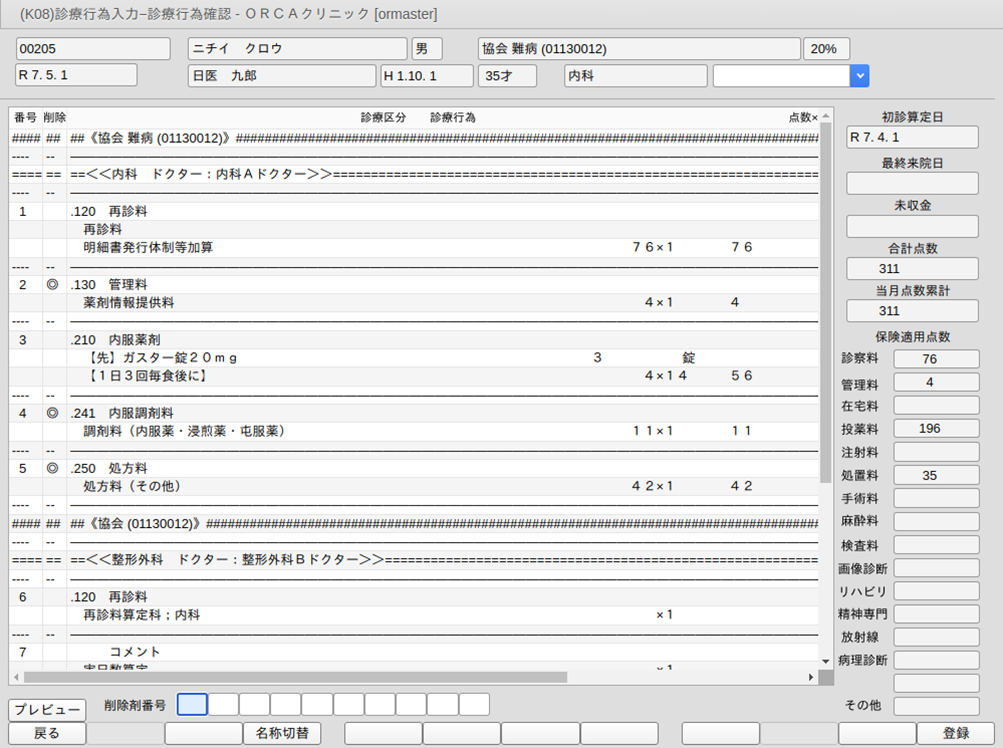
<自動発生項目について>
投薬の処方料,調剤料,内服の7種類逓減等は,各科ごとに発生します。調剤料,処方料,判断料,画像診断加算等は最初に算定した科で発生します。
<複数保険入力時に自動発生した診療行為の算定について>
自動発生する処方料,麻毒加算,調剤料,特定疾患処方管理加算は同一診療科内で次の条件で算定します。
院内分
● 処方料は麻毒加算のある保険を優先して算定する。
● 内服と外用を別の保険で算定し,それぞれに麻毒加算がある場合,内服の保険で処方料を算定する。
● 調剤料は外用と内服でそれぞれ算定している最初の保険か,麻毒加算のある保険で算定する。
● 特定疾患処方管理加算は,処方料と同じ保険で算定する。
● 長期投薬加算は,28日以上の投薬のある最初の保険で算定する。
● 処方料の保険と違う場合は,処方料を長期投薬加算の保険で算定する。ただし,麻毒加算があり長期投薬加算と違う保険の時は,麻毒加算の保険で処方料を算定する。この場合は,処方料と長期投薬加算の保険が違う場合があります。
院外分
● 処方箋料・特定疾患処方管理加算は,最初の保険で算定する。
● 長期投薬加算は,28日以上の投薬のある最初の保険で算定する。
● 処方箋料の保険と違う場合は処方箋料を長期投薬加算の保険で算定する。
● 処方箋料が手入力済みの場合は,投薬の有無に関わらず特定疾患処方管理加算も同じ保険とする。
<請求確認画面>
請求確認画面では複数科保険入力した請求内容を診療科別,保険別に画面を切り替えて確認でき,まとめ入金・個別入金できます。また請求書兼領収書もまとめ発行・個別発行が選択できます。
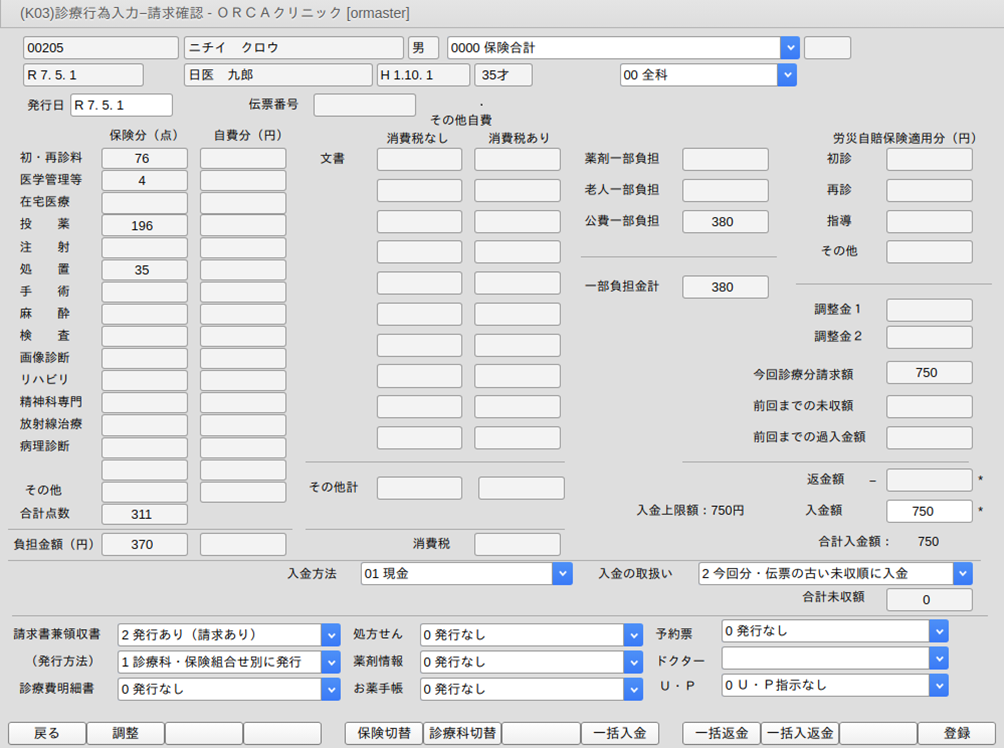
画面は全科を初期表示します。「保険切替」(F5),「診療科切替」(F6)により個別表示に切り替えできます。
請求書兼領収書は「101 システム管理マスタ」-「1038診療行為機能情報」の「3.請求書発行方法」の設定により表示します。
コンボボックスを選択すると変更できます。
● 診療科・保険組合せ別に発行
● 保険組合せ別に発行
● 診療科別に発行
● 全体をまとめて発行
※ドクター欄は「全科」「保険合計」の場合は表示されません。
※診療訂正は診療行為入力画面から「訂正」(F4)により,診療訂正画面を開いた場合,複数科保険入力を行った診療すべてを展開します。
※最大10パターンまで同時入力できます。
8-4 主科のドクター変更
<主科のドクターの初期表示について>
診療科の下に表示されるドクターは,以下の順位で主科のドクターとして初期表示をします。
1. 「受付」をした場合は選択したドクターを表示
2. 「受付」をしていないときで当日選択した診療科に受診履歴がある場合は,当該診療科の最終受診日のドクターを表示
3. 1または2でもない場合は,環境設定‐システム設定に設定されているドクターまたは医師一覧より当日の担当医として登録されているドクターを表示
<変更方法1>
(K02)診療行為入力画面のドクター欄の▼をクリックして選択する。
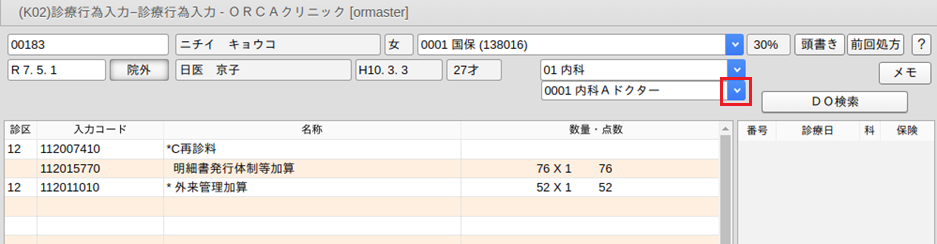
<変更方法2>
「複数科保険」(Shift+F6)を使用して変更する。
一覧画面を表示します。ドクターを選択します。
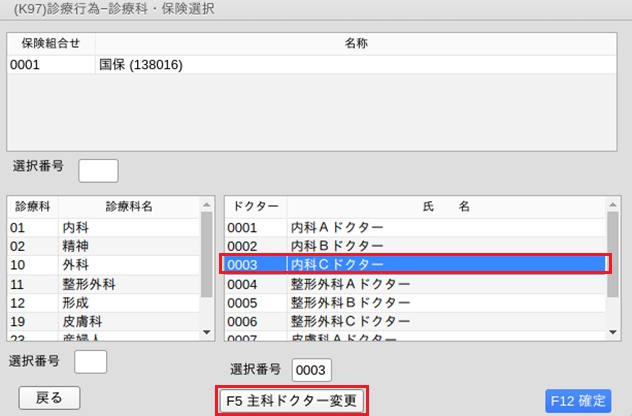
8-5 複数科(保険)まとめ計算時の差額と調整金について
「101 システム管理マスタ」-「1038診療行為機能情報」の「2:複数科まとめ集計」の設定により複数科のまとめ計算をする・しないを設定できます。
まとめ計算をする・・・・複数科の点数をまとめて負担金計算します。
まとめ計算をしない・・・各科それぞれの点数の負担金計算をします。
※保険組合せが違う診療が複数科保険入力された場合は,負担割合が違う場合がありますので,まとめ計算はしません。同じ保険組合せ同士で複数科のまとめ計算をします。
まとめ計算により差額が発生する場合。
差額発生例
1回の診療で内科と耳鼻科を受診(3割負担の患者)
内科 125点
皮膚科 125点
------------------------------------------------------------------------------------
まとめ計算をしない(各科で計算を行った場合)
内 科 125点×10円×3割= 380円
皮膚科 125点×10円×3割= 380円
合 計 380円+380円 = 760円
------------------------------------------------------------------------------------
まとめ計算をする
(内科 125点+ 皮膚科 125点)×10円×3割= 750円
760円と750円の差額10円は耳鼻科(最後に入力した科)の請求額から差し引きをします。
内科と皮膚科のまとめ計算時の画面
全科表示(内科+皮膚科)
合計750円を表示します。
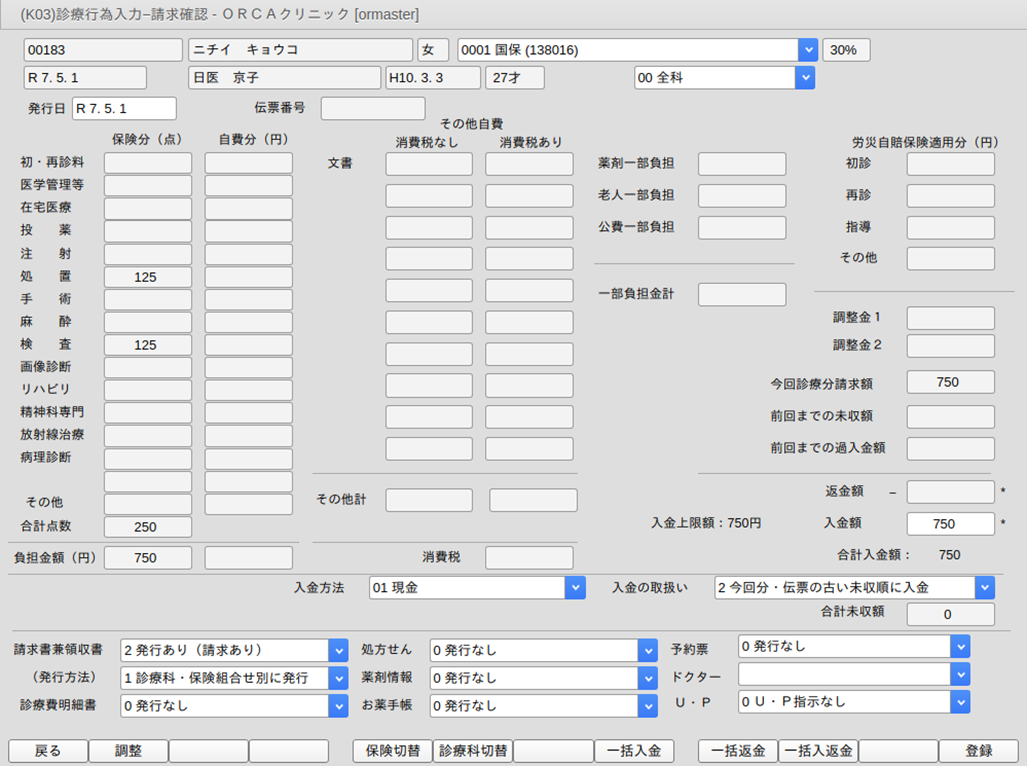
「診療科切替」(F6)で内科表示に切り替えた場合
内科分 380円を表示します。
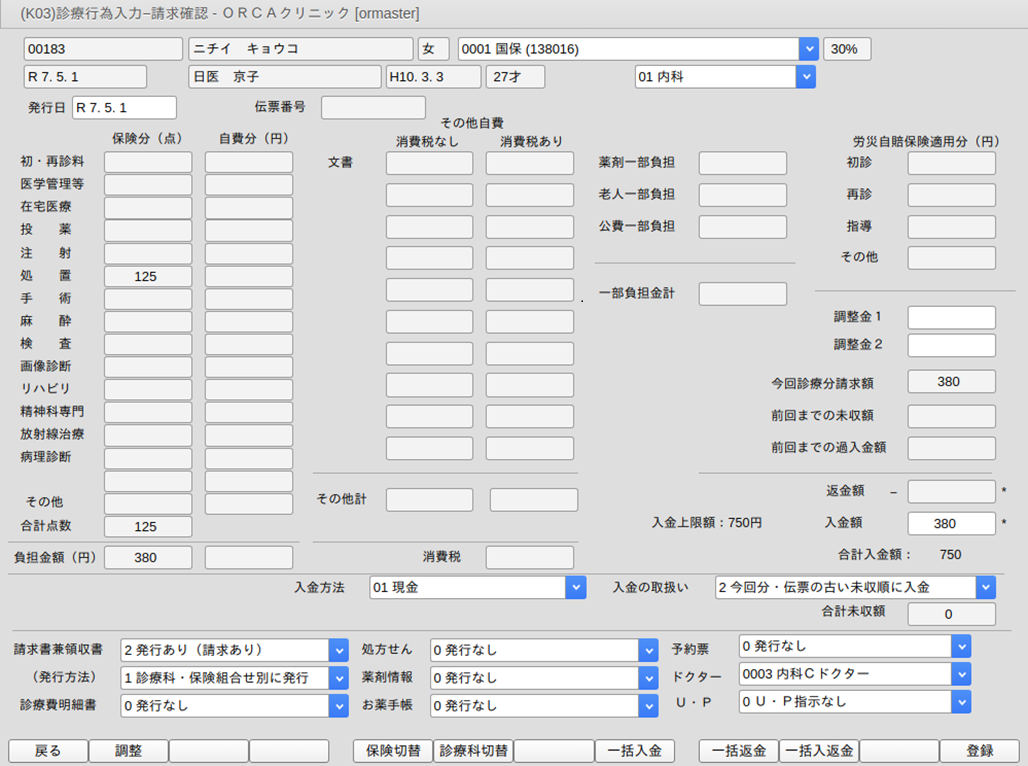
「診療科切替」(F6)で耳鼻科表示に切り替えた場合
耳鼻科分 380円 - まとめ計算差額10円 = 370円を表示します。
まとめ差額-10円は点数欄の下の方に表示します。
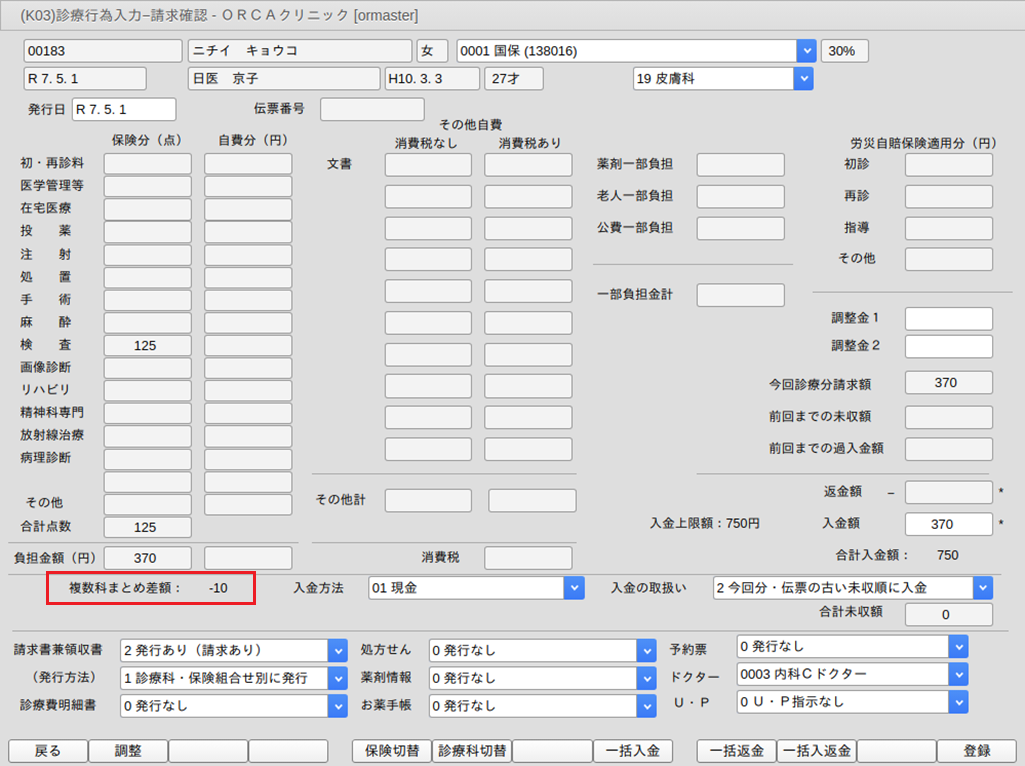
複数科保険入力した場合は「保険切替」(F5)で表示切り替えできます。
<まとめ計算を行わない場合について>
旧総合病院など,診療科単位でレセプト発行を行う医療機関は,複数科保険入力による「まとめ入力差額」は計算を行わないこととする。「101 システム管理マスタ」-(1038 診療行為機能情報)で「複数科まとめ集計をする」,「複数科まとめ集計をしない」の設定をできるようにします。
8-6 複数科保険入力後の収納について
複数科保険入力を行った場合でも,各診療ごとに収納を作ります。
複数科保険入力マーク「M」を伝票番号欄に表示します。
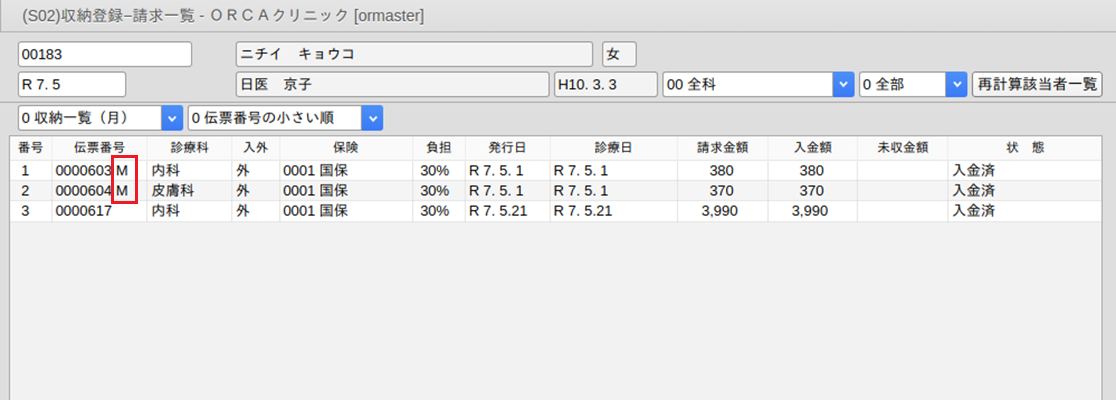
8-7 複数科保険入力ができない保険
医保,労災,自賠責を1画面で複数科保険入力することはできません。これは算定(入力)できる診療コードがそれぞれ異なるため,登録時にチェックが困難なためです。
医保+(第三者行為)の保険組合せ,包括分(保険組合 9999)の診療行為も複数科保険入力でできません。
9 回数制限を越える診療行為入力(特定療養費)
入力形式
「診療種別区分」
「特定療養費コメントコード」
「コメントコード」*回数
「診療種別区分」
自費コード*回数
になります。
<特定療養費コメントコードについて>
コメントマスタの
"830100457 検選;"
"820000054(リハ選)"
"820000055(精選)"
を入力します。
<コメントコードの作成>
リハ選,精選はあらかじめ各医療機関で特別の料金を含むコメントを必要数作成しておく必要があります。作成するコメントコードの範囲は,ユーザ点数マスタのコメント文"0082XXXXX"で作成してください。
【コメントコードの登録例】
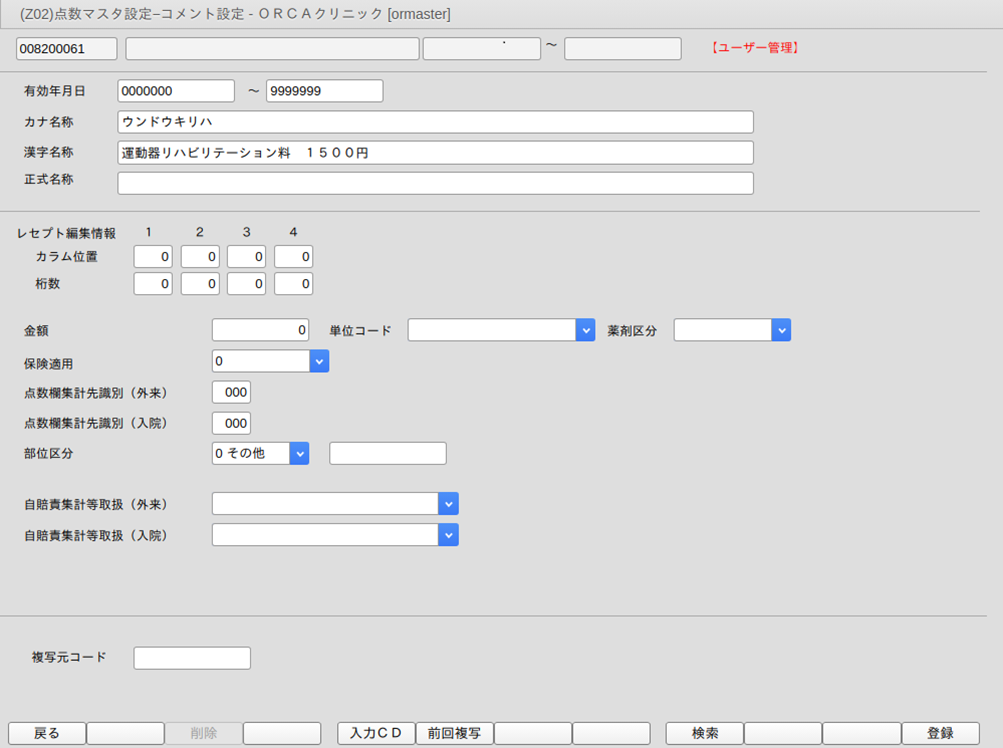
<自費コードの作成>
あらかじめ各医療機関で特別の料金を患者請求するための自費コードを作成しておく必要があります。
<入力例1>
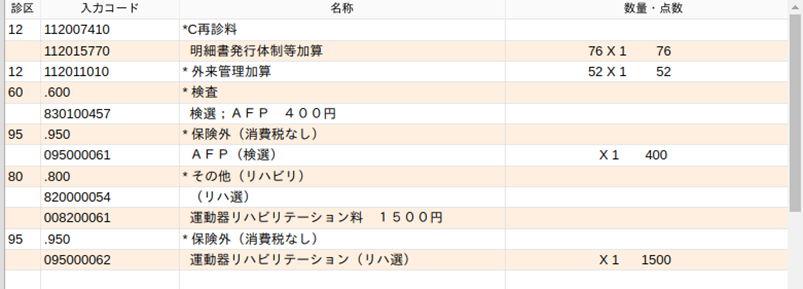
【レセプト記載】
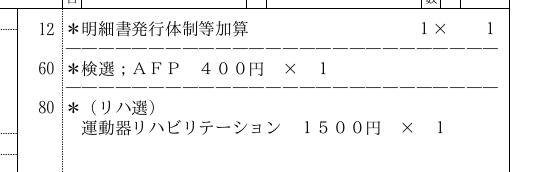
10 処方箋,薬剤情報提供書の再印刷
診療行為入力画面の「前回処方」により,処方箋,薬剤情報提供書の再印刷をします。前回処方内容から薬剤を選択し印刷できます。またドクター,診療科,数量,日数を変更して印刷できます。
10-1 再印刷
薬情,処方箋の再印刷をします。
診療行為入力画面の「前回処方」を押します。
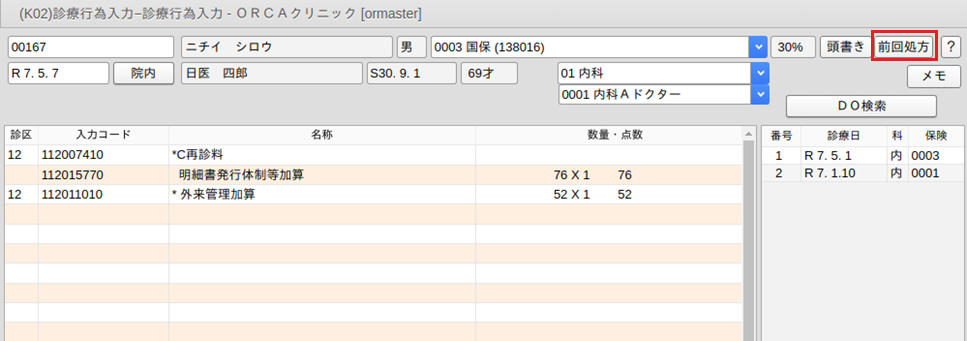
前回の投薬内容を表示します。このときに表示する受診一覧は在宅と投薬のある受診履歴のみ表示し,診療内容は薬剤・器材が算定されている在宅・投薬の剤のみ表示します。
診療日を確認し,「F9 再印刷」を押します。
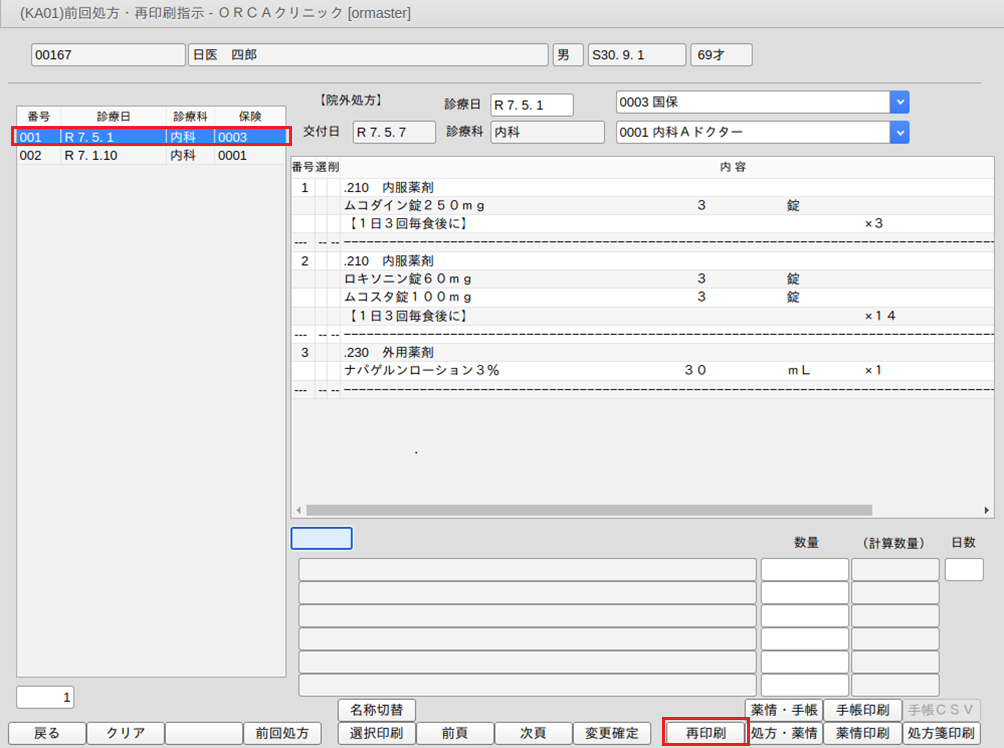
印刷する帳票を選択します。
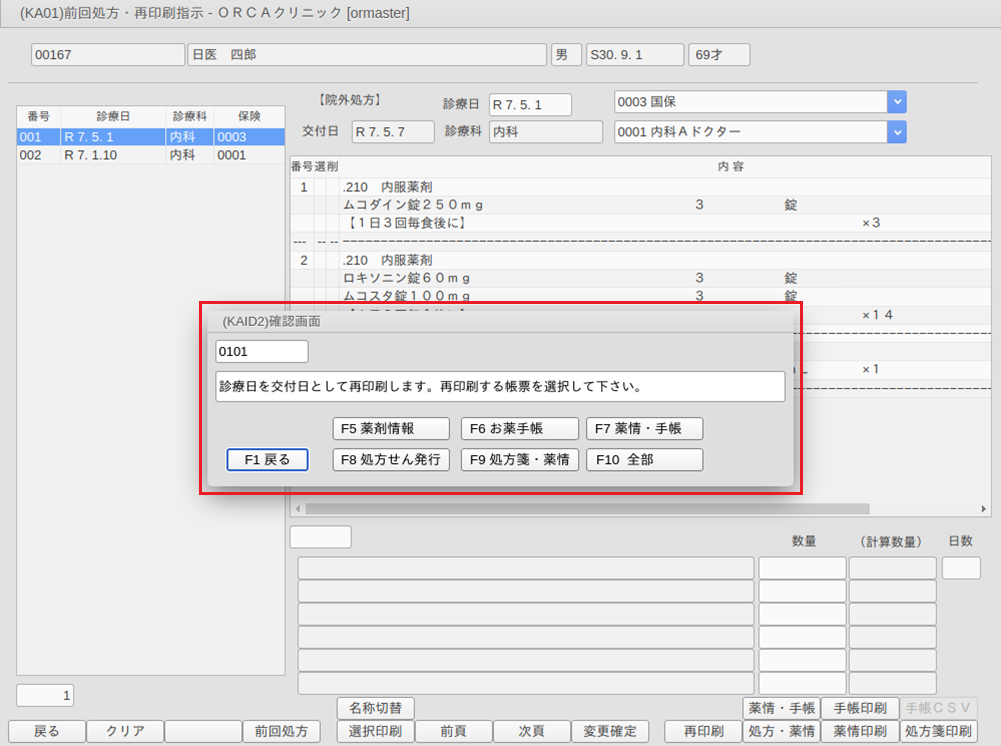
10-2 選択印刷
選択した薬剤のみ印刷をします。「F5 選択印刷」を押し,画面右上に薬剤選択中であるメッセージを表示します。
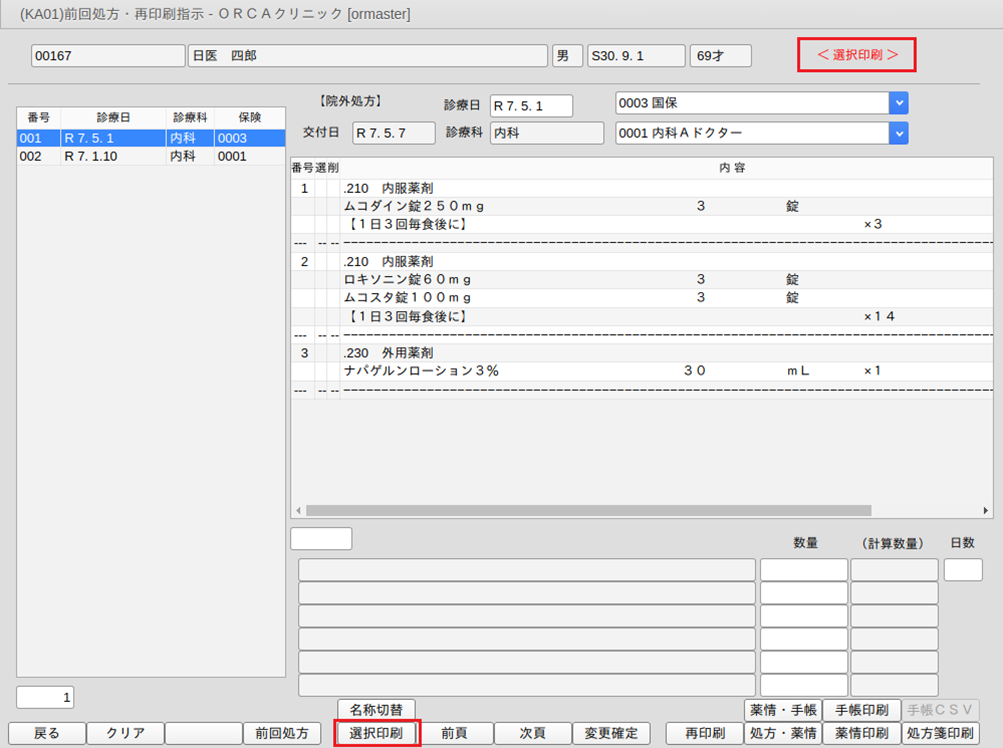
薬剤を選択します。選択した薬剤には「◎」印が付きます。
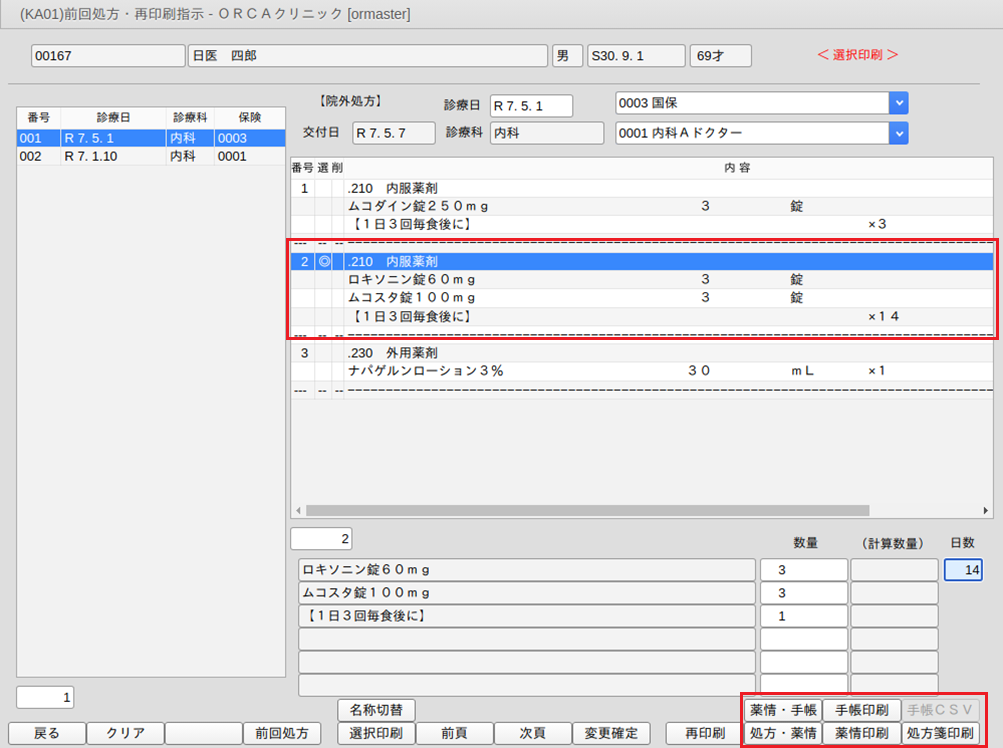
「処方・薬情」(F10)
「薬情・手帳」(Shift+F10)
「薬情印刷」(F11)
「手帳印刷」(Shift+F11)
「処方箋印刷」(F12) から行いたい処理を選択します。
薬剤は複数選択できます。薬剤の選択解除はもう一度同じ薬剤を選択します。
選択印刷を解除したい場合は,もう一度「F5 選択印刷」を押します。
10-3 数量と日数を変更して印刷する
変更したい薬剤を選択します。
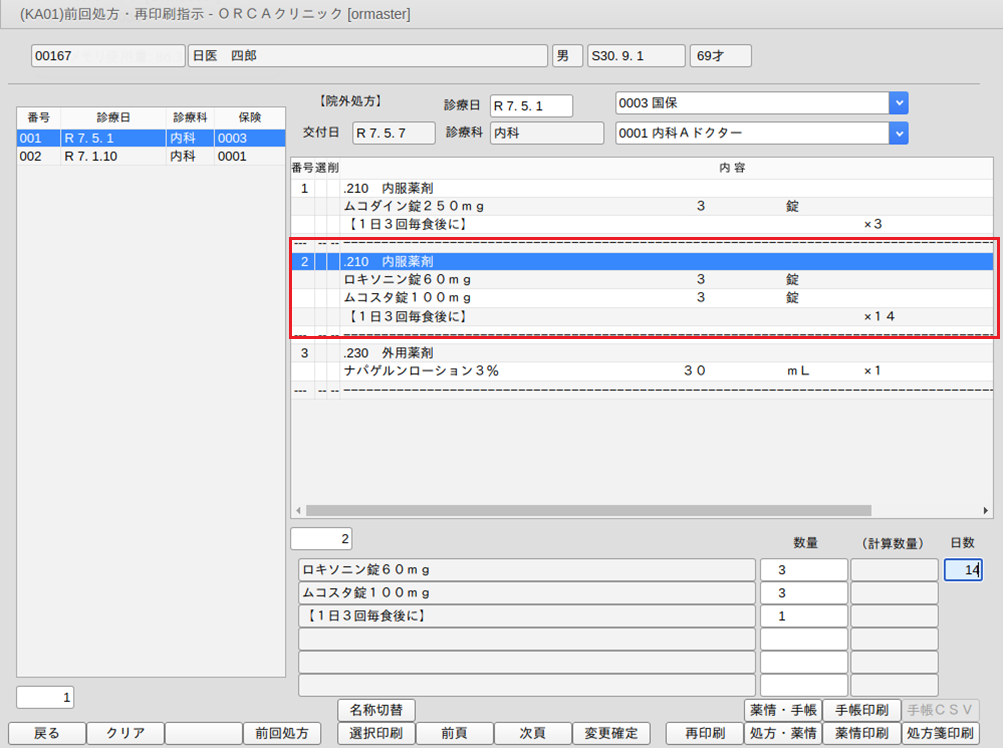
数量または日数を変更します。
「F8 変更確定」を押し変更を確定します。
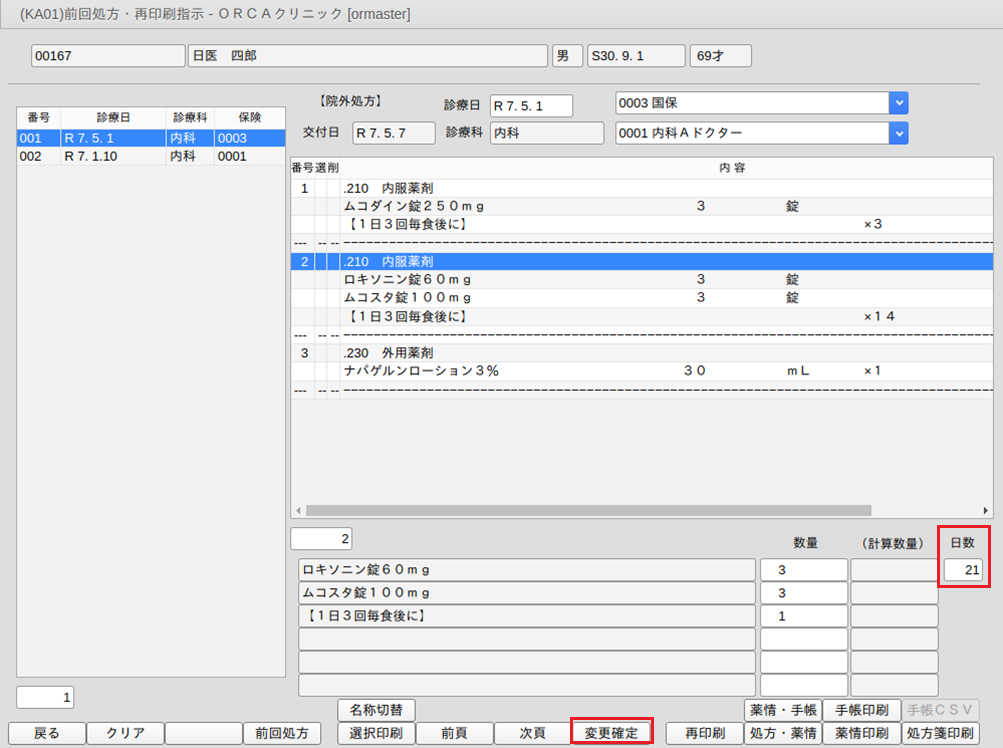
変更を反映します。
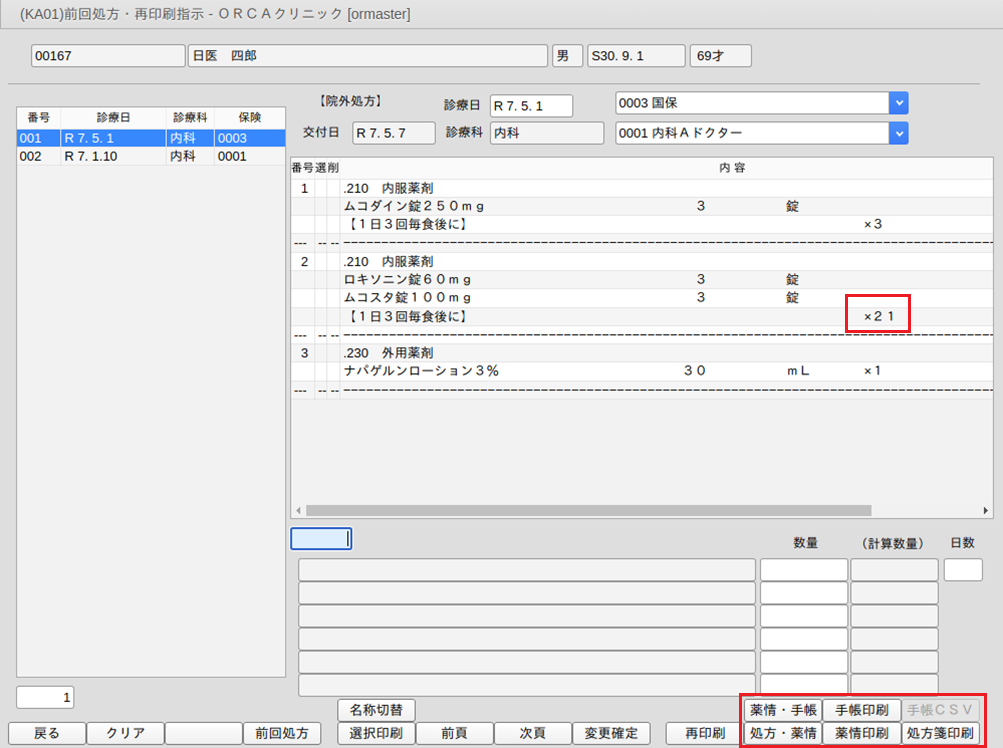
「処方・薬情」(F10)
「薬情・手帳」(Shift+F10)
「薬情印刷」(F11)
「手帳印刷」(Shift+F11)
「処方箋印刷」(F12) から行いたい処理を選択します。
※この操作により入力済みの診療行為が変更されることはありません。
10-4 前回処方の日数欄を空白で再印刷する
「前回処方」(F4)を押します。
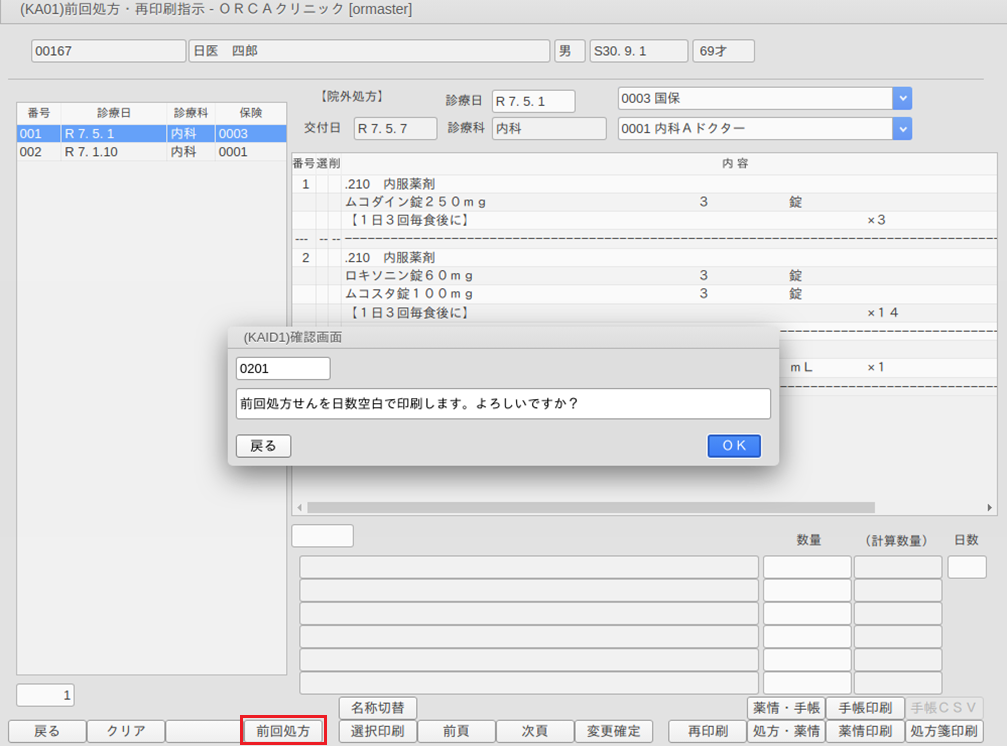
日数欄が空白で再印刷します。
10-5 その他条件および範囲
患者の受診履歴の表示は,在宅と投薬のある受診履歴のみ表示します。診療内容は薬剤・器材の算定されている在宅の剤,投薬の剤のみ表示します。「再印刷」(F9)を押したときは,数量,日数が変更されていても,選択した診療日の内容を再印刷します。診療行為入力時に複数科または複数保険同時入力をした場合は,同時に発行したすべての処方箋・薬情を再印刷します(受診履歴の日付に「F」のマークが付いています)。
11 長期投与,投与量,診療行為の算定回数,禁忌薬剤のチェック
<投薬期間,投薬量をチェックしたい>
薬剤・診療行為を入力時にユーザの設定した投与期間,処方量,算定回数のチェックできます。
● 事前準備
チェックしたい薬剤,診療行為ごとに点数マスタを設定する。
※設定はすべて点数マスタで行います。【5.2 点数マスタ】を参照してください。
投与日数のチェックは1回の処方日数をチェックします。通算日数ではありません。
<警告メッセージ例>
○薬の投与日数超え。
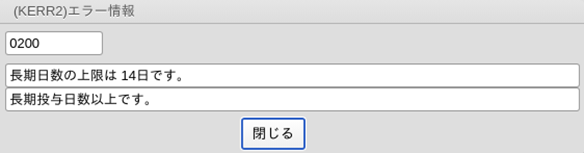
○薬の投与量超え。
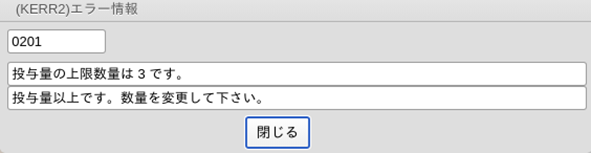
○診療行為の算定回数超え。
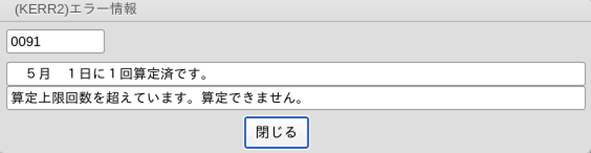
※警告メッセージ,エラーメッセージは点数マスタにより薬剤ごとに設定できます。
<患者別に禁忌投薬の警告を行う>
● 事前準備
患者登録画面の「禁忌薬剤」(Shift+F12)より患者別に禁忌薬剤の登録を行っておきます。
禁忌薬剤が診療行為入力されたときに警告します。
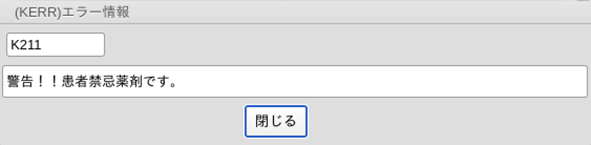
「閉じる」で算定できます。その後は警告として薬剤名称を赤字表示します。

ヒント

エラーや警告があった場合,入力コード欄を赤表示します。「101 システム管理」-「1038 診療行為情報」で任意の色に変更できます。
12 診療行為の算定上限回数の設定(ユーザ設定)
診療行為入力時にチェックする算定回数上限をユーザが自由に設定できます。
• 月ごとの算定回数チェック
• 日ごとの算定回数チェック
• 数ヶ月に数回の算定回数チェック
<設定する>
設定は点数マスタにより各診療行為ごとに設定をします。
【5.2 点数マスタ】の【(3)-2 回数・年齢】を参照してください。
注意

入力時に回数チェックを行うため,算定履歴を作成します。点数マスタでチェックを行う設定をした直後は算定履歴が作成されていないため,チェックがかかりません。複数月に1回チェックの設定を行った場合などは前回の算定日を訂正登録すると次回の入力時からチェックできます。回数チェックを行うため算定履歴を作成します。その分の処理が遅くなる場合があります。
<複数月の上限回数チェック(他月数の設定)を行う場合のチェック範囲について>
例)点数マスタの設定:他月数3 他1(3ヶ月1回)
6/2に算定する場合のチェックの範囲
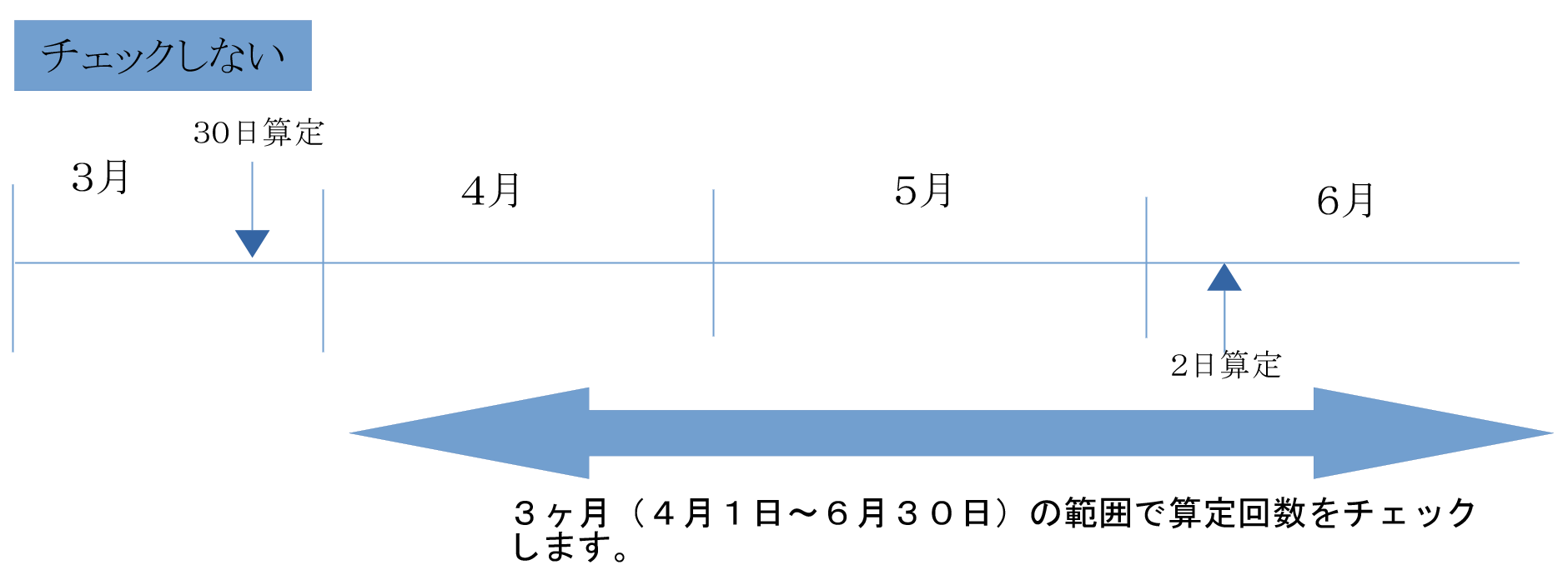
13 他医療機関の退院日を登録する。
<入力方法>
無床版の場合:診療行為入力画面にシステム予約コード "099999906 他院退院日"を入力する。
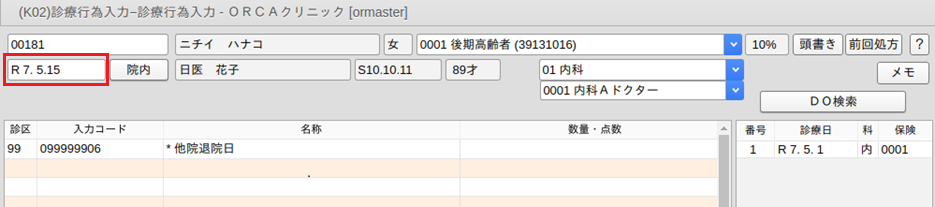
注意

他医療機関の退院日に日付を合わせて入力してください。退院日に診療がない場合は,自動算定した診察料を削除してから退院日登録のみ行います。
有床版の場合:入退院登録画面で他院の入院歴作成を行う。
入院歴の作成方法は入退院登録を参照してくだい。
ポイント

有床版であっても無床版と同じ様に,診療行為入力画面に"099999906 他院退院日"を入力してもかまいません。
14 同日の入力回数について
外来の同日の入力回数は最大9回までです。9回を超える場合はメッセージを表示し入力できません。