2.1.2 受付入力
項目の説明
| 診療科 | コンボボックスより診療科を選択します。必須入力項目です。 システム管理マスタで登録された診療科は最大99科まで表示します。 カルテ発行する際,選択された診療科で病名が登録してある場合に該当病名を印字します。 |
| ドクター | コンボボックスより対診したドクターを選択します。システム管理マスタで登録されたドクターは最大99人まで表示します。医師が20名以上いる場合は,診療科ごとに表示をします。業務メニュー「1010 職員情報」で非表示設定されているドクターは表示しません。 医師一覧を表示し当日のドクターを登録できます。【2.1.4 医師一覧】を参照してください。 |
| 診療内容 | コンボボックスより診療内容を選択します。必須入力項目です。 システム管理マスタで登録された診療内容は最大99件まで表示します。 |
| カルテ | カルテ頭書,または続紙の頭書きを印刷する場合に各指定をします。 初期値は「0:発行なし」を表示します。 |
| 処方箋 | 処方箋の前回処方分,または頭書きを印刷する場合に指定します。 初期値は「0:発行なし」を表示します。 「1:発行あり」を指定した場合は,指定した「診療科」と保険の「組合せ」で過去印刷された院外処方箋から,最終の日付の処方内容で前回処方を印刷します。 指定した「診療科」と「組合せ」に院外処方箋の発行が無かった場合は,処方箋の頭書きのみ印刷します。 |
| 組合せ | カルテの頭書き,処方箋の前回処方分や頭書きを印刷する場合に,保険公費組合せに表示されている保険組合せの中から指定します。 |
| U・P | この機能は日レセ本体にない機能(ユーザの作成した処理プログラム)を実行できます。【5.1 システム管理マスタ】の【9700 ユーザプログラム起動管理情報】を参照してください。 操作説明は,サポートベンダーへお問い合わせください。 |
以上の項目を指定し,「受付完了」(F12)を押し,該当の患者の受付や印刷が完了します。
受付処理は行わずカルテや続紙頭書きの印刷のみする場合は,「印刷」(Shift+F12)を押します。
なお,患者番号採番前の新規患者は,必ず受付をしてから「受付など」(※注参照)で該当する新規患者を選択して「患者登録」(F6)で患者の登録を行ってください。選択された受付番号により該当する受付を判断するため,選択されていないと受付と連動しません。予約の新規患者についても,必ず受付処理を行ってから「受付など」で該当患者を選択後に患者登録を行ってください。
※注)受付をした新規患者の選択は,以下の3箇所のいずれかより行ってください。
「11 受付」「現在の予約,受付状況」一覧
「12 登録」「受付」の「未登録受付者」一覧
診療行為入力画面から指定した「受付一覧」(F11)
ヒント

受付登録時に保険組合せの設定がない場合,警告表示できます。【5.1 システム管理マスタ】の【1045 予約機能情報】を参照してください。
<保険確認ボタン>
患者登録画面の保険確認と同様に,保険証の確認を行った際に「未確認保険公費」一覧横の確認ボタンをクリックすると,システム日付を最終確認日に編集し,確認ボタンが「未」のときは「済」へ表示を変えます。
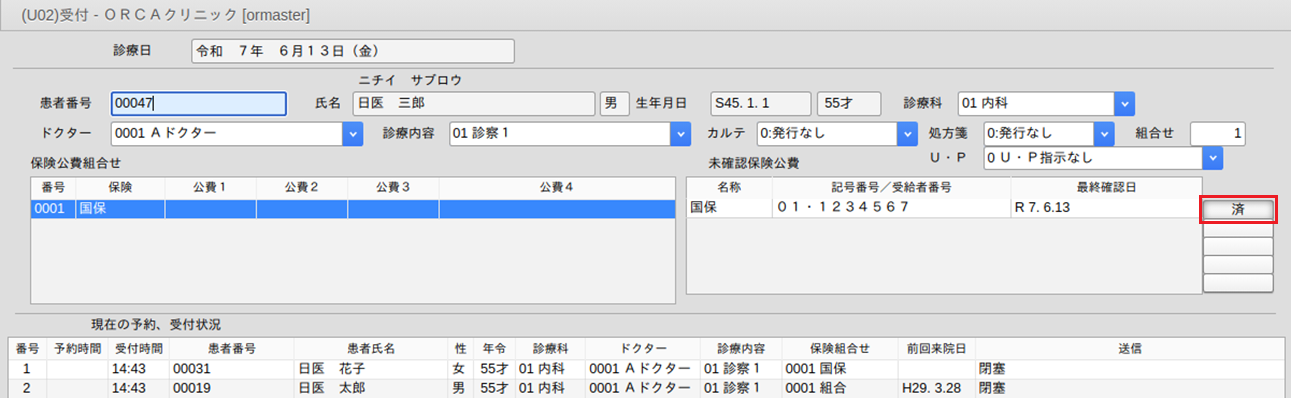
ファンクションキーの説明
| 項目 | ファンクションキー | 説明 |
|---|---|---|
| 戻る | F1 | 遷移元の画面へ戻ります。 |
| クリア | F2 | 入力途中の患者の情報をクリアします。 |
| 受付順変更 | Shift+F3 | 受付順変更モードに入ります。 |
| 前回患者 | F3 | 前回取り扱っていた患者内容を表示します。 |
| 受付取消 | F4 | 受付済みの患者番号を選択して,その患者の受付を取り消しできます。 |
| 予約/受付 | Shift+F5 | 押すたびに,「予約,受付」→「予約のみ」→「受付のみ」→「予約,受付」と画面表示を変えます。 |
| 患者登録 | F5 | 患者登録の画面へ遷移します。 |
| 前↑ | Shift+F6 | 「未確認保険公費」一覧に表示された保険または公費が5件以上になった場合に前頁へ戻ります。 |
| 診療行為 | F6 | 診療行為の画面へ遷移します。 |
| 次↓ | Shift+F7 | 「未確認保険公費」一覧に表示された保険または公費が5件以上になった場合に次頁へ遷移します。 |
| 病名登録 | F7 | 病名登録の画面へ遷移します。 |
| 選択一欄 | Shift+F8 | 選択一覧画面へ遷移します。 |
| 収納登録 | F8 | 収納登録の画面へ遷移します。 |
| 会計照会 | Shift+F9 | 会計照会の画面へ遷移します。 |
| 氏名検索 | F9 | 氏名検索の画面へ遷移し,患者氏名から該当受付患者を指定できます。初期設定では1秒後の自動検索をしますが設定を変更できます。 |
| メモ登録 | Shift+F10 | 患者に対するメモを登録できます。 |
| 予約登録 | F10 | 予約登録の画面へ遷移します。 |
| 一覧更新 | Shift+F11 | 複数端末環境において他端末で受付処理を行った場合などに最新の内容を表示します。 なお,タイマー(60秒)により60秒ごとに自動で最新の内容に更新をします。 |
| 受付一覧 | F11 | 受付一覧の画面へ遷移します。受付一覧画面では,一覧の印刷,複数端末使用時の一覧の更新等ができます。 |
| 印刷 | 印刷Shift+F12 | 受付処理をしない場合のカルテまたは処方箋,続紙の印刷に使用します。 |
| 受付完了 | F12 | 入力した患者の受付処理・印刷をします。 |
<診療科別,ドクター別,診療内容別に受付患者を見たい>
1. 受付画面から「受付一覧」(F11)を押し受付一覧へ遷移します。
2. 「選択一覧」(F9)を押します。
3. 診療科,ドクター,診療内容を選択します。
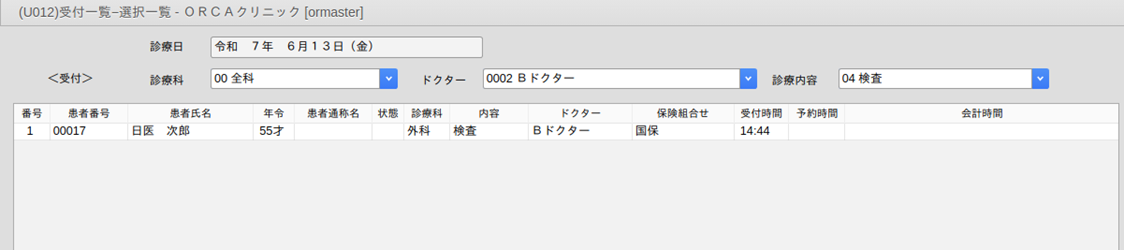
受付順の変更
当日に予約がある場合とない場合で操作・表示方法が異なります。
予約がある場合の操作
受付画面を表示します。
「予約/受付」(Shift+F5)を押します。
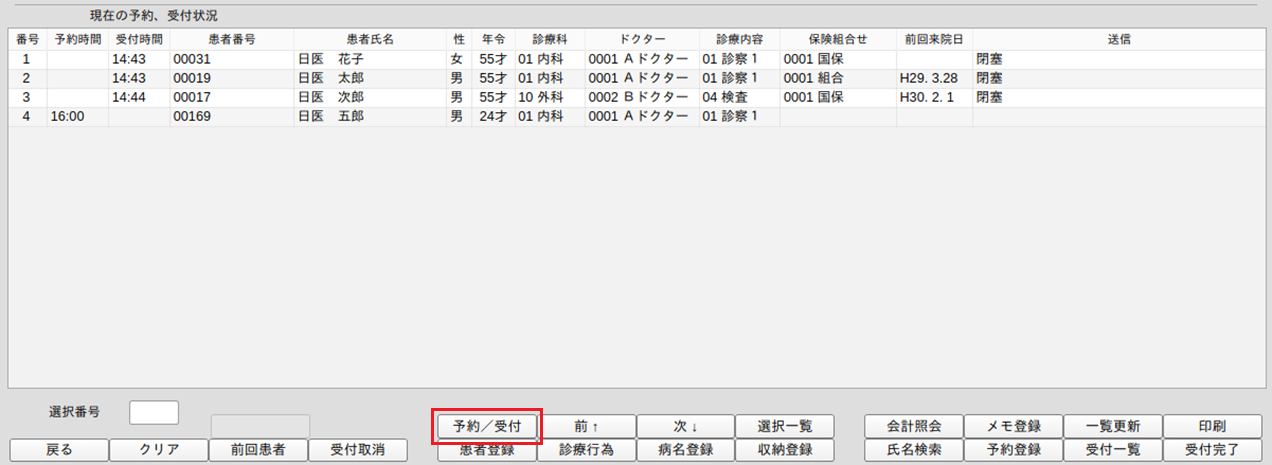
「現在の受付状況」一覧に表示が変わると,「受付順変更」(Shift+F3)を表示します。
「受付順変更」(Shift+F3)を押します。
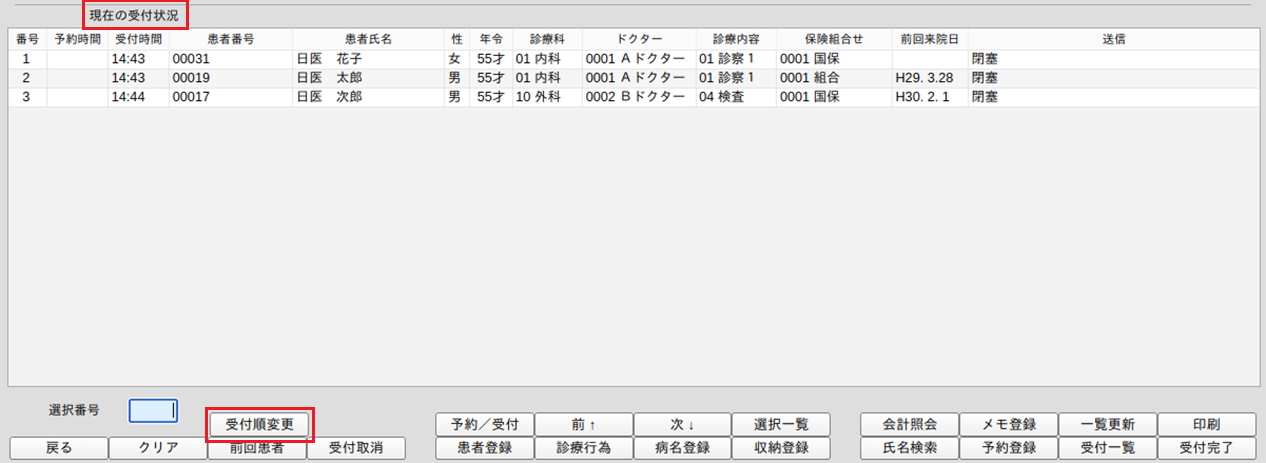
<受付順更新>を表示し,受付順更新モードに入ります。
患者を選択し,「前↑」(Shift+F6),「次↓」(Shift+F7)を押して順番を変更します。
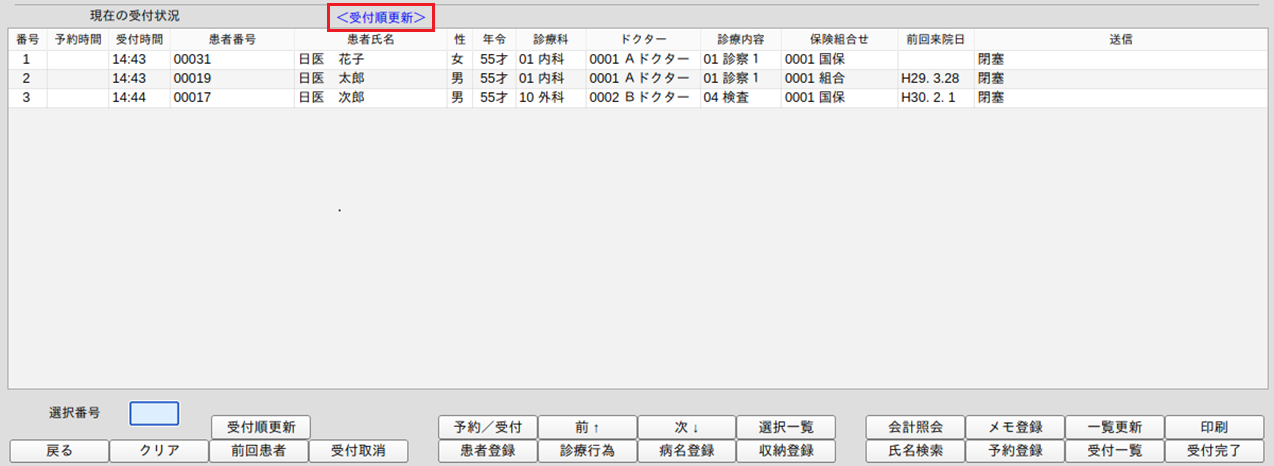
変更後に再度「受付順更新」(Shift+F3)を押します。
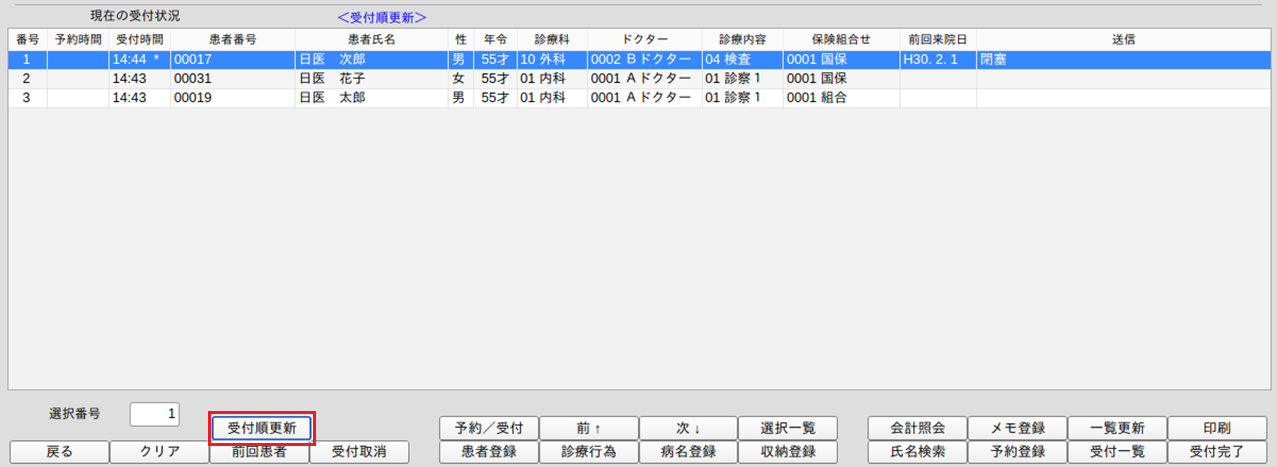
変更を確定し,受付順更新モードから通常モードに戻ります。
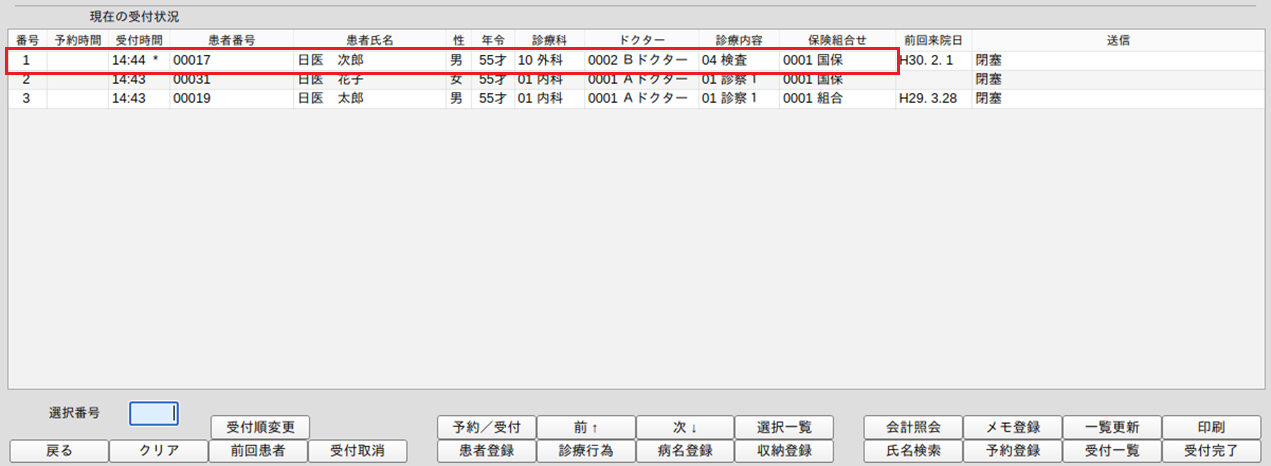
<変更後の表示>
「現在の受付状況」一覧の表示
順番を変更した患者には「*」を付けます。

「現在の予約・受付状況」一覧の表示
変更前の順番で表示し,変更した患者に「**」を付けます。
受付順は「現在の受付状況」一覧へ切り替えて確認します。

ヒント

受付順変更により付いた「*」「**」は,順番を元に戻しても解除できません。
予約がない場合
「現在の予約,受付状況」一覧で操作・表示ができます。
操作方法は,予約がある場合と同様の操作です。
ヒント

予約がない場合は,「現在の予約,受付状況」,「現在の受付状況」のどちらでも操作・表示ができ,「**」は表示しません。

