1.3 業務メニュー
各業務画面への遷移,環境設定,新着情報の表示,オンライン帳票の再印刷をします。
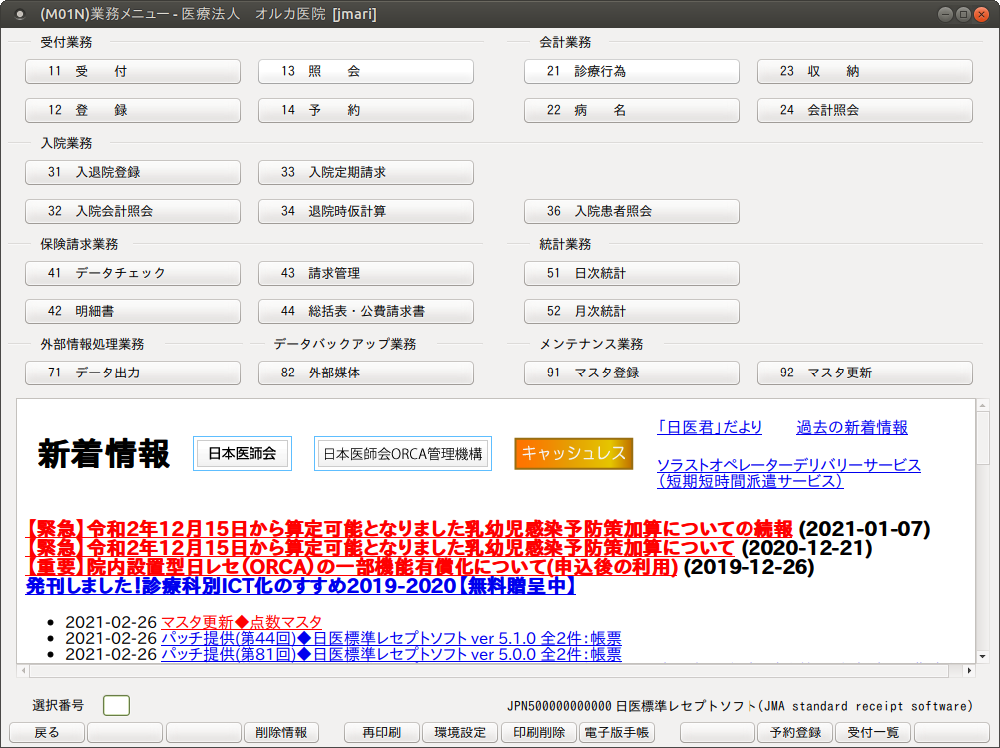
各業務画面へ遷移する
各業務のボタンをクリックするか,選択番号へ業務番号を入力し「Enter」を押します。
新着情報を読む
新着情報の見出しをクリックします。
記事の中の「戻る」をクリックして戻ります。
環境設定(F6)
印刷削除(F7)
印刷データの削除をします。
日レセの画面からcupsのスプールに残っている印刷データを削除します。
電子版手帳(F8)
再印刷(F5)
オンライン帳票の再印刷をします。
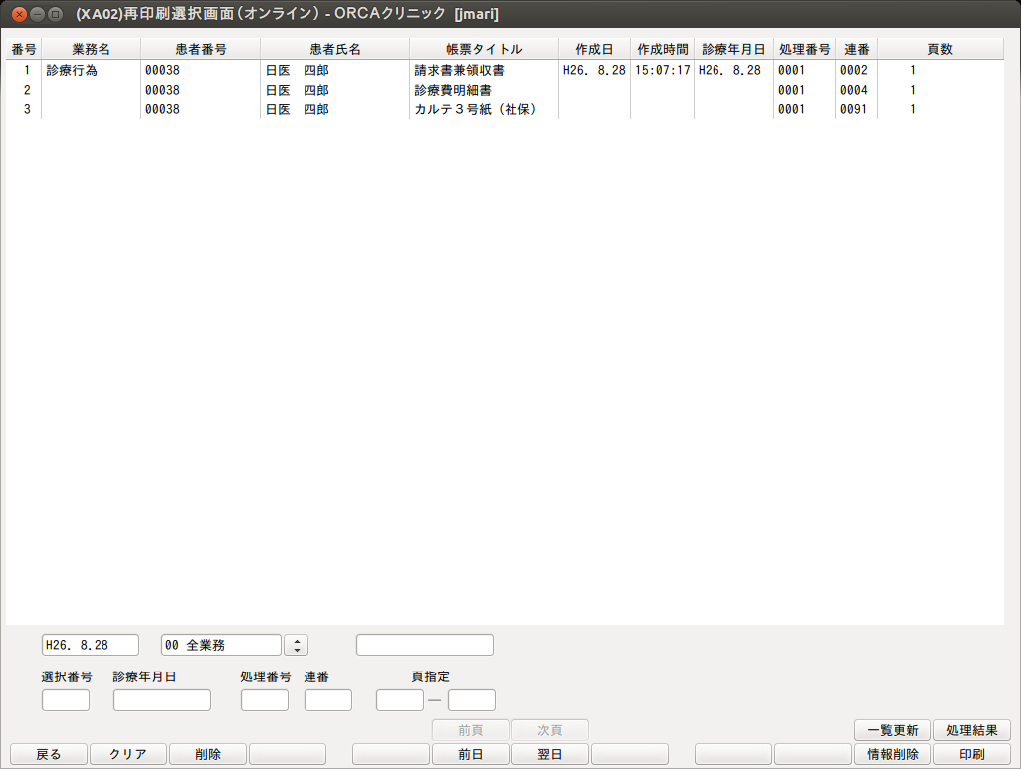
<オンライン帳票再印刷の対象帳票>
1. 診療行為(外来)
中途終了画面
処方箋(発行指示ボタンを押したとき)(QRコード無し)
請求確認画面
処方箋(登録ボタンを押したとき)(QRコード無し)
請求書兼領収書(登録ボタンを押したとき)
診療費明細書(登録ボタンを押したとき)
2. 診療行為(入院)
入院印刷指示画面
入院処方箋(発行指示ボタンを押したとき)
注射箋(発行指示ボタンを押したとき)
指示箋(発行指示ボタンを押したとき)
3. 収納
請求一覧画面
請求書兼領収書(再発行ボタンを押したとき)
月別請求書兼領収書(外来月別ボタンを押したとき)
請求確認画面(入院・外来)
請求書兼領収書(登録・請求書印刷ボタンを押したとき)
診療費明細書(登録・明細書印刷ボタンを押したとき)
一括入金画面
請求書兼領収書(登録ボタンを押したとき)
4. 入退院登録
請求確認画面
請求書兼領収書(登録ボタンを押したとき)
診療費明細書(登録ボタンを押したとき)
退院証明書(登録ボタンを押したとき)
注意

• カスタマイズ帳票に関して再印刷をできるようにするためには,再印刷データに登録するための処理を追加する必要があります。
• QRコード付の処方箋の場合はオンライン再印刷ができません。診療行為「前回処方」より再発行を行ってください。
<一覧画面の表示>
再印刷一覧は日付ごとに表示をします。当日を初期表示します。「前日」(F6),「翌日」(F7)で表示を切り替えます。

どの業務から印刷を行ったかわかる場合は,あらかじめ業務を指定して探せます。

<再印刷をする>
再印刷をしたいデータをクリックするか選択番号に入力し「Enter」を押します。頁指定等を行い「印刷」(F12)を
押します。

<印刷データの削除>
「削除」(F3)・・・選択した印刷データを個別に削除します。「一括削除」(Shift+F3)・・・残す(削除しない)印刷データの期間を設定し,その期間以外の印刷データを一括削除します。
<印刷データの保存期間の設定>
「101 システム管理マスタ」-「8000 印刷データ等削除機能情報」で保存期間の設定をします。
【5.1 システム管理マスタ】の【8000 印刷データ等削除機能情報】を参照してください。
削除情報(F4)
患者削除、外来診療削除の情報を表示します。
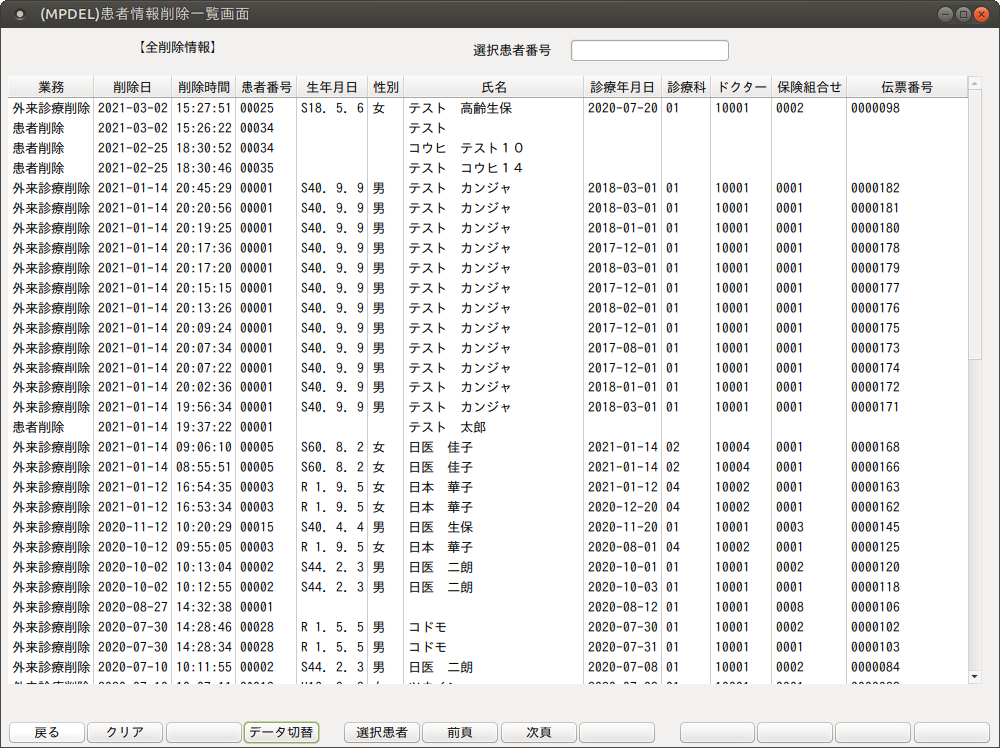
患者削除:「12 登録」画面で患者削除を行った患者と日時を表示します。
外来診療削除:「21 診療行為」で1日分の診療削除を行った患者と日時を表示します。

<データ切替>
全体表示、患者削除、外来診療削除の表示を切り替えます。
<選択患者>
右上の選択患者番号にカーソルを移動します。患者を指定して表示できます。
<前頁、次頁>
画面のページを切り替えます。
<●、※ 表示について>
●:患者番号が現在存在しないが、患者IDは存在する場合(患者番号を再発行を行ったことが考えられる)
※:患者番号と患者IDが一致しない場合(患者番号再発行後、前と同じ患者番号で新しく患者登録を行ったことが考えられる)

