1.2 マスターメニュー
日医標準レセプトソフト(以下日レセ)を起動するとマスターメニューを表示します。
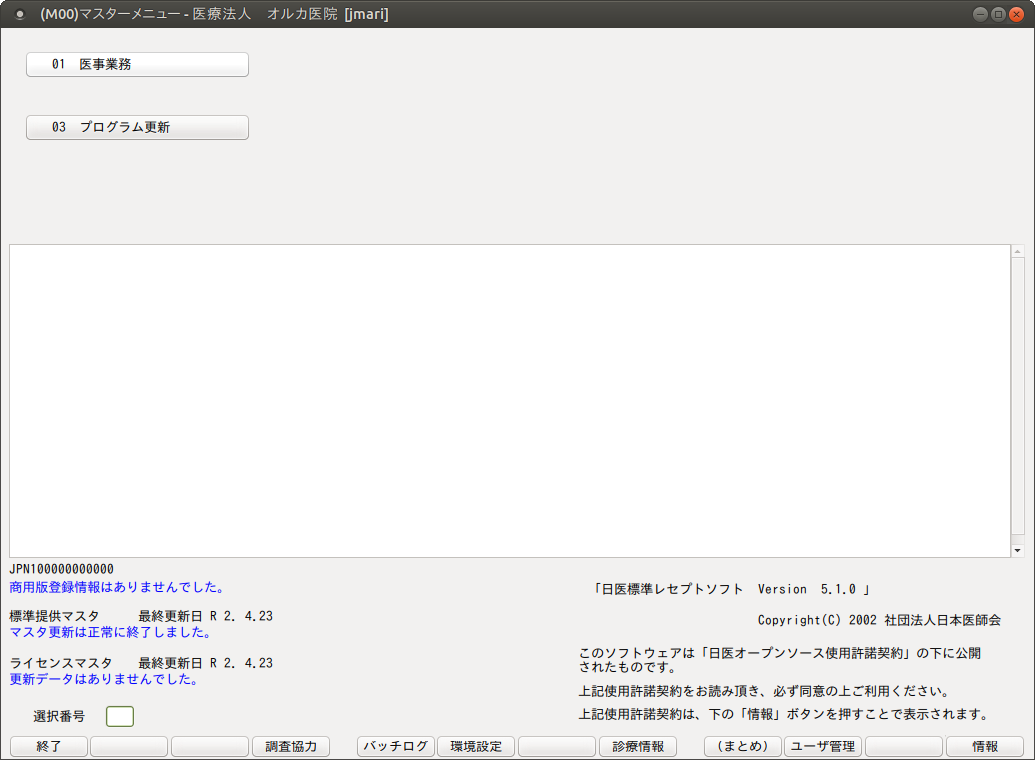
注意

マスターメニューに「従サーバに接続しています」のメッセージが表示され,医事業務が選択できない場合
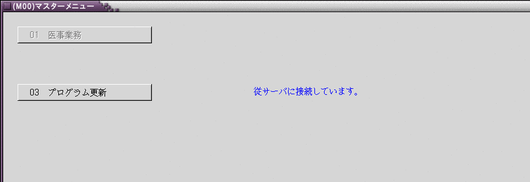
2台運用の設定を行った場合は誤動作防止のため,従サーバで稼動する日レセへ接続した際に「従サーバへ接続しています。」とメッセージの表示を行い,「01 医事業務」が選択できなくなります。
接続先の日レセが「従サーバ」である状態の検知は日レセ起動後にクライアントから初めて接続したときに行います。このとき,接続先のサーバがリダイレクト先の場合,接続先を従サーバとみなします。
検知された状態は接続先の日レセが停止されるまで保持します。主サーバの日レセから従サーバの日レセに切り替えて運用を行う際にリダイレクト状態を解除する前の従サーバの日レセに接続していた場合は,従サーバの日レセを再起動する必要があります。
バッチログ
管理者権限を持つユーザーのみ表示できます。
バッチ処理として起動されたレセプト処理,マスタ更新,プログラム更新などの実行履歴を確認できます。
初期表示はシステム日付に実行されたバッチ処理一覧を表示します。
システム日付以外の日を確認するには「ログ日付」に日を入力します。
一覧を選択します。
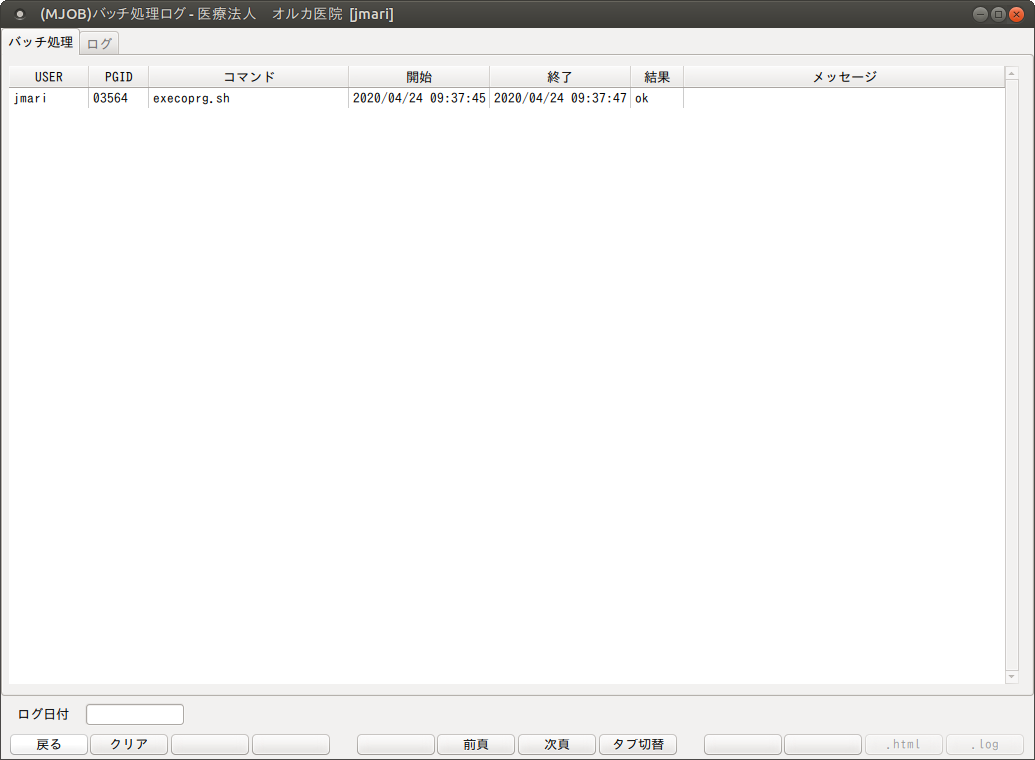
選択されたログを表示します。
ログは「.html」(F11),「.log」(F12)で保存することができます。
「バッチ処理タブ」または「タブ切替」(F8)で一覧画面に戻ります。
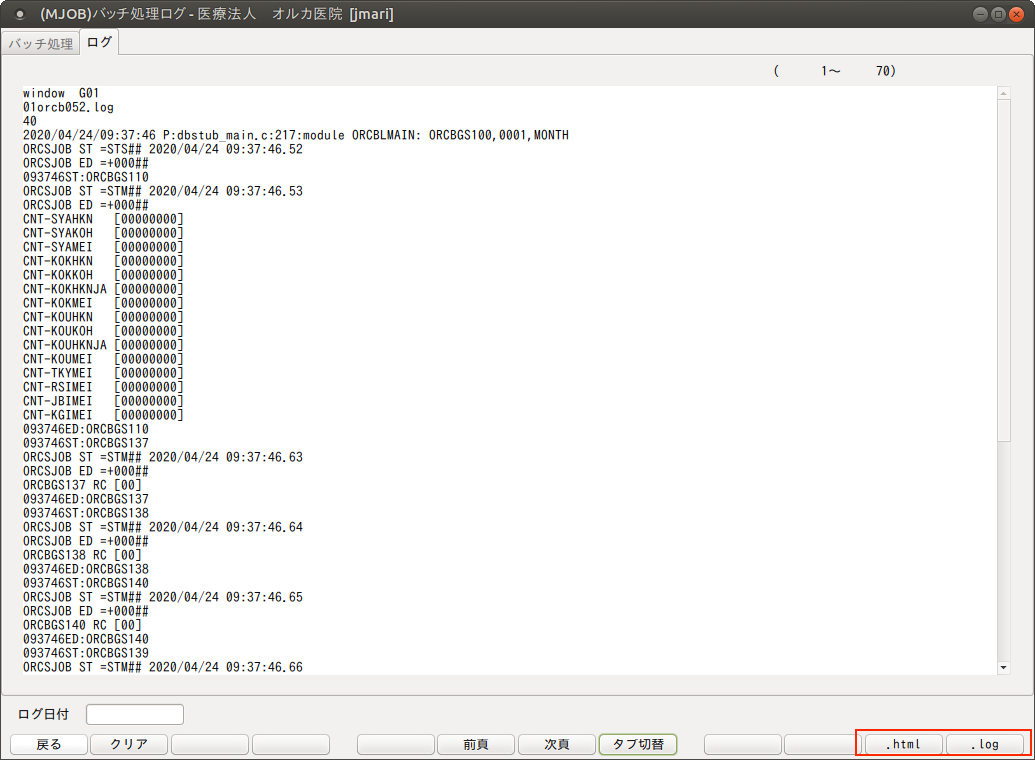
ユーザ管理
日レセにログインしているクライアントを表示し,メッセージの配信,強制終了できます。
【3.10 ユーザ管理】を参照してください。
日医オープンソース使用許諾契約
「情報」(F12)を押すと日医オープンソース使用許諾契約を表示します。
医事業務を行う
医事業務へ遷移するには「01 医事業務」を選択します。
業務メニューへ遷移します。
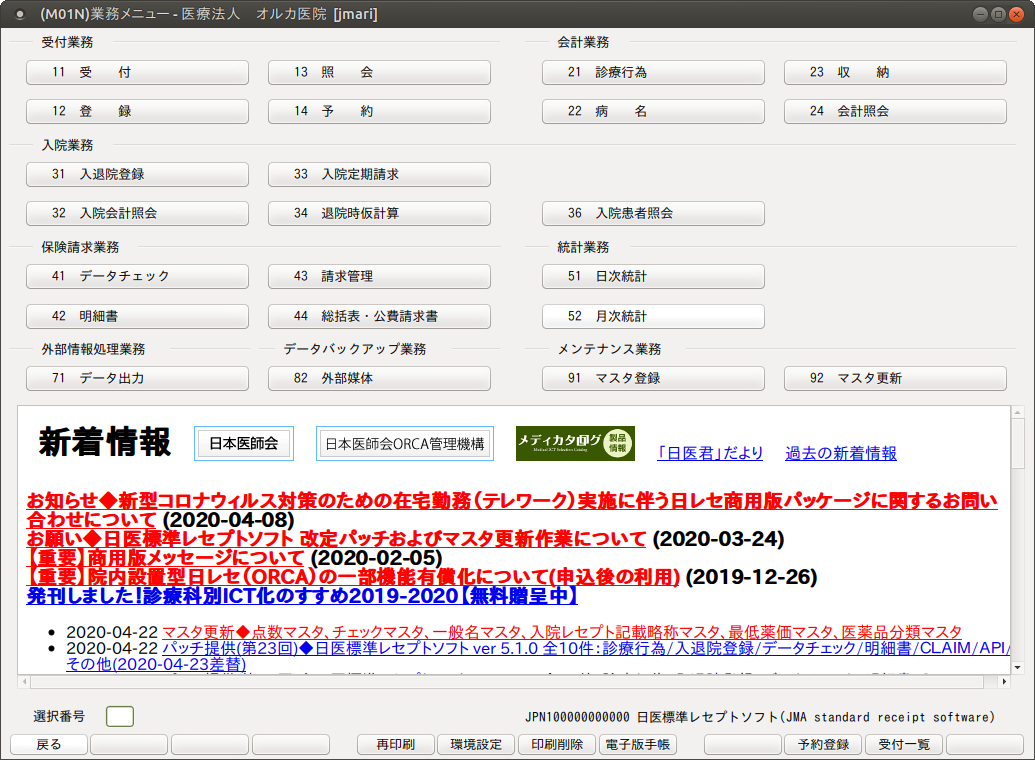
プログラム更新を行う
追加プログラム,不具合等による修正プログラムをダウンロードしプログラム更新をします。
プログラム更新のお知らせは業務メニューの新着情報に表示します。
「03 プログラム更新」をクリック,または選択番号に「03」を入力し「Enter」を押します。
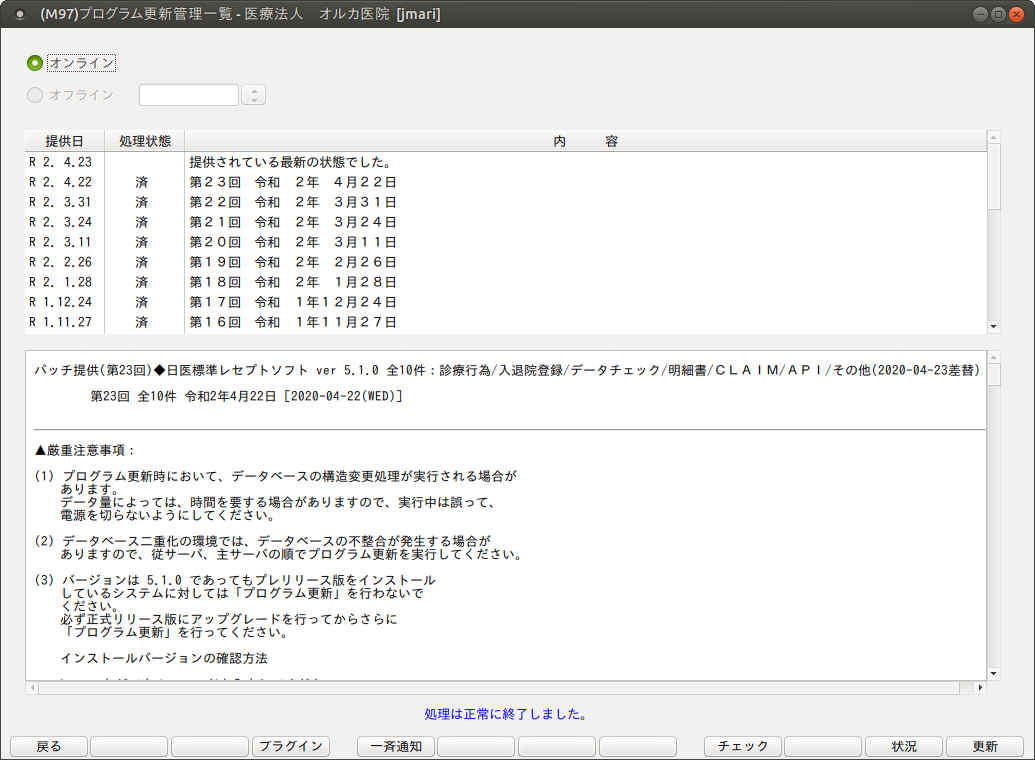
プログラム更新管理一覧画面へ遷移後,更新(F12)を押します。
確認メッセージを表示しますので「OK」(F12)を押します。
プログラム更新を開始します。

再起動のメッセージが表示されればプログラム更新終了です。
ファンクションキーの説明
| プラグイン(F4) | 各都道府県の地方公費,国保総括表・請求書および公開帳票がダウンロードできます。 ○各都道府県の地方公費,国保総括表・請求書は,ORCAホームページ(https://www.orca.med.or.jp/receipt/ chihoukouhi/)を参照してください。 ○公開帳票は,ORCAホームページ(https:// www.orca.med.or.jp/receipt/forms/)を参照してください。 |
|---|---|
| 一斉通知(F5) | プログラム更新を行う旨を各クライアントに表示します。 |
| チェック(F9) | 提供されているパッチプログラムが正しく取り込まれているかチェックします。 |
| 状況(F11) | 処理メッセージを更新します。 (処理メッセージは約3秒ごとに自動更新します) |
| 更新(F12) | プログラム更新をします。 |
環境設定
マスターメニュー画面または業務メニューの「環境設定」(F6)によりシステム日付の変更,担当医を設定できます。
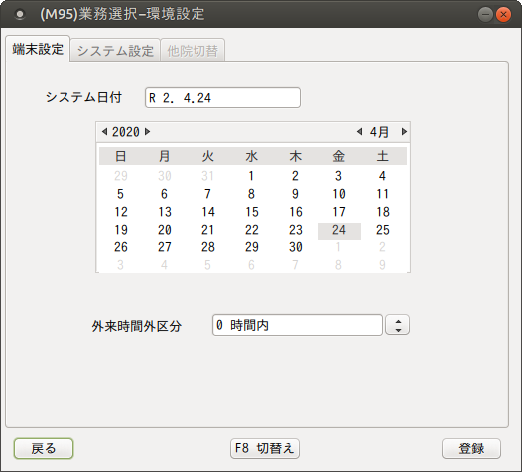
<端末設定>
任意の日付へ変更できます。
また時間外区分の設定を行うとその後の診療行為入力時に設定した時間外区分を適応します。
日付,時間外区分を変更した場合,背景色を変更して注意が促せます。【5.1システム管理マスタ】の【1038 診療行為機能情報】を参照してください。
注意

システム日付を変更するとその後行った作業の処理日がすべてシステム日付で処理します。
日付変更後の作業終了時に日付を元に戻します。日レセを終了させ画面を立ち上げ直しても日付が元に戻ります。
<システム設定>
診療科ごとに担当医の設定,変更できます。
設定した担当医を受付業務,診療行為入力時のドクターリストに表示します。
設定のない場合は「101 システム管理マスタ」-「1010 職員情報」から診療科ドクター」を表示しますので,休日等,一時的な変更等に使用できます。
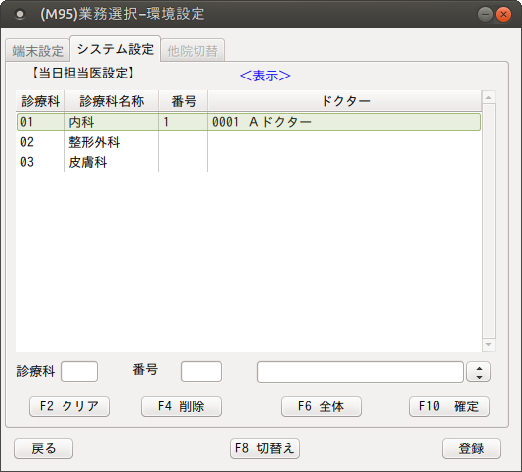
<登録をする>
登録する診療科を入力またはクリックします。
番号を入力し担当医を選択します。(番号は任意の4桁英数字を1桁以上入力します)
(専門科が違い医師一覧にない場合でもドクターコードを入力すれば登録できます)
「確定」(F10)を押します。「登録」(F12)を押し登録します。「全体」(F6)でも登録します。
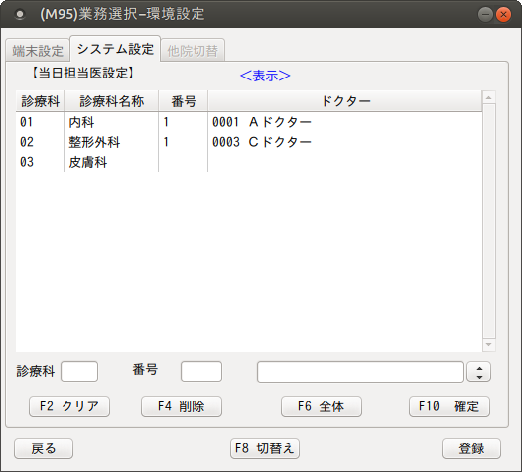
担当医は各診療科ごとに20件まで登録できます。
<削除する>
診療科を選択した状態で「削除」(F4)を押した場合は,表示されている内容をすべて削除します。
診療科を選択し担当医を選択した状態で「削除」(F4)を押した場合は,選択した担当医のみ削除します。
削除後に「登録」(F12)を押します。

